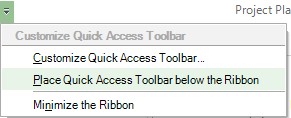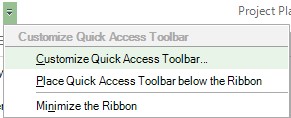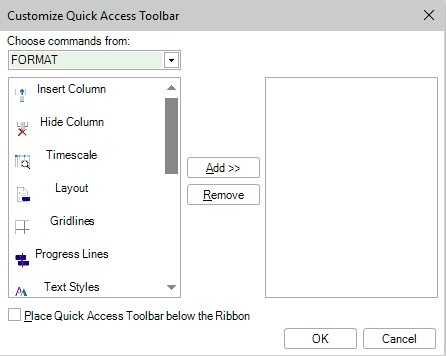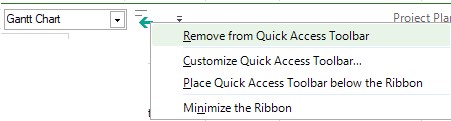Quick Access Toolbar
Online Help > Quick Access Toolbar
What is the Quick Access Toolbar?
The Quick Access Toolbar is a customizable toolbar that contains a set of commands that are independent of the tab on the ribbon that is currently displayed.
How do I move the quick access toolbar?
If you don’t want the Quick Access Toolbar to be displayed in its current location, you can move it to the other location. If you find that the default location next to Toolbar view name list is too far from your work area to be convenient, you might want to move it closer to your work area.
Therefore, if you want to maximize the work area, you might want to keep the Quick Access Toolbar in its default location. Click on the down arrow button in the top of the ribbon, then select Place Quick Access Toolbar below the Ribbon or Minimize the Ribbon.
How do I add a command to the quick access toolbar?
To add a new command to the quick access toolbar, on the ribbon, click the appropriate tab or group to display the command that you want to add to the Quick Access Toolbar. Then, right-click the command, and then click Add to Quick Access Toolbar on the shortcut menu.
How do I add a command to the quick access toolbar that isn't on the ribbon?
To add a command to the quick access toolbar that it is not in the ribbon, click on the down arrow in the top of the ribbon and click Customize the Quick Access Toolbar.
In the Choose commands from list, find the command in the list and then click Add.
How do I remove a command from the quick access toolbar?
To remove a command from the quick access toolbar, right-click the command you want to remove from the Quick Access Toolbar, and then click Remove from Quick Access Toolbar on the shortcut menu.
How do I increase the size of the toolbar?
You can't increase/decrease the size of the ribbon but if you want to hide it, you can use the "Minimize the Ribbon" option. In order to do that, click on the down arrow button in the top of the ribbon and then click on the "Minimize the Ribbon" option.
Step by step on how to move the Quick Access Toolbar:
1. Click on the down arrow button in the top of the ribbon.
2. Click on the Place Quick Access Toolbar below the Ribbon button or Minimize the Ribbon button.
Step by step on how to add a command to the Quick Access Toolbar:
1. Click on the Customize Quick Access Toolbar.
2. In the Choose Commands from list, select the desired command and click Add.
Step by step on how to remove a command from the Quick Access Toolbar:
1. Right-click on the command you want to remove from the Quick Access Toolbar.
2. Click Remove from Quick Access Toolbar option.
| Related | View Bar | Erix Chatbot | Compatibility of Project Plan 365 with Microsoft Project | ||
| Platform | Windows | Mac | iOS | Web | Android |
| ✔ | |||||
| Product | Project Plan 365 | ||||
| Date | 01/17/2020 |