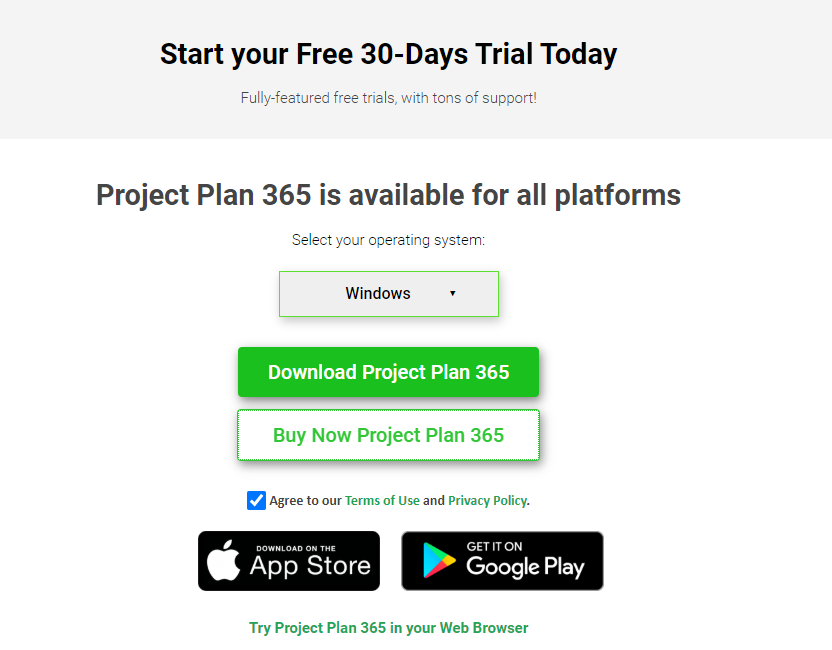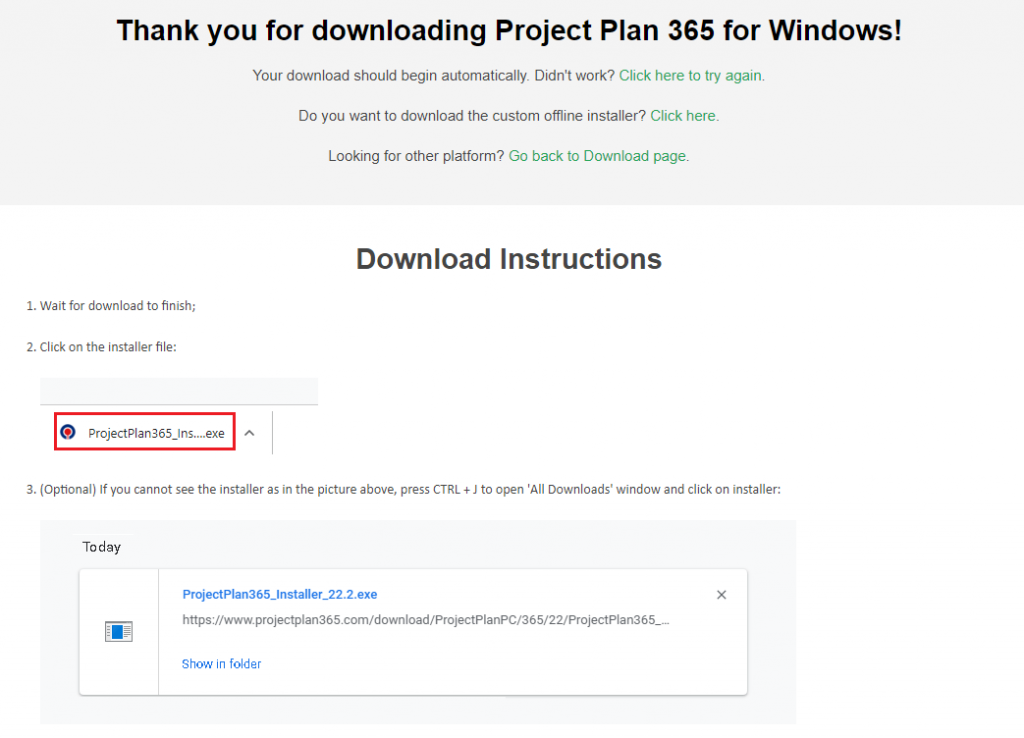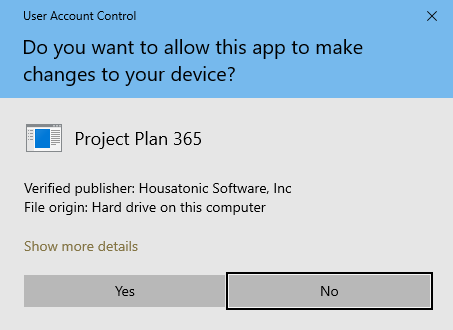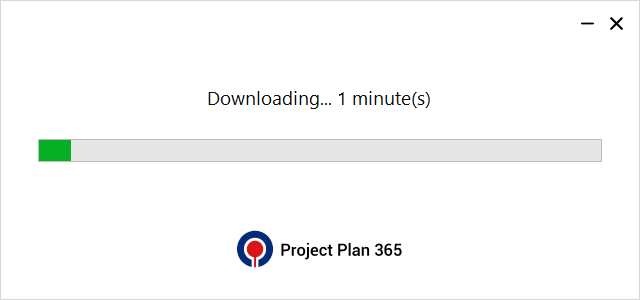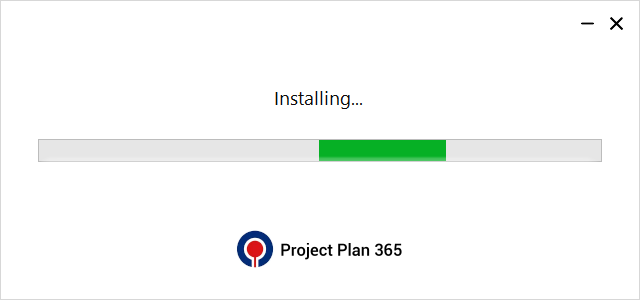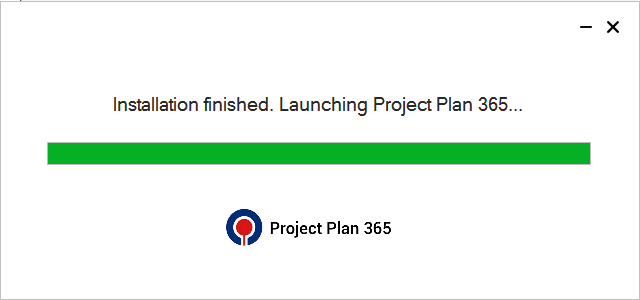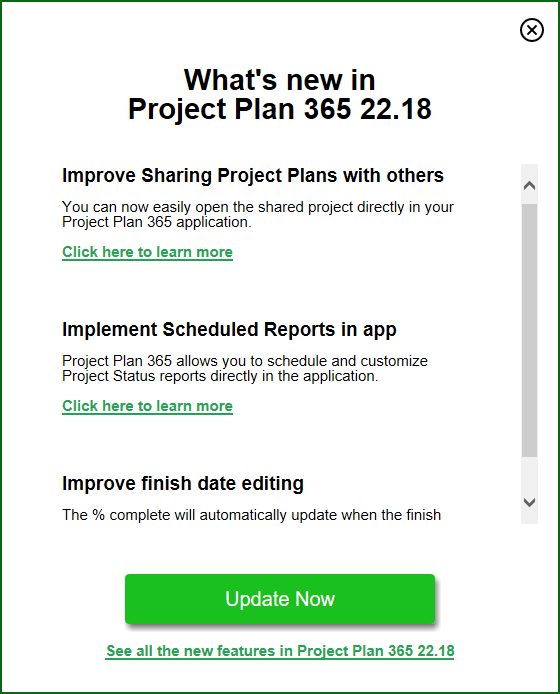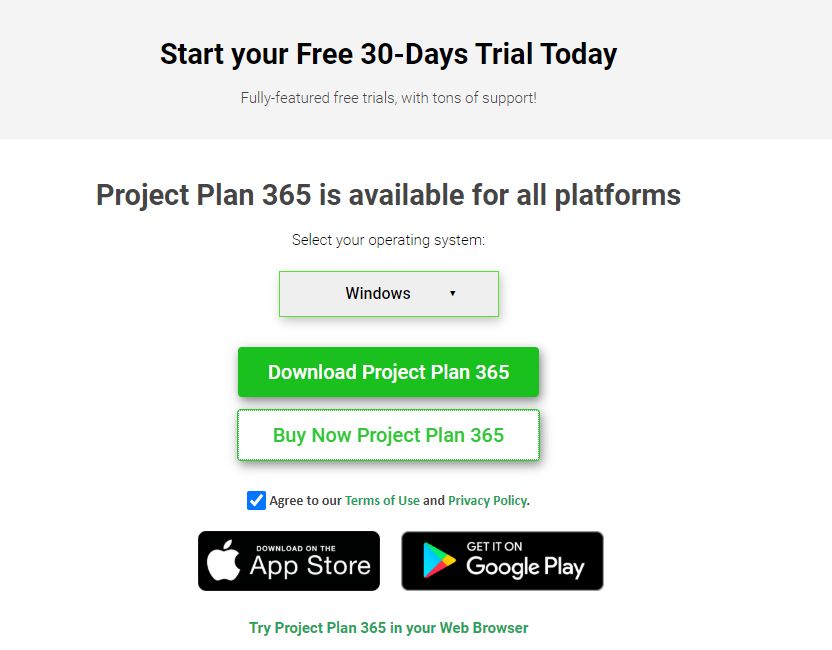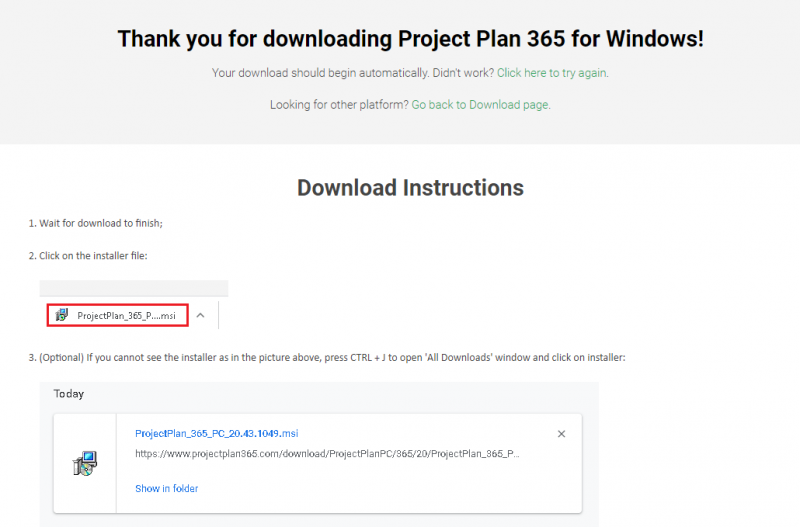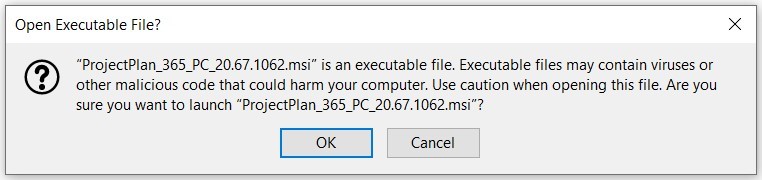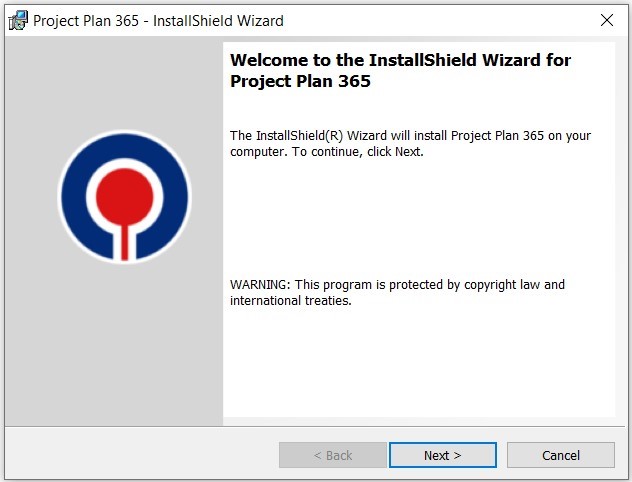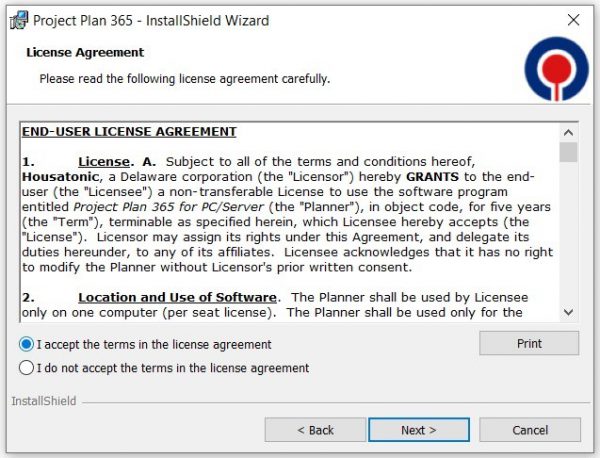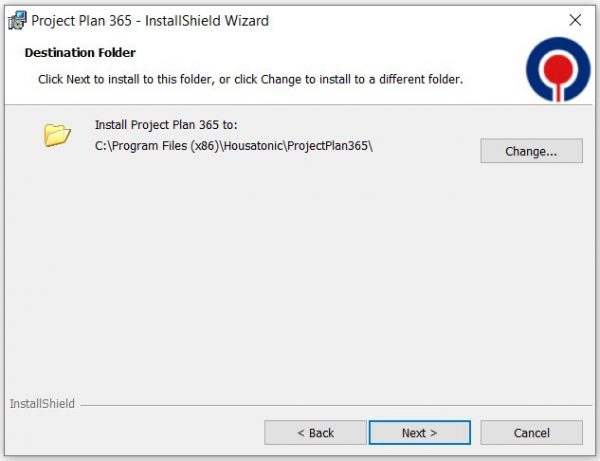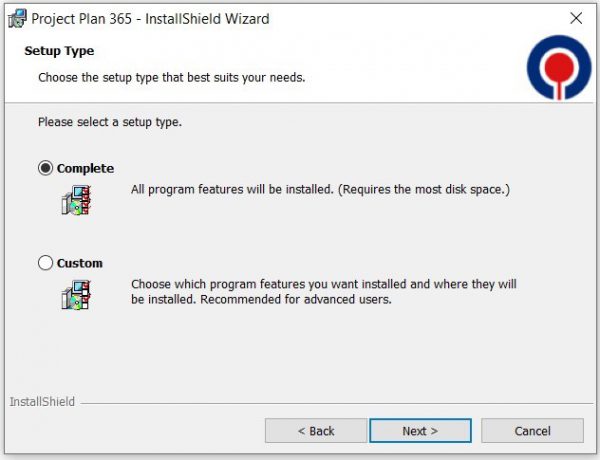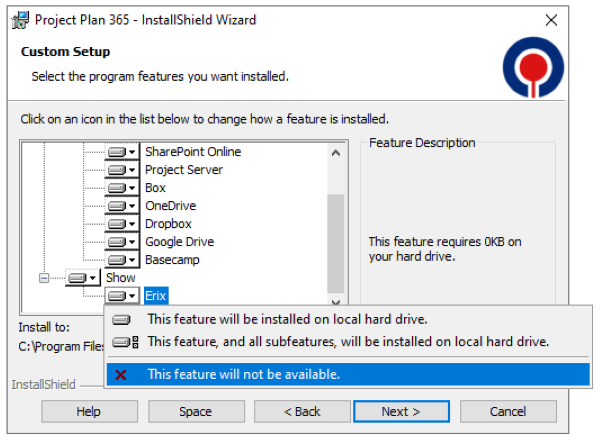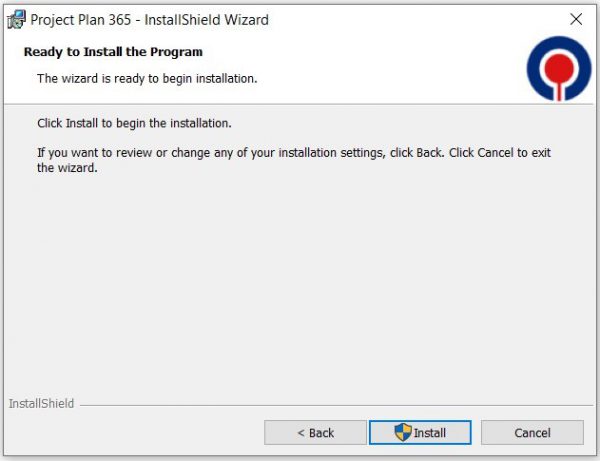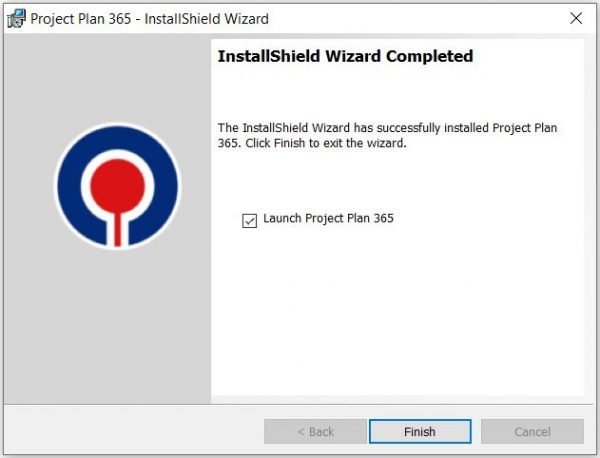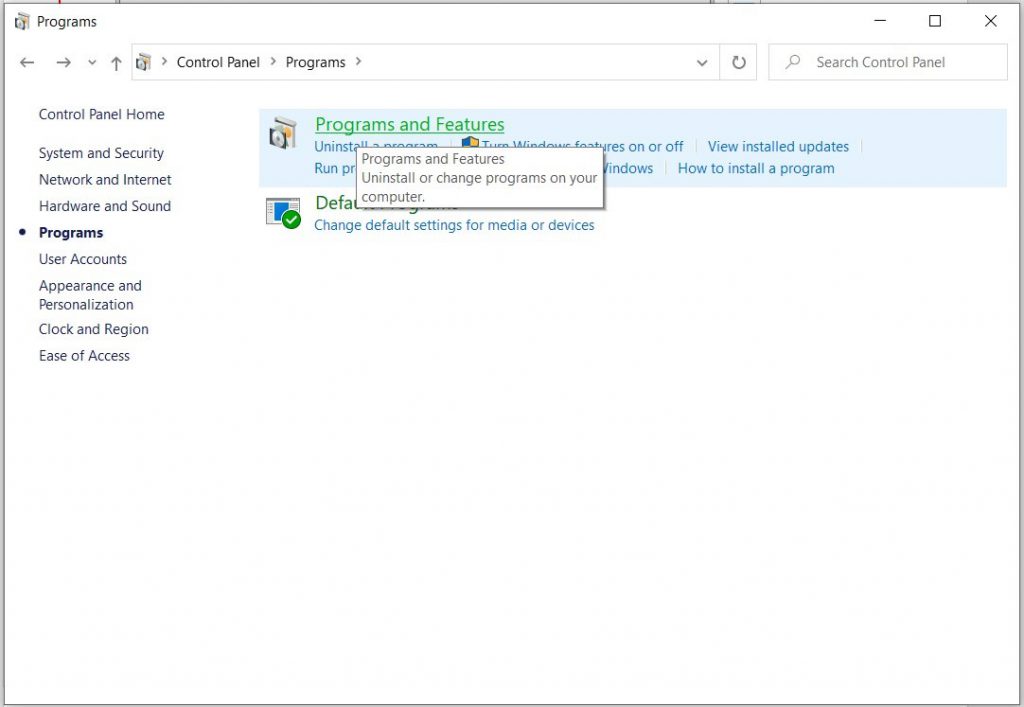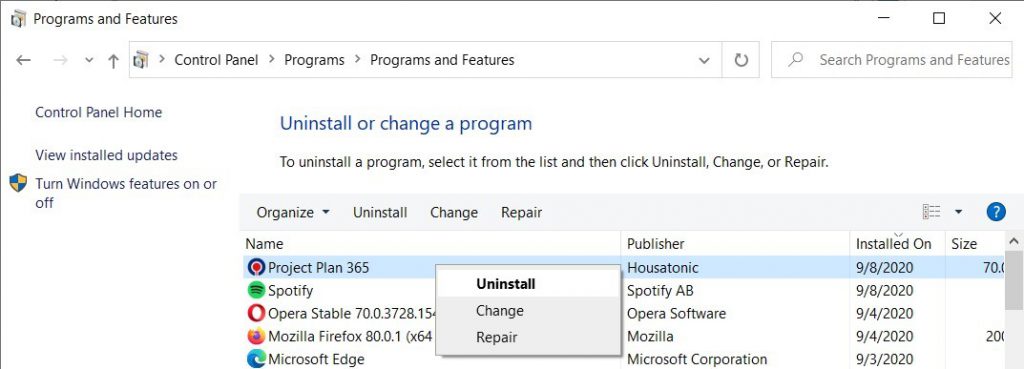Install Project Plan 365 for Windows
Online Help > Install Project Plan 365 for Windows
One-Click Installer
How to Install Project Plan 365 for Windows with the One-Click Installer?
In order to install Project Plan 365 for Windows with the One-Click Installer, follow the steps below:
- Go to our Download page.
- Select the Windows platform and click on the Download Project Plan 365.
- You will be redirected to the Thank you for Downloading Project Plan 365 for Windows page and the download will begin. If the download doesn’t begin, click on Click here to try again link and follow the Download Instructions from page in order to locate the installer.
- Run ProjectPlan365_Installer.exe and the download and installation will be done automatically.
- After installation is completed the Project Plan 365 app is automatically launched.
Do I need internet connection to install Project Plan 365 using the One-Click Installer?
To be able to install Project Plan 365 using the One-Click Installer you need to have internet connection. If you have no internet connection during the installation process the installer will display a warning message saying that: “Internet connection required!” and provides the option to retry the installation.
Note: If you want to install the Project Plan 365 app using an Offline Installer check the Step-by-Step section.
Why did my One-Click installation fail?
If when installing the Project Plan 365 app using the One-Click Installer you receive the message: “Download failed. Please retry or use the offline installer.” or “Installation failed. Please retry using the Offline Installer or contact us at contact@housatonic.com!” please make sure:
- You are connected to internet;
- You don’t have another MSI installer opened;
- You don’t already have the Project Plan 365 app installed on your device.
If the installation still fails, click on the “Details” button and send us the Error Details that appear in the dialog at contact@housatonic.com.
Can I custom install the Project Plan 365 for Windows using One-Click Installer?
To custom install Project Plan 365 for Windows app, you have to use the offline installer. Check the Offline Installer section to learn more about how to custom install the app.
How do I know when a new version of Project Plan 365 is released?
If you don’t have the latest Project Plan 365 version installed on your device and there is a new release published, next time you open the app, a “What’s New in Project Plan 365” dialog will appear with information and links to all the new implementations we added. Click on the “Update Now” button and you will be redirected to our Download Page from where you can download the latest version of the application.
How can I update Project Plan 365 to the latest version?
If you don’t have the latest Project Plan 365 version installed on your device and there is a new release published, next time when you open the app, the “What’s New in Project Plan 365” dialog will appear. Click on the “Update Now” button and you will be redirected to our Download page where you can download and install the latest Project Plan 365 app version.
Note: In the „What’s New in Project Plan 365” dialog you can also access our Online Help Articles to learn more about all the new implementations and fixes we made by clicking on the highlighted links.
Step by step on how to install the Project Plan 365 for Windows using the One-Click Installer:
1. Go to our Download page.
2. Select the Windows platform and click on the Download Project Plan 365 button.
3. You will be redirected to the “Thank you for Downloading the Project Plan 365 for Windows” page and the download will begin.
4. Run ProjectPlan365_Installer.exe and give administrator permission.
5. The download and installation will be done automatically.
6. After installation is completed the Project Plan 365 app is automatically launched.
Step by step on how to update Project Plan 365 to the latest app version:
- If you don’t have the latest Project Plan 365 version installed on your device and there is a new release published, next time when you open the app the following dialog will appear:
- Click on the “Update Now” button and you will be redirected to our Download page where you can download the latest Project Plan 365 version.
- After that just follow the instructions on the screen to install the latest Project Plan 365 version on your device.
Note: In the „What’s New in Project Plan 365” dialog you can also access our Online Help Articles to learn more about all the new implementations and fixes we made by clicking on the highlighted links.
Offline Installer
How to Install the Project Plan 365 for Windows?
In order to install Project Plan 365 for Windows, follow the steps below:
- Go to our Download page.
- Select the Windows platform and click on the Download Project Plan 365 button.
- You will be redirected to the Thank you for Downloading Project Plan 365 for Windows page and the download will begin. If the download doesn’t begin, click on Click here to try again link and follow the Download Instructions from page in order to locate the installer.
- Run ProjectPlan_365_PC.msi and follow the onscreen instructions.
- Click Finish to end the installation process.
How to custom install the Project Plan 365 for Windows?
To custom install Project Plan 365 for Windows, follow the steps below:
- Go to our Download page.
- Select the Windows platform and click on the Download Project Plan 365 button.
- You will be redirected to the Thank you for Downloading Project Plan 365 for Windows page and the download will begin. If the download doesn’t begin, click on Click here to try again link and follow the Download Instructions from the page in order to locate the installer.
- Run ProjectPlan_365_PC.msi and follow the onscreen instructions.
- Select Custom on Setup Type dialog, and then in Custom Setup dialog choose the features to be installed.
- Click Finish, to end the installation process.
What are the System Requirements to install the Project Plan 365 for Windows?
Below you can find the system requirements needed for installing Project Plan 365.
- Minimum Processor 1 GHz, 512 MB RAM and 850 MB free HDD for 32-bit or 2 GB for 64-bit
- Windows 7, Windows 8 pro, Windows 10, Windows 11, Windows server 2003, Windows server 2008, Windows server 2012
- Client.NET Framework 4.5 or higher
Note: Windows Server/Citrix/Terminal Server install are offered only for teams with more than 100 Editor Users.
How to Uninstall the Project Plan 365 for Windows?
To Uninstall the Project Plan 365, open Control Panel - Programs and Features. Select Project Plan 365, then click on the Uninstall button. If you installed the application from Microsoft Store, Please go to Apps and Features dialog. The right panel will be populated with the list of preinstalled Windows 10 apps that you can remove. Click on the Project Plan 365 app to see the options Move and Uninstall. Click on the Uninstall button to remove the application.
How can I uninstall the Project Plan 365 application from Microsoft store?
Please follow the steps below in order to uninstall the Project Plan 365 from Microsoft Store:
1. Please go to Apps and Features dialog. The right panel will be populated with the list of preinstalled Windows 10 apps that you can remove.
2. Click on the Project Plan 365 app to see the options Move and Uninstall. Click on the Uninstall button to remove the application.
How can I install the application on other device or platform?
If you purchased the subscription from our website, please download and install our latest application from this link: Download.
Then, Sign In with your email and password inside the application (look upper right corner for Sign In button).
Where can we get the download for Project Plan 365 app?
Please download and install our latest Project Plan 365 application at the following link: Download Project Plan 365.
How do I install Project Plan 365 for Windows 7 Server?
You can find the steps on how to install Project Plan 365 for Windows at: Install Project Plan 365 for Windows.
Note: Windows Server/Citrix/Terminal Server install are offered only for teams with more than 100 Editor Users.
Is Project Plan compatible with Windows 7?
Project Plan 365 is compatible with Windows 7, Windows 8, Windows 2008+ server, Windows 10 and Windows 11. Please make sure you have the latest version installed.
Note: Windows Server/Citrix/Terminal Server install are offered only for teams with more than 100 Editor Users.
The UI it almost looks like a Citrix session - does the software communicate back to your servers at all (other than licensing)?
Our application is not Citrix or other type web session- is a standalone app that runs directly on the installed device.
How do I upgrade to the latest version?
To upgrade to the lastest version go on our website. Click on Support - What's New. On the right side choose your Platform. Click on the latest version and the download for the latest version will begin.
How do I reinstall Project Plan 365 if bought from Microsoft Store?
To reinstall Project Plan 365 if bought from Microsoft Store, please download the application from there and activate the product.
To activate your subscription please follow the steps below:
1. Make sure you are Signed In in store with the same email address and password you used when you purchased the application.
2. Open Project Plan 365 app.
3. Go to menu Help - Subscriptions.
4. Press on Start Complete Editor Subscription button.
5. Wait for the confirmation message.
Can Project Plan 365 run on a Surface GO device?
Project Plan 365 is compatible with the Surface GO device.
How do I check for product updates from within the application?
For the moment, Project Plan 365 can be updated if you bought it from our website only from Download page.
How do I transfer my purchased program on to my new computer?
Please download and install our latest version from our Download page. If you have bought a subscription from our website and inside the application it still states you are still in trial please Sign in with your email/password from the Project Plan 365 app (look upper right corner for sign in button).
Do you have any app for desktop?
You can download our Project Plan 365 app on your local machine from the following link: Download Project Plan 365
Do you have a new version of Project Plan 365?
Our latest version can be found at Download Page.
Do you have an early version of Project Plan 365?
Our earliest version available on our website is 2016 version that can be downloaded at Download Archive.
Can the application be installed on Linux?
The supported platforms are Windows, Mac, iOS and Android.
I downloaded the Project Plan 365 for Windows application but I don’t know how to install it.
If you downloaded the Project Plan 365 for Windows application but you don’t know how to install it, please click on the "How to Install Project Plan 365 for Windows" button from the “Thank you for Downloading Project Plan 365 for Windows” page and follow the instruction from our article.
I’m getting an "Error 1500" when installing the application.
Based on the error received it seems that you have another installation in progress. Please restart your device and try to install the application again.
Does your Project Plan 365 for Windows application support high contrast?
We are sorry but our application doesn't support high contrast at the moment.
Does Project Plan 365 work on Windows 11?
Our Project Plan 365 application works and can be installed on Windows 11.
How often is the Project Plan 365 application updated?
Please know that we release new updates for our Project Plan 365 application every month.
If you want to check when the new updates are live and what implementations and fixes were added, please check our What’s New page.
Can I use the Project Plan 365 subscriptions on Windows Server?
Yes, you can use the Project Plan 365 subscriptions on Windows Server by signing in with your email and password inside the Project Plan 365 application (look upper right corner for the Sign In button).
Step by step on how to install the Project Plan 365 for Windows:
1. Go to our Download page.
2. Select the Windows platform and click on the Download Project Plan 365 button.
3. You will be redirected to the “Thank you for Downloading the Project Plan 365 for Windows” page and the download will begin.
4.Run ProjectPlan_365_PC.msi and follow the onscreen instructions.
5. Click Next.
6. Read the License Agreement, and accept the terms. Then, click Next.
7. Select the location where you want to save the application and click on Next.
8. Select the Setup Type: Complete or Custom.
Note: For the custom installation you can choose from the available clouds to be installed or if you want to install Project Plan 365 app without Erix chatbot.
9. Click Install.
10. Click Finish.
Step by step on how to uninstall the Project Plan 365 for Windows, downloaded from our website:
- Go to Control Panel and select Programs and Features.
2. Select the Project Plan 365 app and click Uninstall.
| Related | Silent Install/Uninstall | Install Project Plan 365 for Mac | Install Project Plan 365 for iPad | Install Project Plan 365 for iPhone | About |
| Platform | Windows | Mac | iOS | Web | Android |
| ✔ | |||||
| Product | Project Plan 365 | ||||
| Article ID | 203 | ||||
| Date | 7/18/2022 |