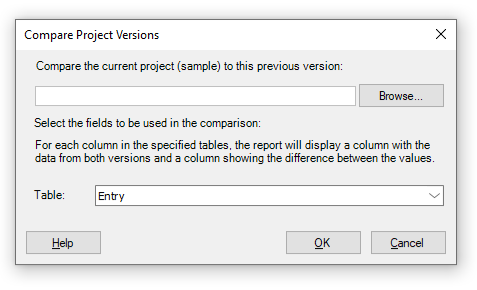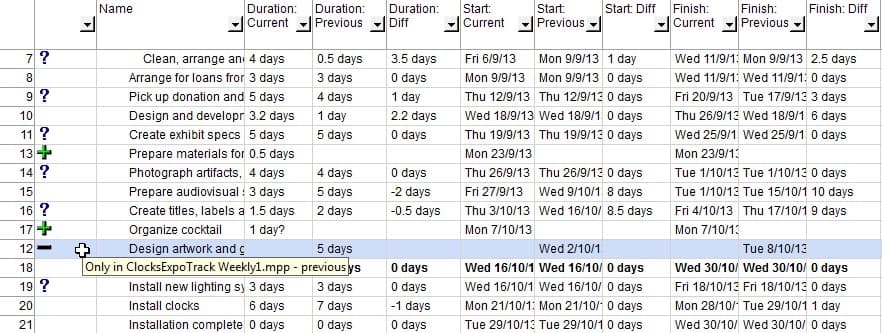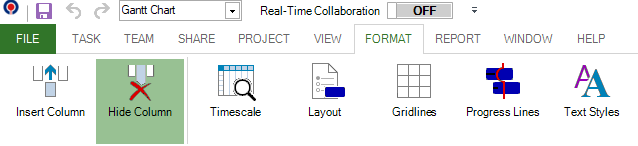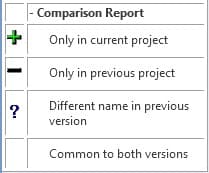Compare
Online Help > Compare
In many cases you will have more than one Microsoft® Project file (mpp) for the same project; usually this is called versioning. After some time, you will want to know what are the differences between two versions of your project. This situation is likely to appear when dealing with large projects stretched over long periods of time, which involves several teams working together on the same shared project. This involves several reporting activities that take place as a recurrent task, when each team member has to periodically update the progress on his assigned tasks. This yields the need for the Project Manager to have a quickly and convenient way of spotting the differences between the current project plan after updates were inserted and a previous version of the same file.
What does the “Compare” functionality do?
The "Compare" functionality allows reviewing differences between the current version and an earlier or later version of the same project.
You can also use this tool to review a current version of a project and one or more projected versions of the same project reflecting different possible scenarios. This may prove useful when evaluating different possible outcomes and potential shortcomings to arise in the future based on the current status.
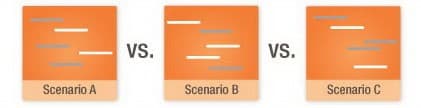
How do I compare two projects?
You can compare two projects by going to menu Report and press on Compare button.
A comparison report contains only the differences between the two versions. It is not a consolidation of the two projects.
This utility does not compare assignments. It compares tasks and resources only.
Why I can’t see the “Compare” button in ribbon on the Mac platform?
If the “Compare” button is not visible in ribbon, please press "More" button. You should be able to find in the dropdown the button that doesn't fit inside the ribbon because of the small window size.
What does the “Help” button inside the “Compare” dialog do?
The “Help” button inside the “Compare” dialog redirects you to the “Compare” article in our Online Help page.
How to close the "Compare" report?
The "Compare" report can be closed by selecting a view from the left side view bar or from the "View" menu.
Step by step on how to compare two projects:
1. On the Reports menu click on the Compare button.
2. To locate project versions, click Browse. You can only compare project versions for which you have access permissions.
In the Table list, select the table that contains the data that you want to compare.
3. Click OK. This will generate the comparison report. Informative message about the difference on a row will be displayed when hovering the mouse over a specific graphical indicator.
Notes: To hide unwanted columns, select the desired column and click on the Hide Column option from the Format menu.
The color coding and indicators for the comparison report are:
| Related | More Reports | Dashboard | S-Curve Report | Burndown Report | |
| Platform | Windows | Mac | iOS | Web | Android |

|

|

|
|||
| Product | Project Plan 365 | ||||
| Date | 4/10/2023 |