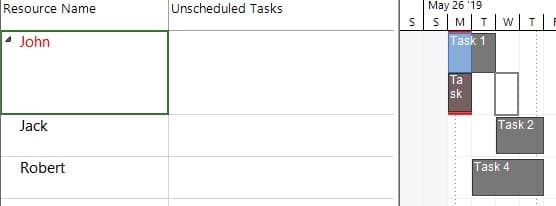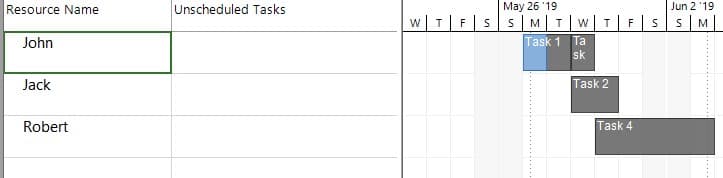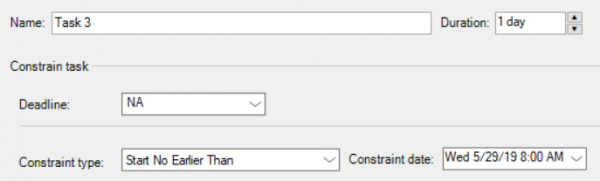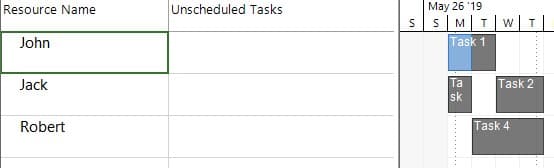Resource Overallocation
Online Help > Resource Overallocation
What are overallocated resources?
A resource is overallocated when it is assigned too much work to complete within the resource's available time. You can resolve resource overallocation by adjusting either tasks or resources in your project.
What is Overallocated field?
The Overallocated field indicates whether a resource is assigned to more work on a specific task or all tasks that can be completed within a normal working capacity.
What is Unit availability?
Unit availability represents an amount of time, expressed as a percentage or a decimal number, that a resource can be scheduled for assigned work. It refers to the availability of a resource; for example, a resource may be available 50%, 100%, or 300% of full time.
What is Unit Availability field?
The Unit Availability field contains the percentage or number of maximum units that a work resource is available to accomplish on any tasks during any selected time period, as distributed over time.
What causes resource overallocation?
A resource overallocation can be caused by increased duration of tasks, decreased unit availability for resources, and resources assigned to work full-time on more than one task at the same time.
1. A resource assigned to work full-time on more than one task at the same time - For example, if you assign a resource to two tasks of eight hours each on the same day, then the resource is overallocated because only one eight-hour task can be accomplished on that day. To view a resource's workload, on the View menu, click Resource Usage. Look at the number of tasks assigned during times of overallocation.
2. Increased duration of tasks - If you increase a task's duration, then the amount of work assigned to the resource also increases and may cause the resource to have too much work at one time. To view a resource's workload, on the View menu, click Resource Usage. Look at the number of hours of work assigned each day.
3. Decreased unit availability for resources - For example, a resource's availability is reduced from 100% units to 50% units because it is working part-time. Or, more specific nonworking time is entered on the resource calendar, such as Monday through Friday, 1:00 P.M. to 5:00 P.M. To find out if the resource has decreased unit availability, on the View menu, click Resource Sheet.
Can Project Plan 365 solve automatically the resource overallocation?
You can resolve resource conflicts or overallocations in Project Plan 365 app by leveling the assignments automatically by going to Team > Level All. Leveling works by delaying tasks so the resources that are assigned to those tasks are no longer overloaded.
My project plan does not take limited ressource into account, means 2 tasks remain in parallel with only 1 ressource allocated 100%. How can I plan my project automatically with limited ressources?
You can resolve resource conflicts or overallocations in Project Plan 365 app by leveling the assignments automatically by going to Team - Level All. Leveling works by delaying tasks so the resources that are assigned to those tasks are no longer overloaded.
How to change the working time for a Resource?
To change the working time of a resource, you need to look in the resource calendar. To do this, go to the Project menu and select Change Working Time. For the desired resource, look for decreased working time on the resource's calendar.
How do I solve resource overallocation directly in Team Planner view?
To solve resource overallocation directly in Team Planner view, go to Team - Level All. Leveling works by delaying tasks so the resources that are assigned to those tasks are no longer overloaded.
How to find out why a resource is overallocated?
In order to find out why a resource is overallocated, please go to menu View - Resource Usage.
How to find out resource's available time?
In order to find out resource's available time, please go to menu View - Resource Usage.
Where can I find the "Overallocated" field?
In order to insert the "Overallocated" field, please go to the Format menu and select "Insert Column" option. From "Field Name" select "Overallocation" and then click "OK" in the dialog.
Why some resources have the text color red?
The application tells you that you have an overallocated resource by making the entire resource font with red in Resource Sheet view and displaying a warning icon.
How do I solve the overallocation on a resource assigned to 2 different tasks that are in progress at the same time?
In Gantt Chart view, please insert the units allocated by the resource for a specific task. For example, if a resource allocates 50% for each task, in Resource Names column insert resource_name[50%].
What is Overallocation?
The situation corresponding to a resource of type work who dedicates more than 8 hours a day to accomplish some tasks. Overallocation may have two distinct causes: 1) the resource is assigned to several tasks that are scheduled during the same period (i.e. the resource is supposed to work 4 hours at task1 and 8 hours at task2 in the same day); 2) the PM wants the resource to dedicate more time and assigns more than 100% units for that resource.
How can I manually resolve the overallocations?
If you don’t want to level, you can try other ways to resolve overallocations.
- Replace one resource with another who is available to work at that time.
- Replace more skilled resources on critical tasks early in the project. A more skilled resource is likely to get the same job done in less time.
- Change a task link so that some tasks start at the same time.
- Spread the workload out by Increase the duration of tasks with overallocated resources.
- Reduce workload by reducing the amount of work required for completing the task.
- Change the working hours of resources to shorten the duration of tasks.
- Reduce the duration of tasks, especially critical tasks that directly impact the project end date.
- Check that resources are not working during non-working time. If a resource is working during non-working hours, Project will show them as overallocated.
What is resource leveling?
Resource leveling is a technique in which start and finish dates are adjusted based on resource limitation with the goal of balancing demand for resources with the available supply.
When to use resource leveling?
Use resource leveling technique to resolve resource overallocation in tasks. Project Plan 365 evaluates resource allocations and adjusts your plans so that your resources are not overallocated.
How to level the tasks of certain resources?
To level tasks for certain resources, go to “Team” menu and click the “Level Resource” button. In the “Level Resources” dialog, select the resources for which you want to level tasks and click the “OK” button. A summary of how Project Plan 365 fixed the overallocation will be displayed. Click the “OK” button for the changes to be applied.
How to level the entire project?
To level the entire project, go to “Team” menu and click the “Level All” button. In the “Resource Leveling” dialog, the “Entire Project” option and click the “OK” button. A summary of how Project Plan 365 fixed the overallocation will be displayed. Click the “OK” button for the changes to be applied.
How to level only the selected tasks?
To level only the selected tasks, go to “Team” menu and click the “Level All” button. In the “Resource Leveling” dialog, the “Selected tasks” option and click the “OK” button. A summary of how Project Plan 365 fixed the overallocation will be displayed. Click the “OK” button for the changes to be applied.
How to level a task from the contextual menu?
Select the task that you want to level, right click on it, and from the contextual menu chose the “Level Task” option. A summary of how Project Plan 365 fixed the overallocation will be displayed. Click the “OK” button for the changes to be applied.
What subscription do I need to have to use the Resource Leveling feature?
You must have a Business Subscription to use the "Resource Leveling" feature.
Step by step on how to level tasks for the selected resources:
- Go to “Team” tab and click the “Level Resource” button.

- The “Level Resources” dialog will be displayed.
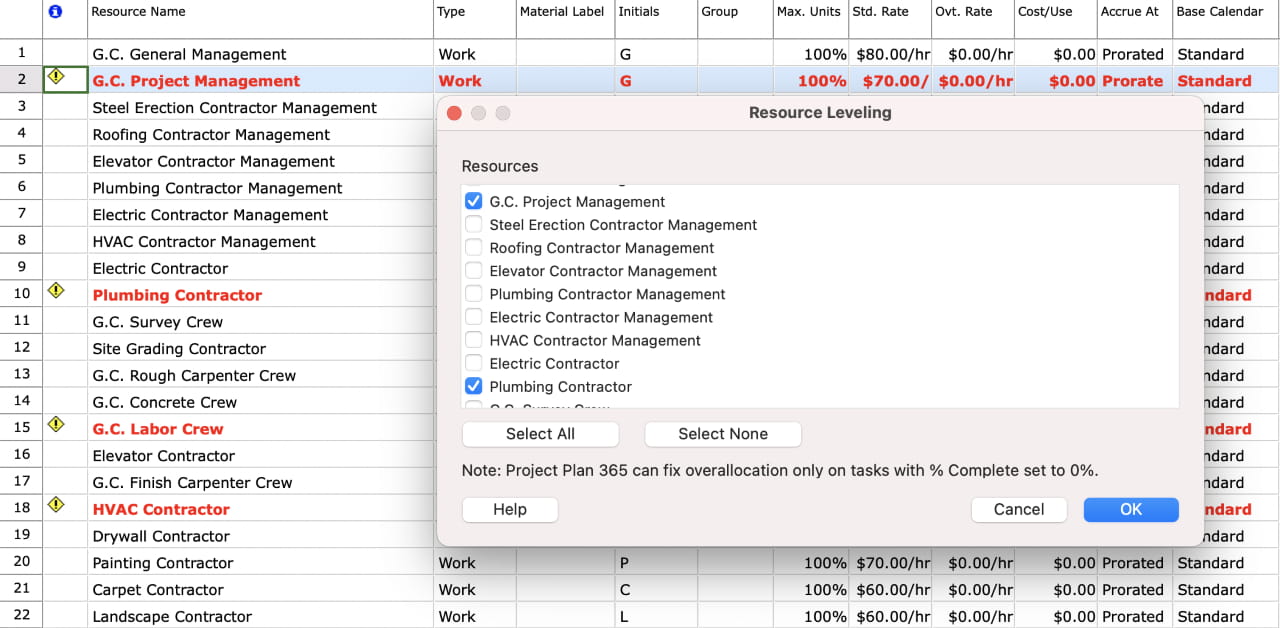
- Select the resources for which you want to level tasks and click the “OK” button.
- If there is no overallocation found on the selected resources, the following alert will pop-up:
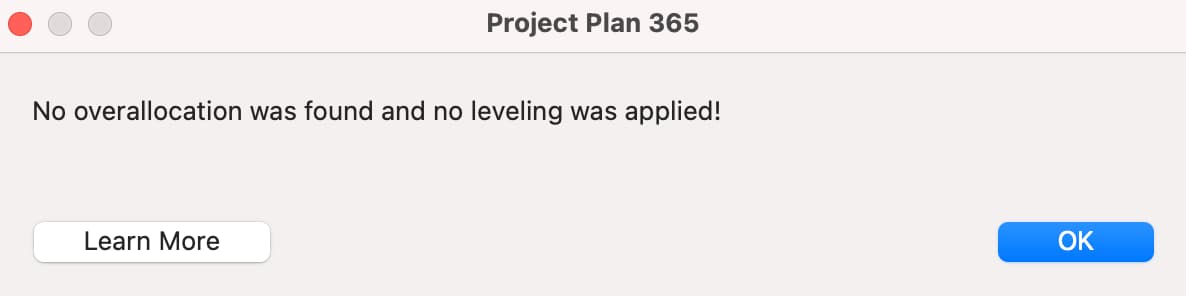
Else, a summary of how Project Plan 365 fixed the overallocation will be displayed.
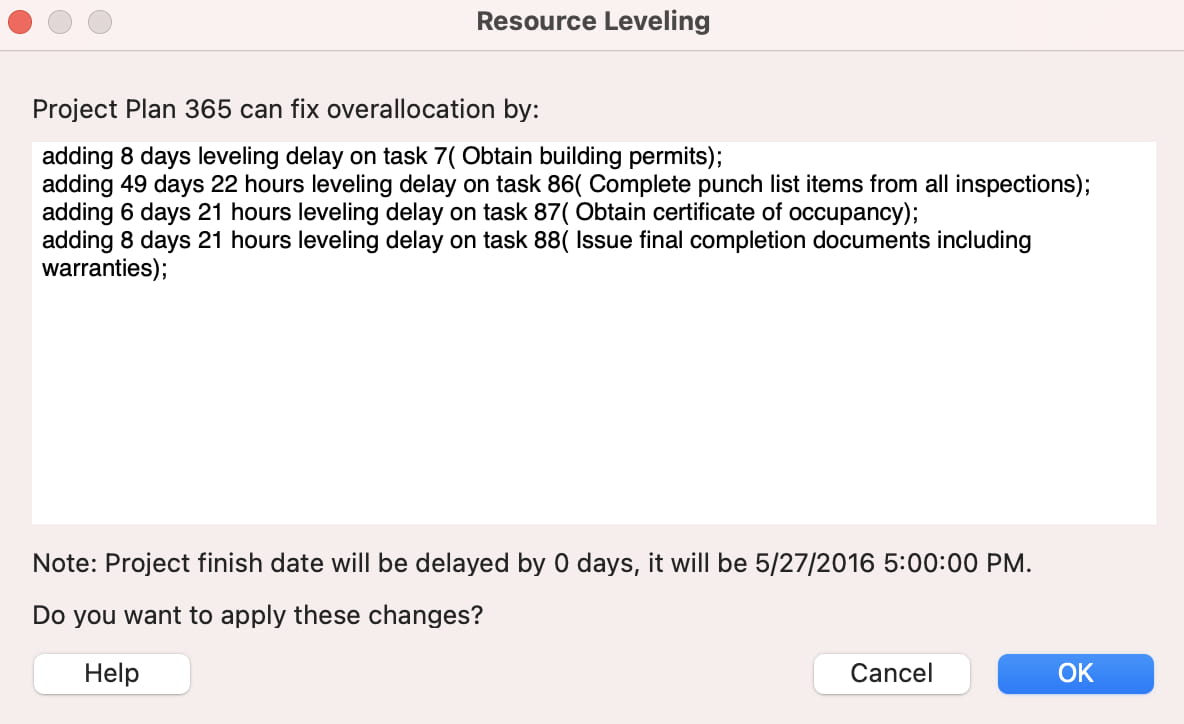
Note: If Project plan 365 cannot fix the overallocation for any resource, the following alert will be displayed:
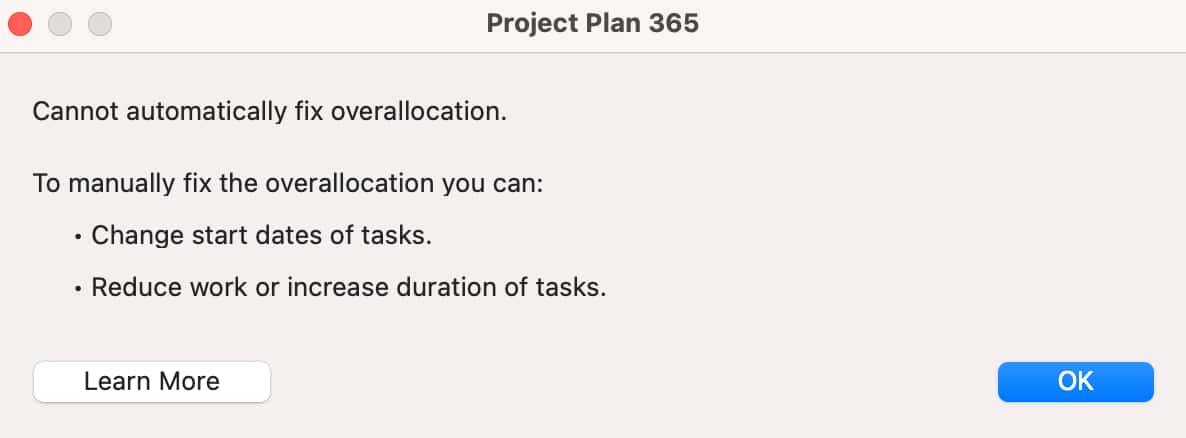
- Click the “OK” for the changes to be applied.
Step by step on how to solve resource overallocation in Team Planner view:
Note that we cannot move tasks that has Actual Work performed (so we cannot move Task 1), and we cannot move a task before its predecessors. Be careful when performing operations using the Team Planner, as it may introduce constraints that may push the Project Finish Date.
In the current situation we have two possibilities:
1. We move Task 3 (resource assignment) to an empty position (Wednesday looks good) - this will add a Start No Earlier Than constraint to the task (only for automatically scheduled tasks). To move an element, click on the rectangle in the right side of the view, and drag it in the position you want.
As you can see John is no longer overallocated, Task 3 starts on Wednesday, and Task 4 (which has Task 3 as predecessor) was moved accordingly. If we analyze Task 3, we will see that a Start No Earlier Than constraint was added (that pushes Task 4 on Thursday as a side effect, pushing the Project Finish Date as well).
2. Another possible solution is to assign Task 3 to Jack (using the Task Information dialog), as he seems to have an empty spot on Monday and it will not requires adding a constraint.
In some cases, resources allocation issues can be addressed by adjusting the Assignment Units or by assigning more resources to certain tasks, depending on the task type used (see Task Type article on our website for more examples https://www.projectplan365.com/articles/set-task-type/).
Team
| Related | Resource Leveling | Insert Multiple Resources | Resource Information | Resource Pool | Assign Resource |
| Platform | Windows | Mac | iOS | Web | Android |
| ✔ | ✔ | ✔ | ✔ | ✔ | |
| Product | Project Plan 365 | ||||
| Article ID | 78 | ||||
| Date | 07/29/2021 |