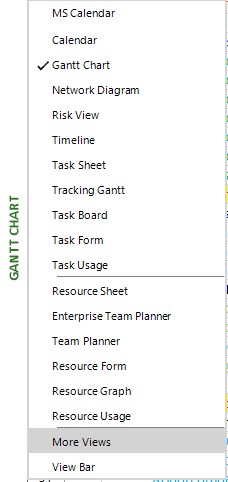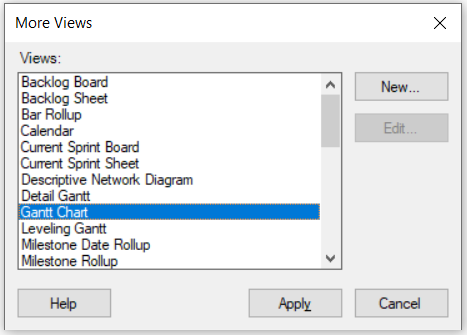More Views
Online Help > More Views
What does the “More Views” functionality do?
More Views functionality opens up a dialog that lists all available views, regardless if they are visible in the menu or not. You can choose to show a view by selecting the view in the list and clicking on the Apply button.
What are the available views in More Views dialog?
The available views in More Views dialog that are not displayed in the View Bar are:
- Backlog Board;
- Backlog Sheet;
- Bar Rollup;
- Current Sprint Board;
- Current Sprint Sheet;
- Descriptive Network Diagram;
- Detail Gantt;
- Leveling Gantt;
- Milestone Date Rollup;
- Milestone Rollup;
- Multiple Baselines Gantt;
- Resource Allocation;
- Resource Name Form;
- Sprint Board;
- Sprint Planning Board;
- Sprint Planning Sheet;
- Task Board Sheet;
- Task Details Form;
- Task Entry;
- Task Name Form;
How do I apply a view that doesn’t exist in the View Bar?
In the View Bar, select More Views, then select a view from the Views list and click Apply.
Why I can’t see the “More Views” button in ribbon on the Mac platform?
If the “More Views” button is not visible in ribbon, please press "More" button. You should be able to find in the dropdown the button that doesn't fit inside the ribbon because of the small window size.
What does the “Help” button inside the “More Views” dialog do?
The “Help” button inside the “More Views” dialog redirects you to the “More Views” article in our Online Help page.
Step by step on how to apply a view:
1. In the View Bar, select More Views or go to View – and click on More Views.
2. In the opened More Views dialog select a view from the Views list and click Apply.
3. After you click Apply, you will notice that the view changes.
| Related | Gantt Chart | Task Sheet | Tracking Gantt | Network Diagram | Team Planner |
| Platform | Windows | Mac | iOS | Web | Android |
| ✔ | ✔ | ✔ | ✔ | ||
| Product | Project Plan 365 | ||||
| Article ID | 133 | ||||
| Date | 9/17/2024 |