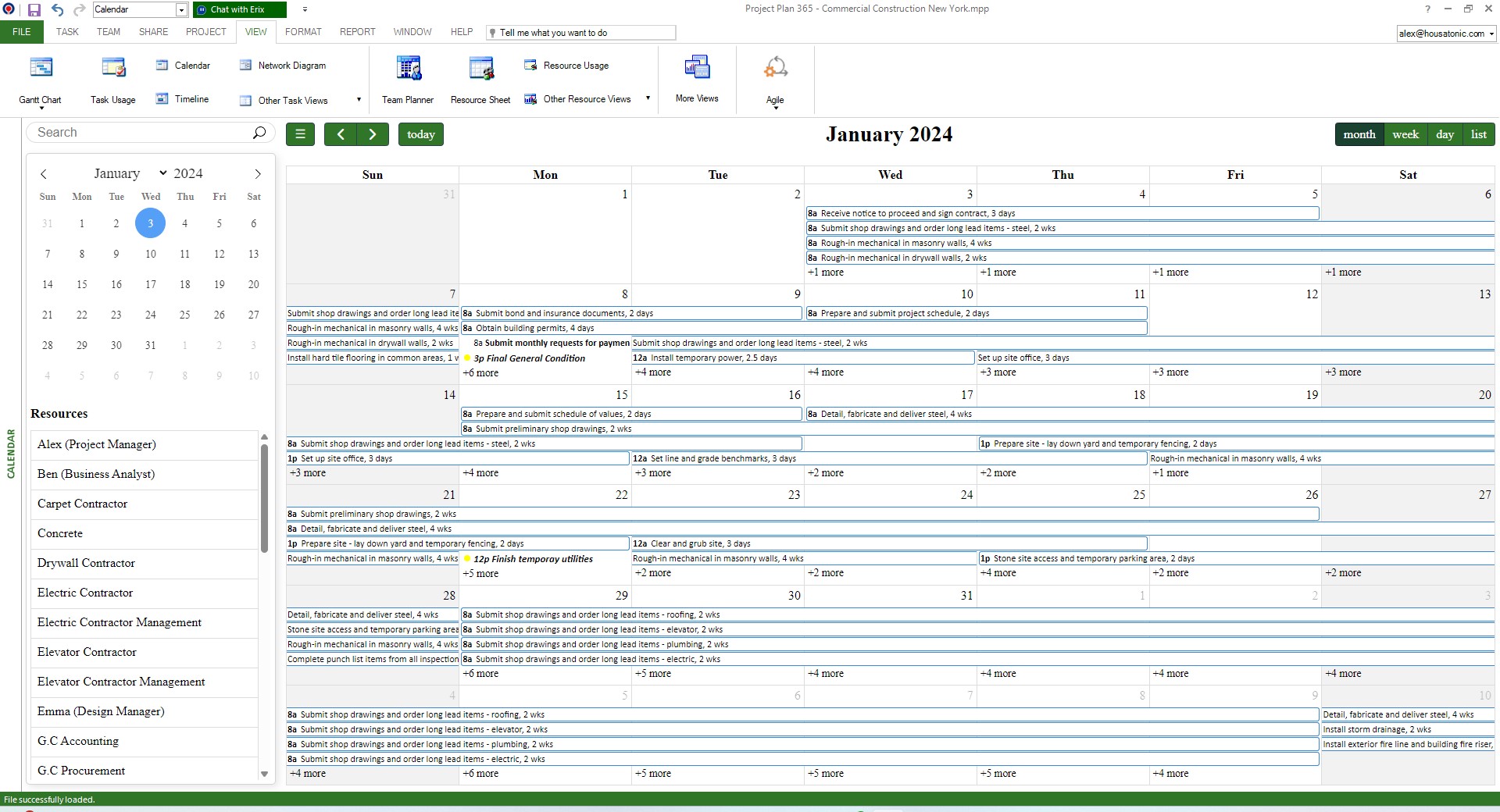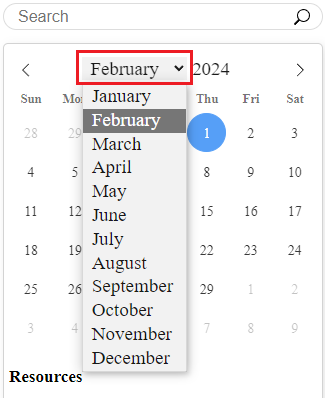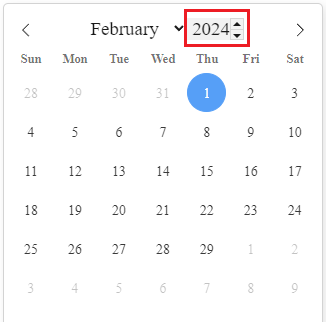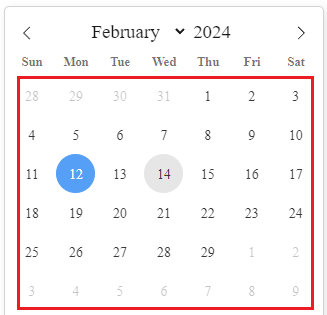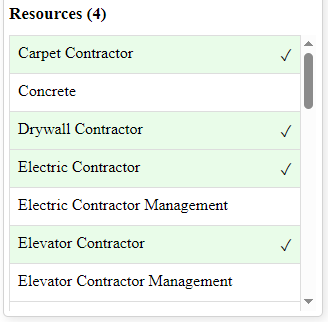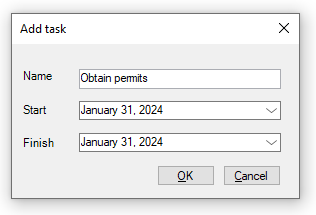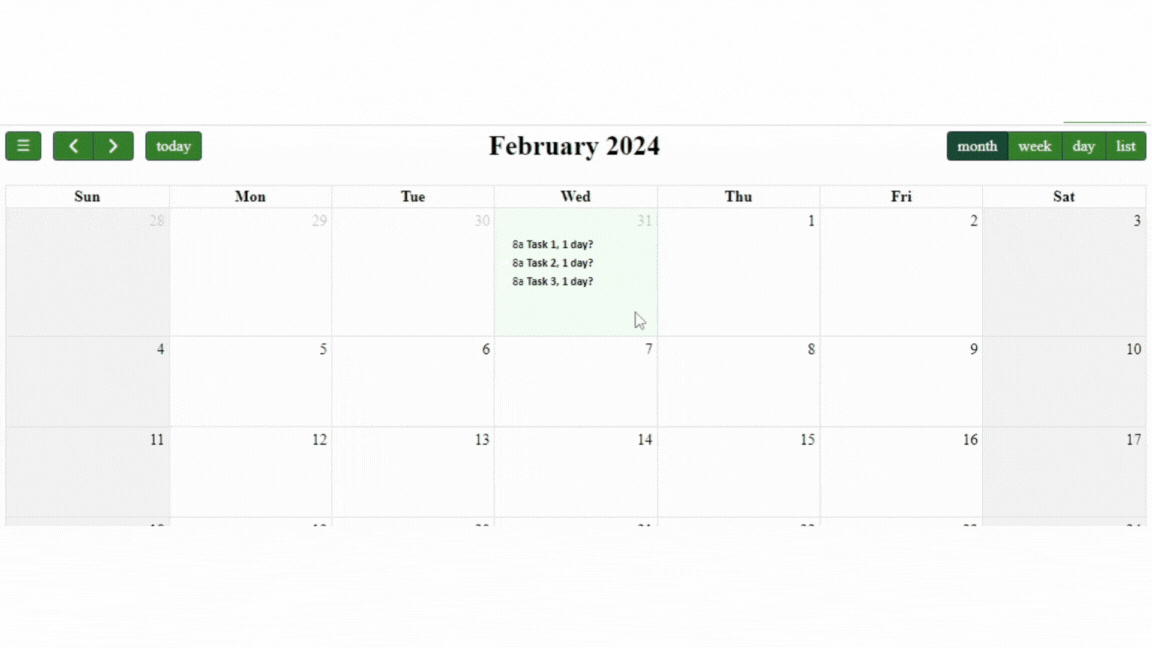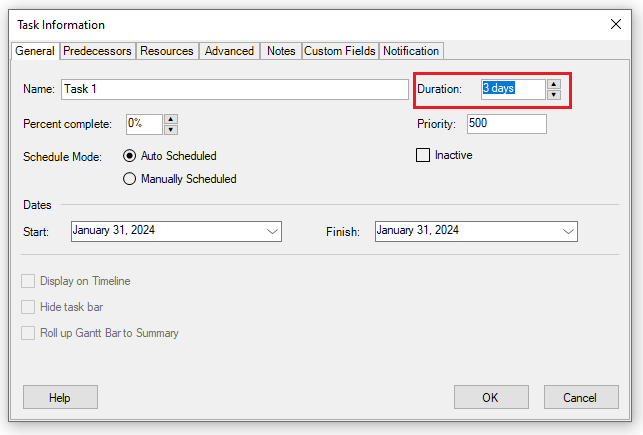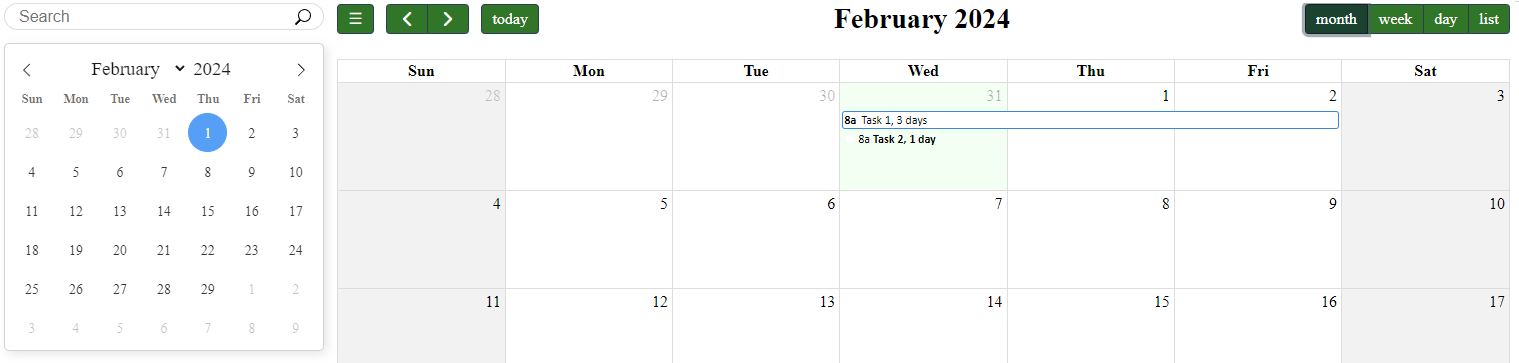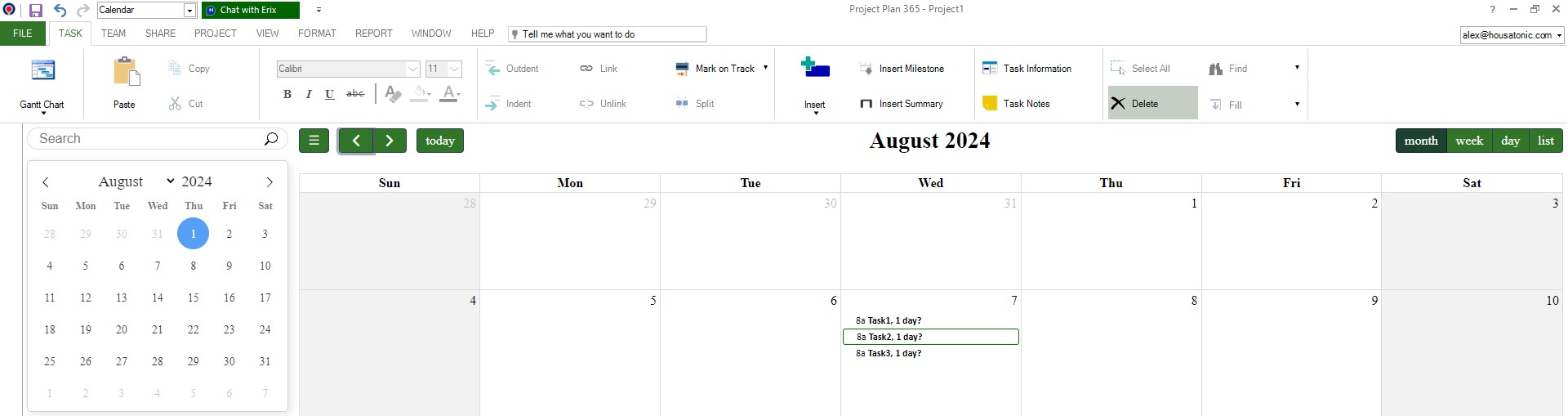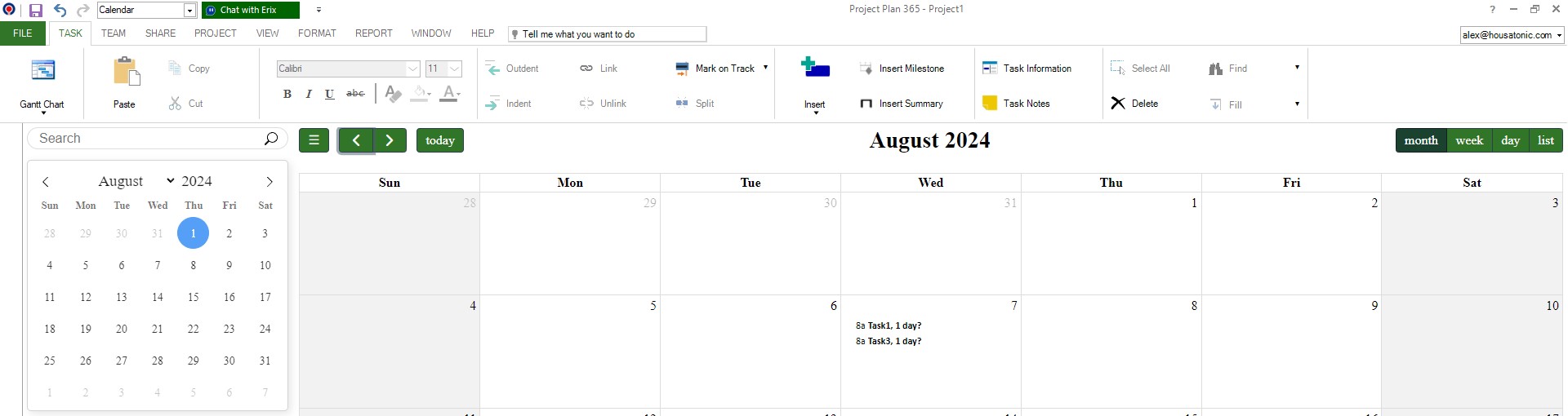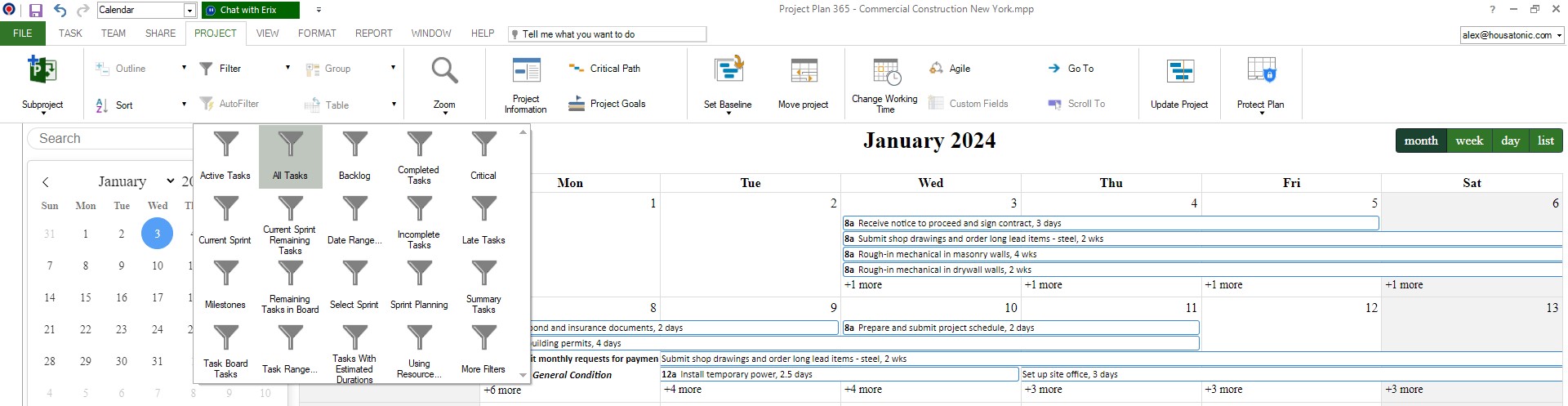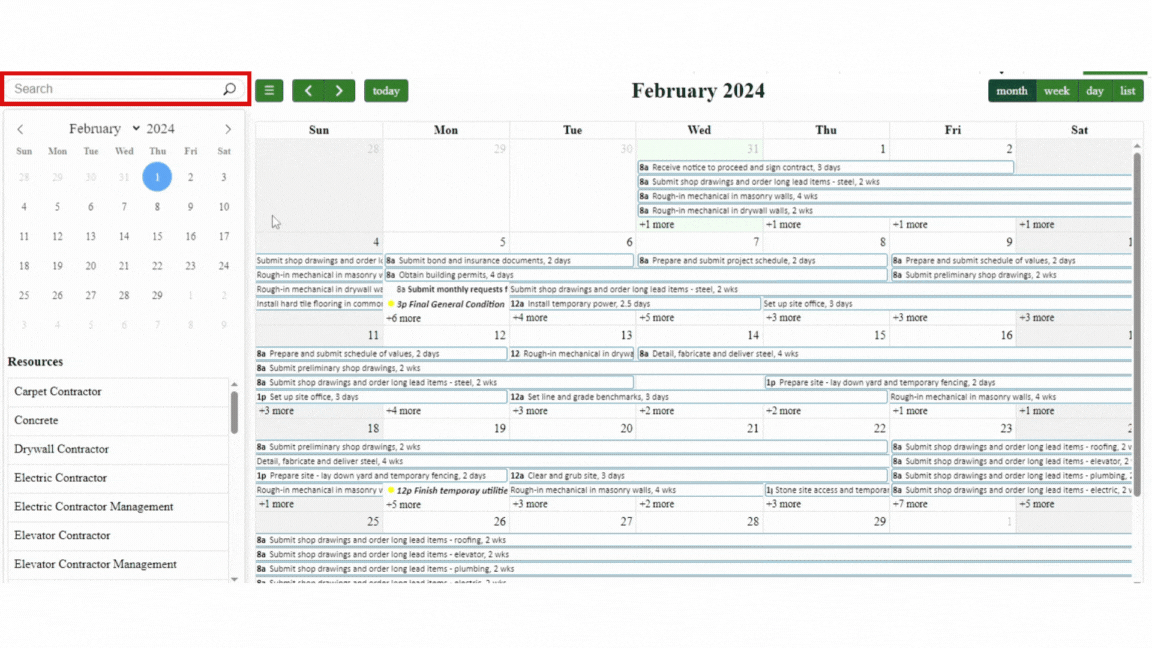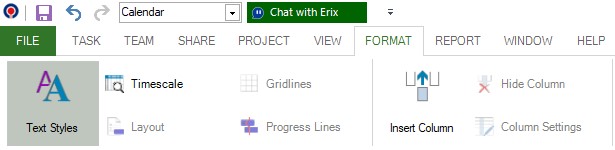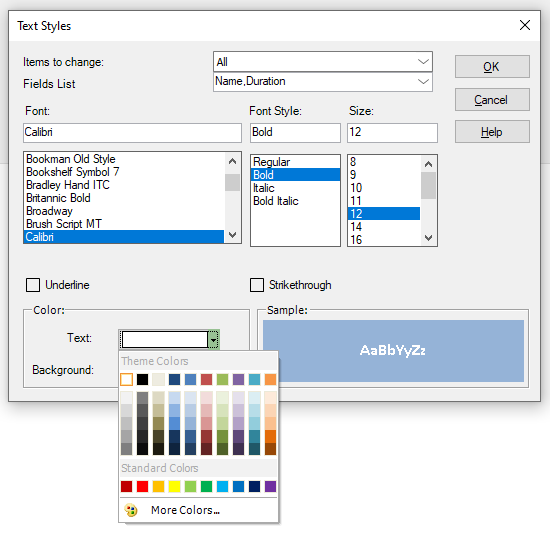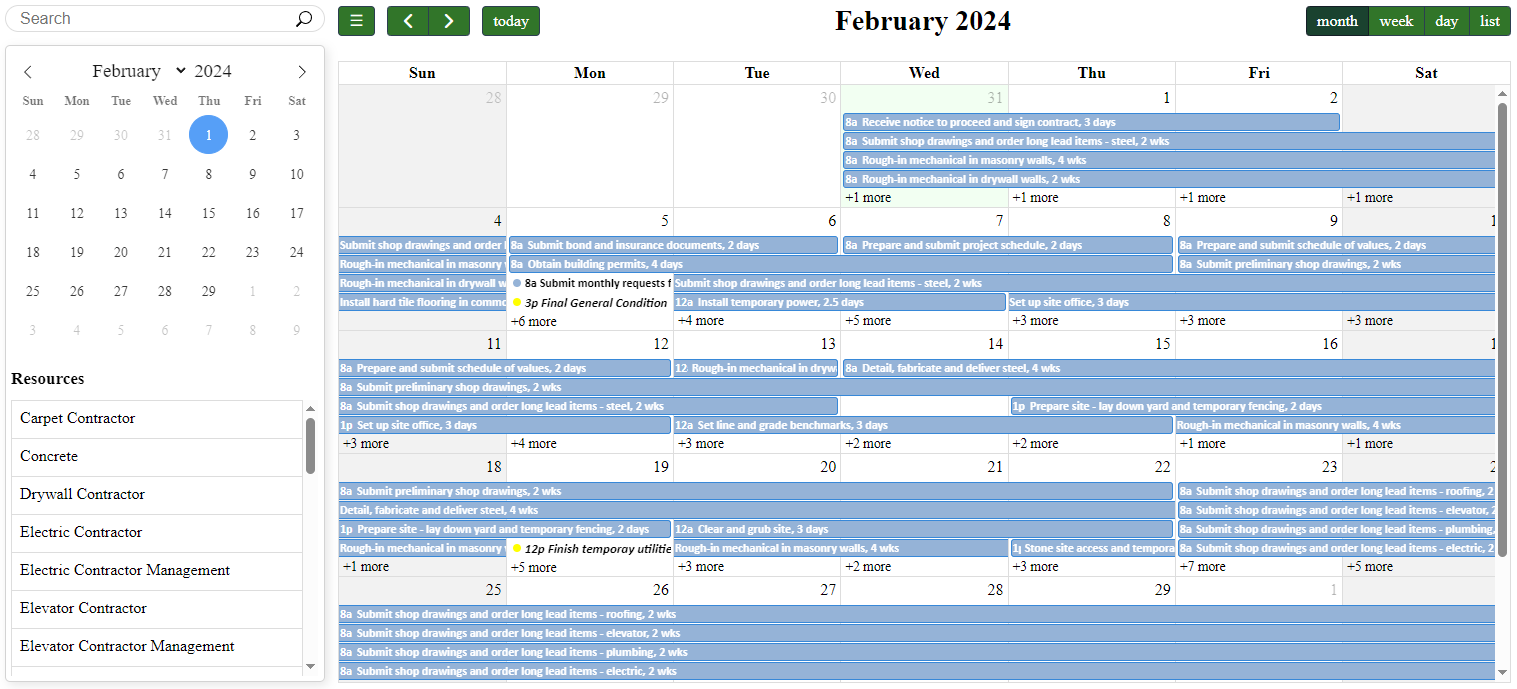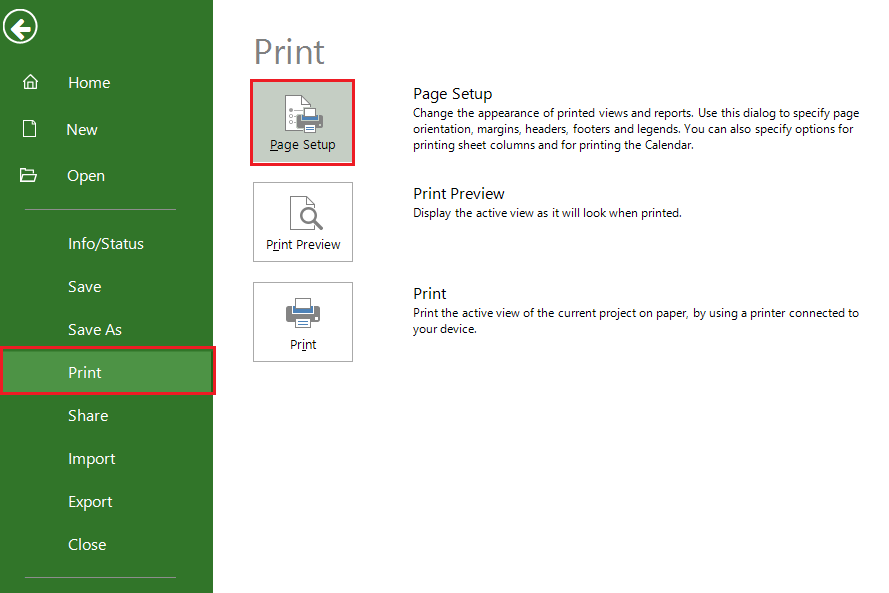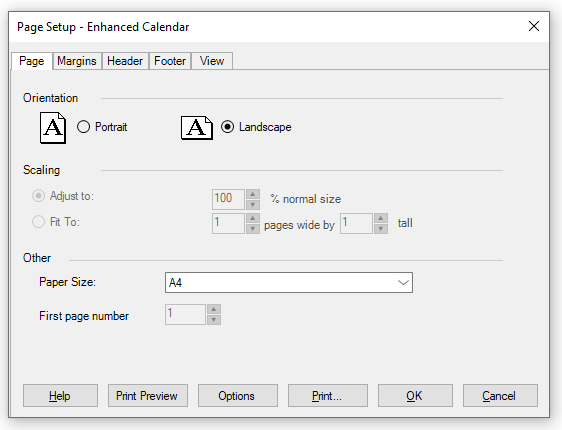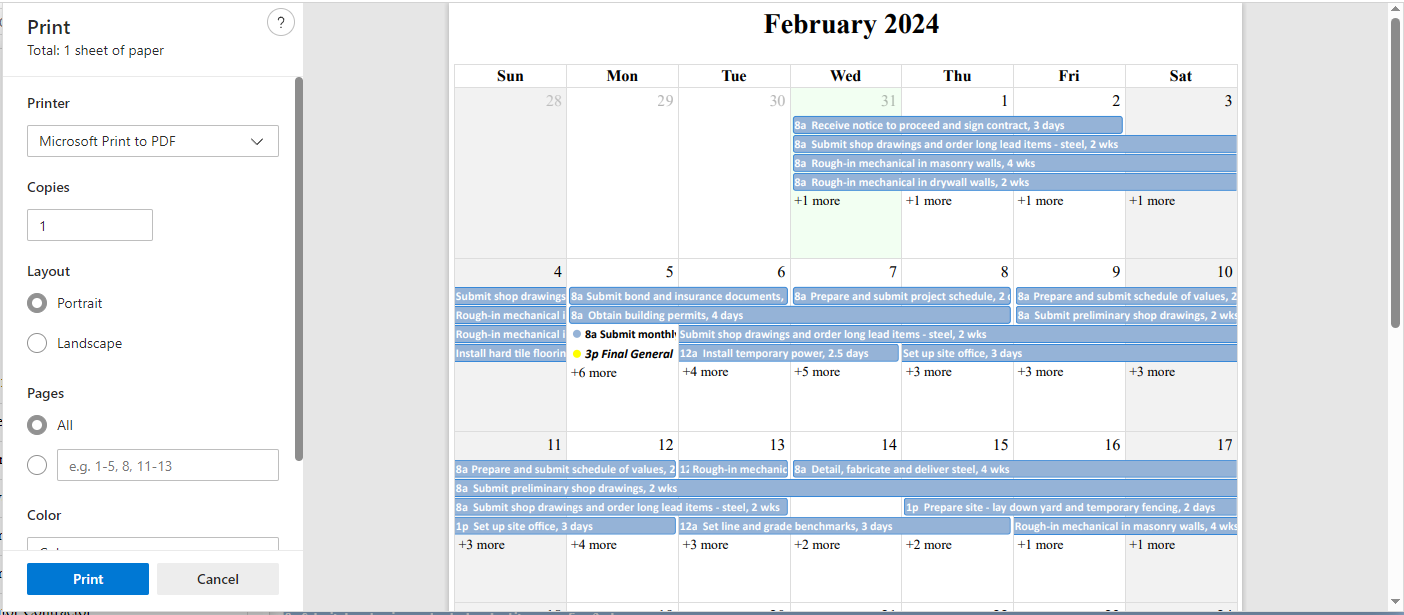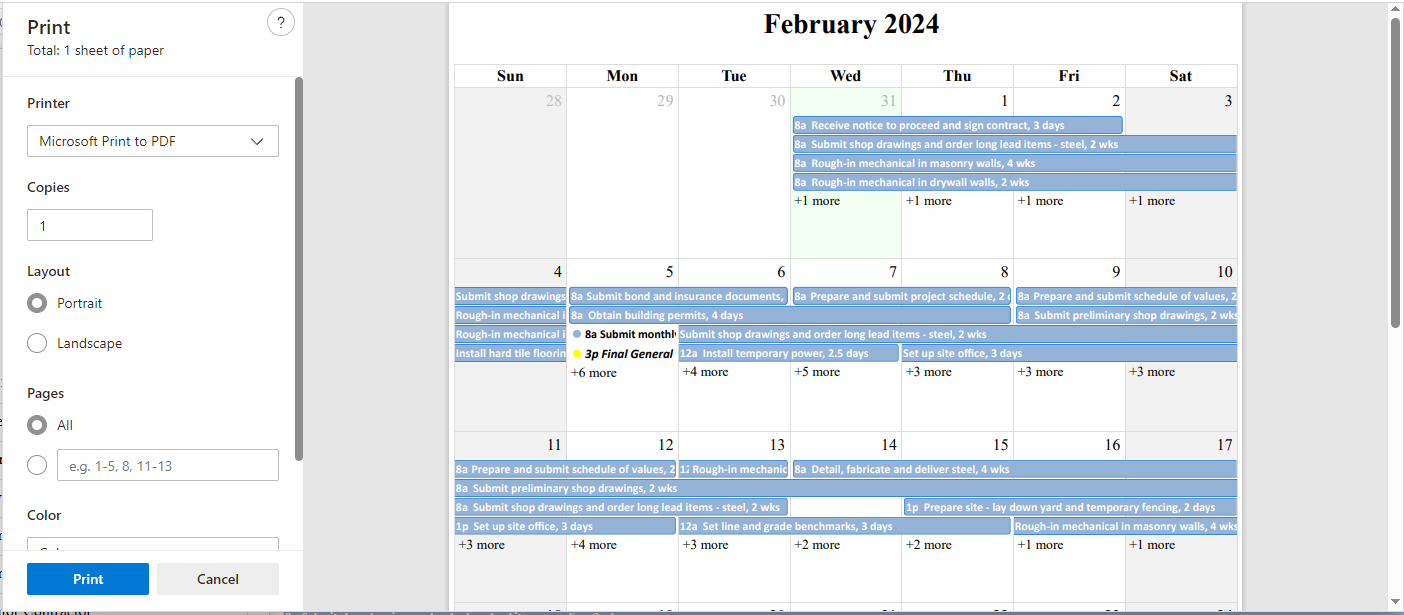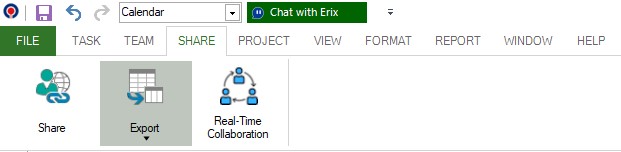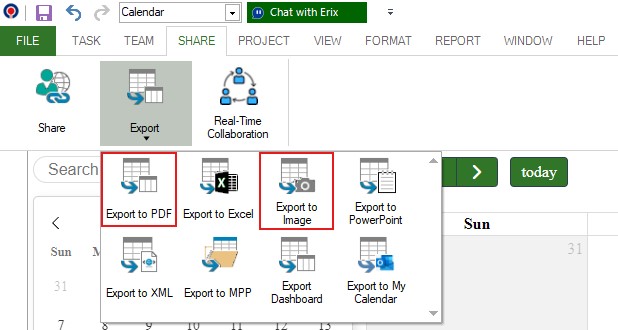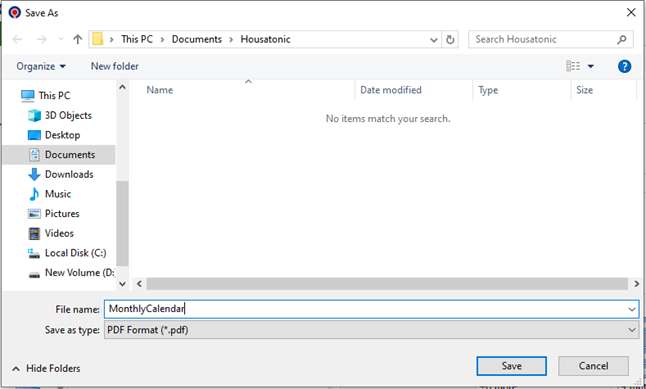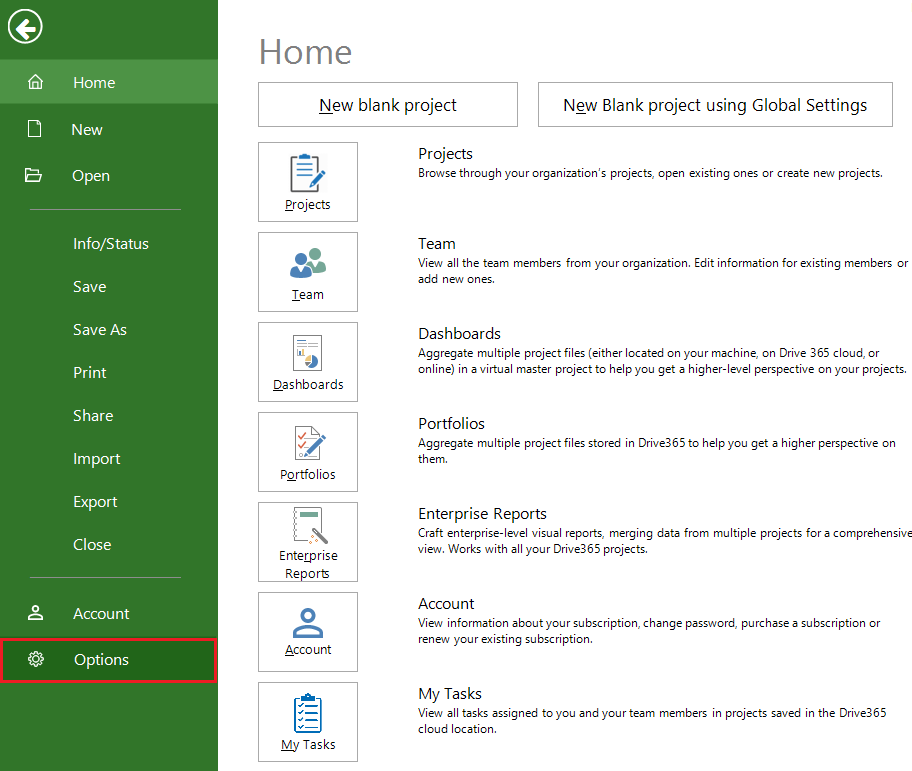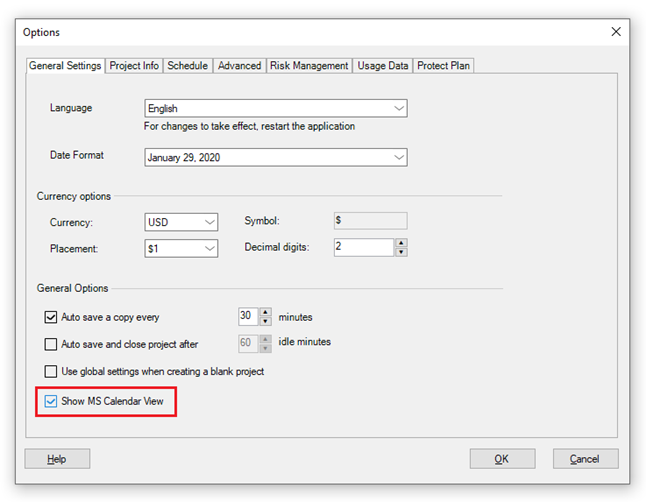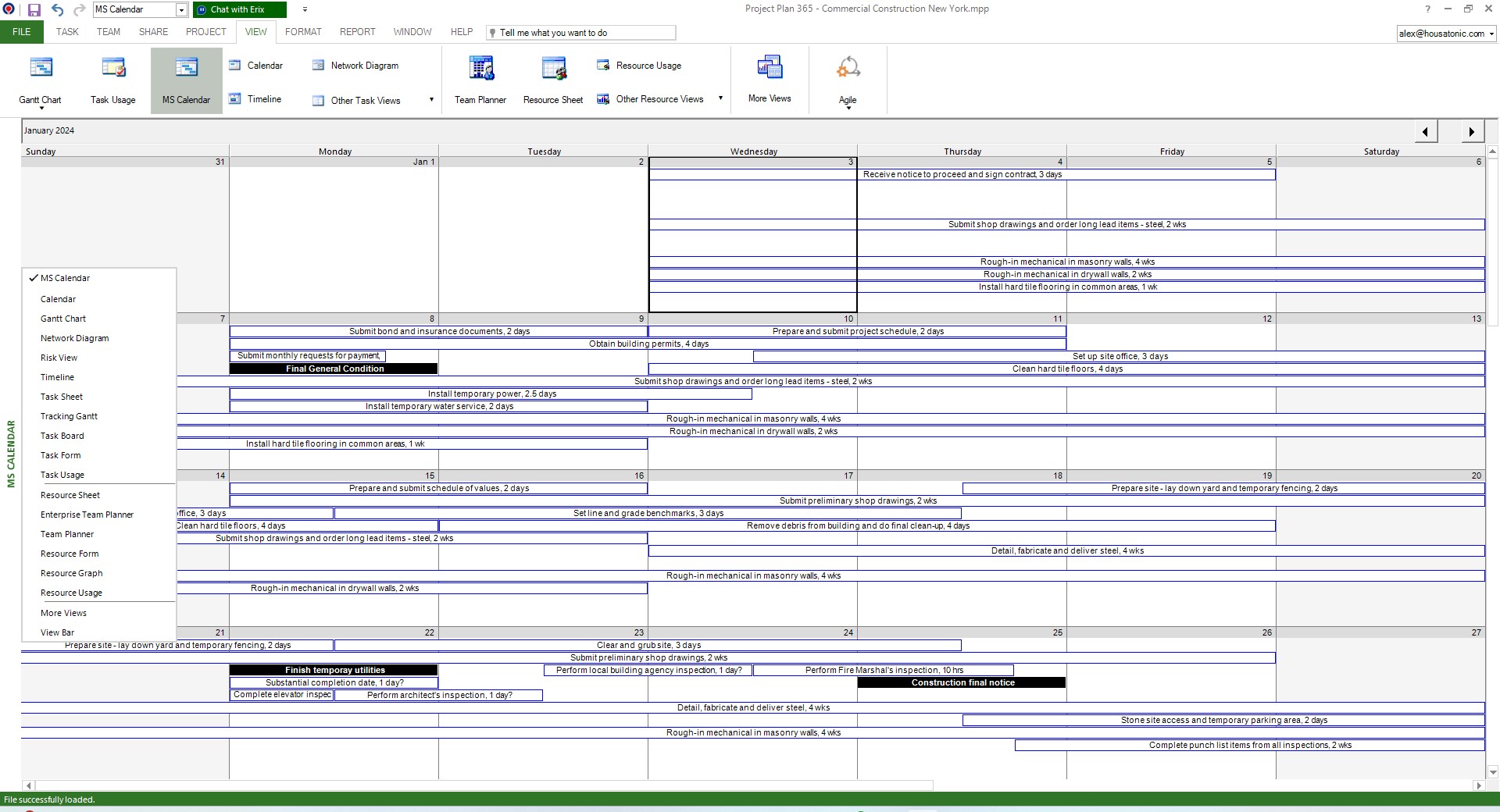Calendar View
Online Help > Calendar View
What is the Calendar view?
Calendar view offers the possibility to review your project tasks in a calendar format. Task bars span the days or weeks that the tasks are scheduled. This familiar format enables you to quickly see which tasks are scheduled on particular days, weeks, or months.
How do I use the Calendar View?
In order to use the Calendar view, go to menu View - Calendar.
Note: You can also access the Calendar View from the View Bar on the left side of the app window or from the Quick Access Toolbar on Top of the app window.
When should I use the Calendar view?
You should use the Calendar view to show the tasks scheduled in a specific week or range of weeks. It helps you to review the tasks that are scheduled on particular days, weeks or months. The Calendar View also allows you to customize and schedule tasks directly in the View.
How to move tasks in Calendar view?
In Calendar view you can move tasks to another day using drag and drop with the mouse or by selecting a task, then go to menu Task – Task Information – change the Start and Finish dates then click OK.
How to open Calendar View in Month view?
To open the Calendar View in Month view, click on Calendar button from the View Bar, and from the top-right corner of the calendar click on Month button.
Note: Use the left/right arrows to navigate the previous/next month or the Today button to return to the current month.
How to open Calendar View in Week view?
To open the Calendar View in Week view, click on Calendar button from the View Bar, and from the top-right corner of the calendar click on Week button.
Note: Use the left/right arrows to navigate the previous/next week or the Today button to return to the current week.
How to open Calendar View in Day view?
To open the Calendar View in Day view, click on Calendar button from the View Bar, and from the top-right corner of the calendar click on Day button.
Note: Use the left/right arrows to navigate the previous/next day or the Today button to return to the current day.
How to open Calendar View in List view?
To open the Calendar View in List view, click on Calendar button from the View Bar, and from the top-right corner of the calendar click on List button.
How to change the display view in Calendar View?
To change the display view in Calendar View, select one of the options from the top-right corner of the view: Month, Week, Day or List.
How to navigate the Calendar View using quick selection calendar?
To navigate the Calendar View using the quick selection calendar, from the left side panel, click on the Month name to select the desired month, click on the Year to select the desired year and from the calendar section, click on the desired day for the Calendar View to move to the selected date.
How to filter tasks by resource in Calendar View?
To filter tasks by resource in Calendar view, from the Resource List on the left side panel, check the resources you desire and uncheck the ones you don’t need.
How to move a task directly in the Calendar View?
To move a task directly in the Calendar View, hover over a task until a hand icon appears and use drag and drop to move it to a different position in the calendar.
How to change the task duration directly in the Calendar View?
To change the task duration directly in the Calendar View, double click on the desired Task to open the Task Information dialog. Change the Duration field witht he desired value and click OK.
How to insert tasks directly in the Calendar view?
There are 2 options to add tasks directly in the Calendar View:
- Go to menu Task – Insert Type in a Name, Start and Finish dates and click OK.
- Click on the inside of any day/hour slot in the Month, Week or Day In the Add task dialog, type in a Name, Start and Finish dates and click OK.
How to delete a task from the Calendar View?
To Delete a task from the Calendar View, click o the desired task and from the Task menu, click on the Delete button.
How do I apply a filter in Calendar view?
To apply a filter in Calendar view, go to menu Project - Filter and select the desired filter.
How to search for tasks in the Calendar View?
You can search for tasks in the Calendar View using the Search Bar. Just type in part of a task name in the search bar from the left side panel and the calendar view will display the tasks that include the search value.
How can I quickly scroll to a task in Calendar View?
To quickly scroll to a task in Calendar View, you can use the Go To functionality. Go to menu Project – Go To – type in a Task ID or select a Date – click OK. The Calendar View will be scrolled to display the task which matches the ID condition or will be scrolled to the date entered in the dialog.
How do I format the Calendar view?
To format tasks in the Calendar view, go to menu Format – Text Styles. Select the desired Items to change, Font options and Color options and click OK.
How to show critical path in Calendar View?
To show the critical path in Calendar View, go to menu Project – Critical Path button. The tasks from the Calendar View which are a part of the Critical Path will be colored in red.
How to change the project calendar in Calendar View?
To change the project calendar in Calendar View, go to menu Format – Timescale – select the desired calendar and click OK.
How to print the Calendar View?
To print the Calendar view, first set the desired print options by going to menu File – Print – Page Setup. After that, while on the Calendar View, go to menu File – Print – Print.
How to Export to PDF the Calendar View?
To Export to PDF the Calendar View, while on the Calendar View, go to menu Share – Export – Export to PDF – type in a name and select a location and click OK.
How to Export to Image the Calendar View?
To Export to Image the Calendar View, while in the Calendar View, go to menu Share – Export – Export to Image – type in a name and select a location and click OK.
Can I view the old Calendar View?
You can still have access to the traditional Calendar View that is now named MS Calendar View. Go to menu File – Options – General tab – check the Show MS Calendar View option and click OK. The MS Calendar view will be added in the left side View Bar.
On what platforms is the Calendar View available?
The Enhanced Calendar View is available on Windows, Mac and Web platforms, while the MS Calendar View is available on all platforms.
Step by step on how to apply the Calendar view:
1. Go to menu View - Calendar.
2. The Calendar view is applied.
Step by step on how to change the task view in Calendar view:
1. From the View menu or View Bar, click on the Calendar
2. From the top-right corner of the task section, click on one of the View options: Month, Week, Day or List.
Step by step on how to navigate the Calendar View using quick selection calendar:
1. From the View menu or View Bar, click on the Calendar
2. From the left side panel click on the Month name to select the desired month.
3. Click on the Year to select in the desired year.
4. From the calendar section, click on the desired Day for the Calendar View to move to the selected date.
Step by step on how to filter tasks by resource in Calendar view:
1. From the View menu or View Bar, click on the Calendar
2. From the Resource List on the left side panel, check the resources you need and uncheck the ones you don’t want to be displayed.
Step by step on how to navigate the Calendar View using quick selection calendar:
1. From the View menu or View Bar, click on the Calendar
2. Go to menu Task – Insert.
3. Type in a Name, Start and Finish dates and click OK.
4. Click on the inside of any day/hour slot in the Month, Week or Day
5. In the Add task dialog, type in a Name, Start and Finish dates and click OK.
Step by step on how to navigate the Calendar View using quick selection calendar:
1. From the View menu or View Bar, click on the Calendar
2. Select the desired task then drag and drop to another day.
3. The task will be moved to the desired date day.
Step by step on how to change the duration of the task in Calendar view:
1. From the View menu or View Bar, click on the Calendar
2. Double click on any task to open Task Information.
3. Change the value in the Duration field and click OK.
4. The task’s duration will be increased/decreased.
Step by step on how to delete a task from the Calendar view:
1. From the View menu or View Bar, click on the Calendar
2. Select the desired task and go to menu Task – Delete button.
3. The task will be removed from the calendar.
Step by step on how to apply a filter in Calendar view:
1. From the View menu or View Bar, click on the Calendar view.
2. Go to menu Project – Filter and click on the desired filter.
Step by step on how to search for tasks in the Calendar view:
1. From the View menu or View Bar, click on the Calendar view.
2. In the Search Bar, type in part of a task name.
3. The calendar view will display the tasks that include the search value.
Step by step on how to format the Calendar view:
1. From the View menu or View Bar, click on the Calendar view.
2. Go to menu Format – Text Styles.
3. Select the desired Items to change, Font options and Color options and click OK.
4. The format option will be applied to the tasks.
Step by step on how to print the Calendar View:
1. From the View menu or View Bar, click on the Calendar view.
2. Go to menu File – Print – Page Setup.
3. Set the desired page settings and click OK.
4. While on the Calendar View, go to menu File – Print – Print.
5. Select the print options and click Print.
Step by step on how to Export the Calendar View:
1. From the View menu or View Bar, click on the Calendar view.
2. Go to menu Share – Export.
3. Click on Export to PDF or Export to Image options.
4. Type in a name and select a location and click OK.
Step by step on how to view the old Calendar View:
- Go to menu File – Options.
2. In the General tab check the Show MS Calendar View option and click OK.
3. The MS Calendar view will be added in the left side View Bar.
| Related | Gantt Chart | Task Sheet | Tracking Gantt | Network Diagram | Team Planner |
| Platform | Windows | Mac | iOS | Web | Android |
| ✔ | ✔ | ✔ | |||
| Product | Project Plan 365 | ||||
| Article ID | 402 | ||||
| Date | 9/17/2024 |