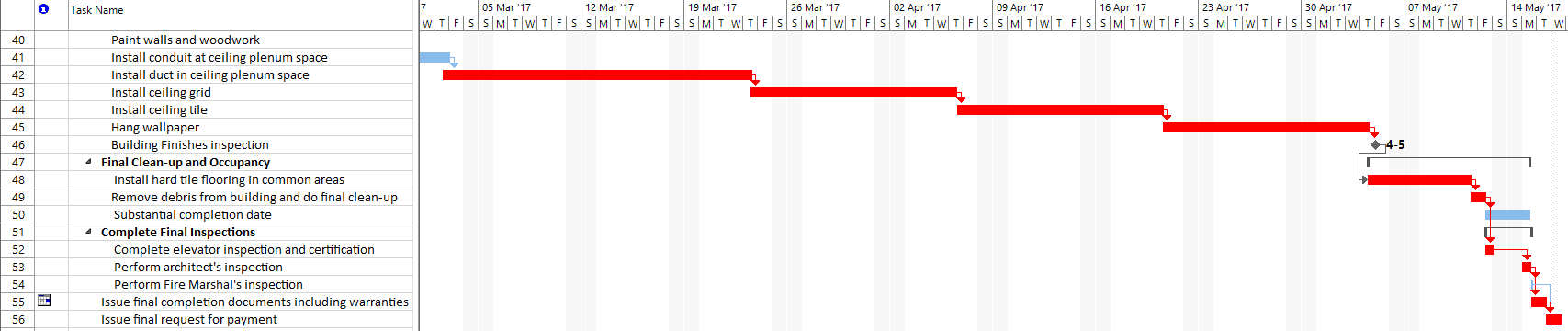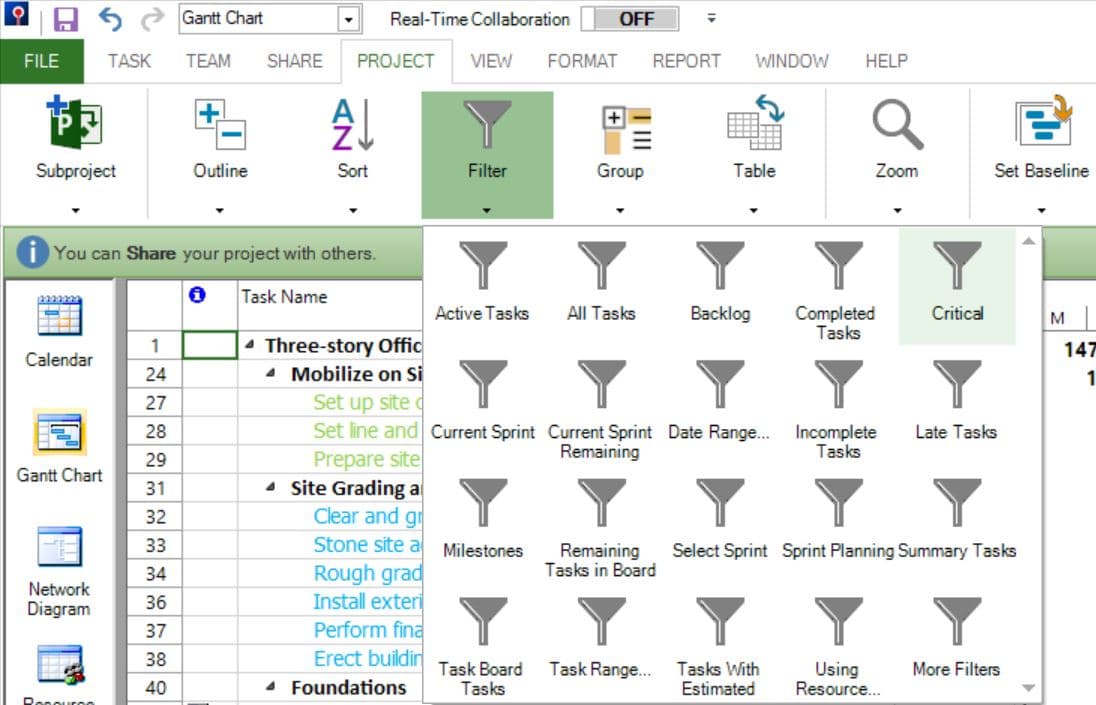Lesson 3: Critical Path
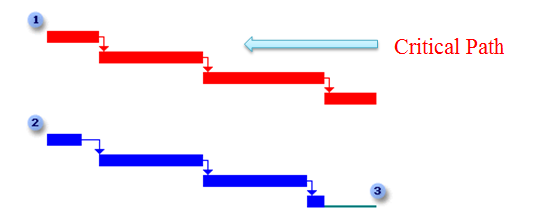
3. The Total slack (or float) is the amount of time this sequence of tasks can slip before it affects the finish date of the project


Project Plan 365 calculates the finish date of a schedule based on the durations of tasks on the critical path – the sequence of tasks from the start date to the finish date of the project that must finish on time for the entire project to finish on time. Any delay among tasks on the critical path will result in the project finishing later than planned. The critical path is identified by the series of consecutive critical tasks in your schedule. To adjust the finish date of your schedule, focus on altering critical tasks.
By knowing and tracking the critical path for your project, as well as the resources assigned to critical tasks, you can determine which tasks can affect your project's finish date and whether your project will finish on time. If it's important for your project to finish on schedule, pay close attention to the tasks on the critical path and the resources assigned to them. These elements determine whether your project will finish on time.
Be aware that the critical path can change from one series of tasks to another as you progress through the schedule. The critical path can change as critical tasks are completed, or as tasks in another series of tasks are delayed. There is always one overall critical path for any project schedule. The new critical path then becomes the series of tasks you track more closely to ensure the finish date you want.
 Practice
Practice
1. For the current project plan, press on the Critical Path option (Project → Critical Path) to view the critical path in the project. Once you’ve done this, you will notice a change in the right side of Gantt Chart. The tasks that are on the critical path will have their taskbars coloured in red. You can use the divider between the 2 panels in Gantt Chart and drag it to the left, so you can see more content in the right panel of Gantt Chart.
2. Besides this visual method of flagging in red the critical tasks, you can also use filtering so that Project Plan 365 shows you in the left task grid which are the critical tasks. To see the critical tasks, go to the Project menu, press on Filter and select Critical in the displayed menu:
By doing this, in the Gantt Chart view only the tasks that are critical will be shown. This method is especially useful in case of large projects when it may be difficult to quickly spot the tasks which are coloured in red:
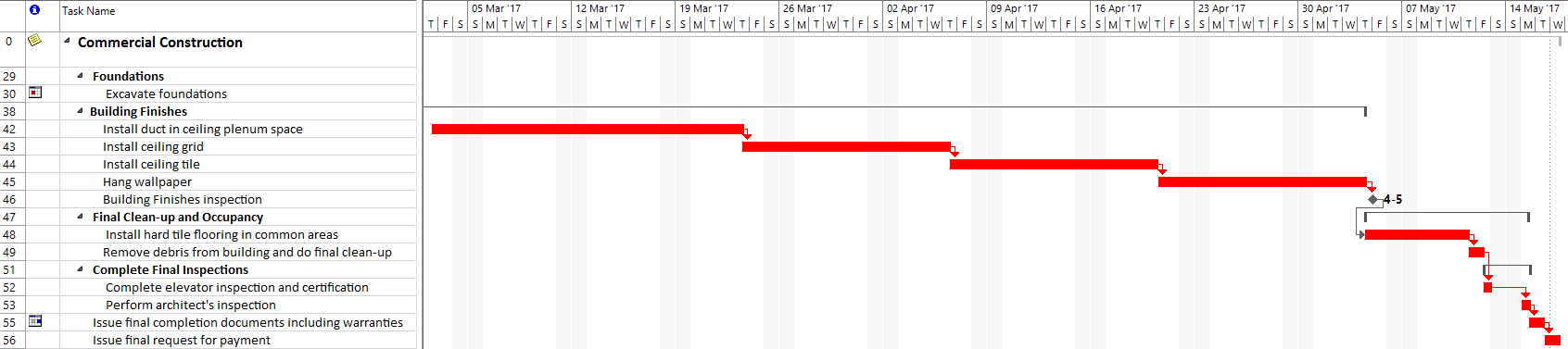
To see the whole list of tasks from our project, press on the Filter option and select All Tasks, which will display again all the tasks.
3. But things can change regarding the tasks that are on the critical path. Meaning that some changes in the schedule may affect the critical path. For the task with ID = 48 (Install hard tile flooring in common areas) delete its predecessor. What is the new duration of the project? How will be the critical path affected?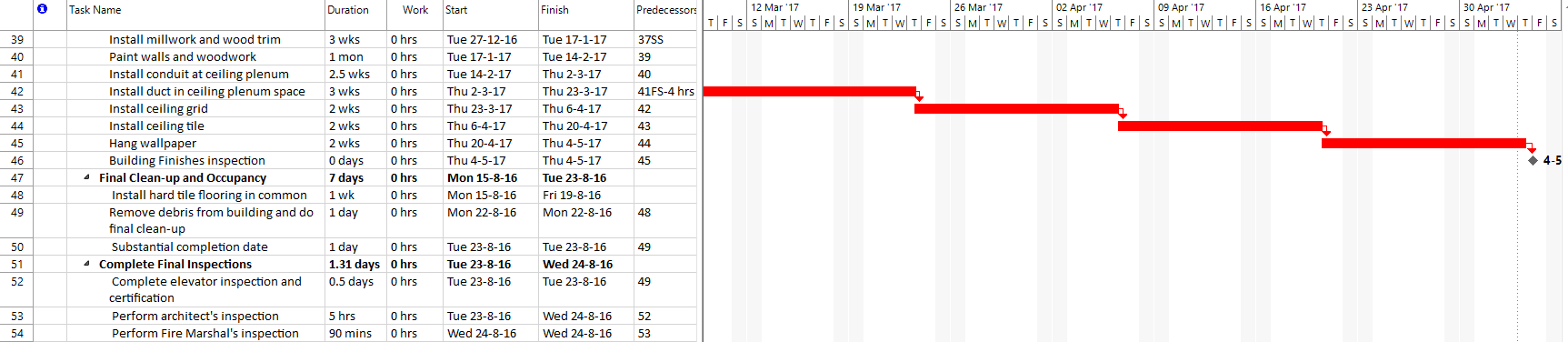
 Video
Video
If you prefer to see things in action, rather than reading text, watch out this video, which covers some of the topics from this section.