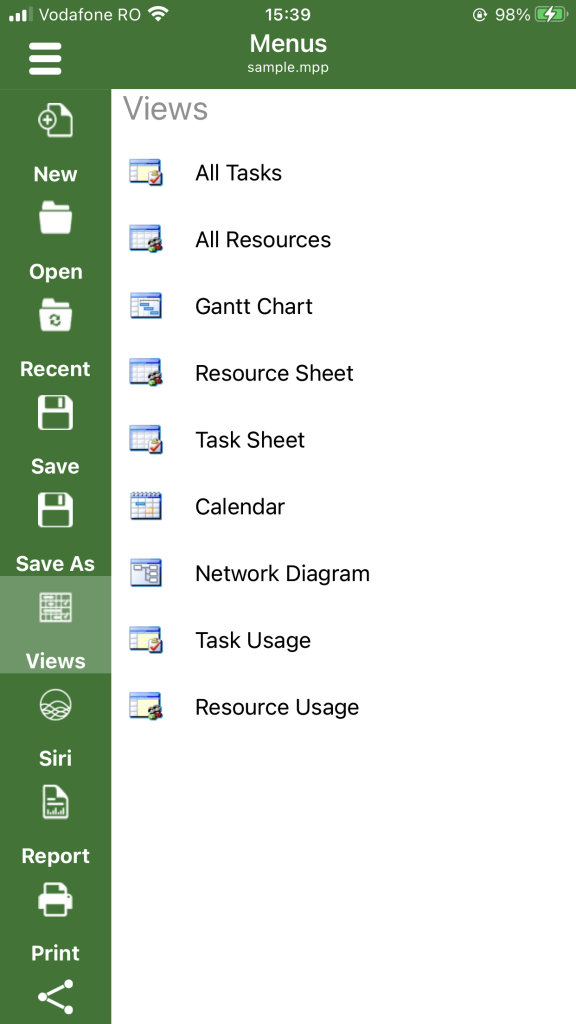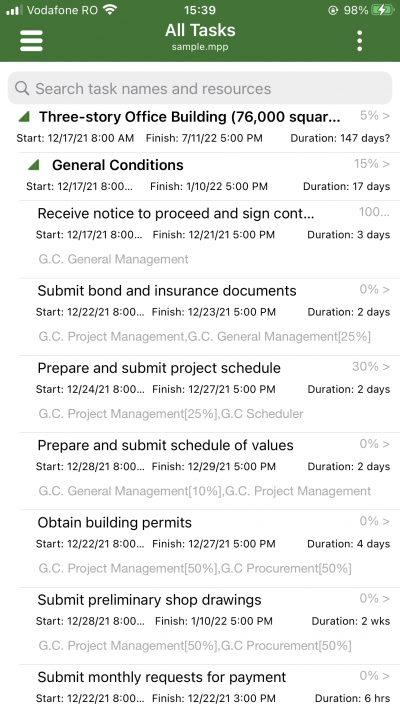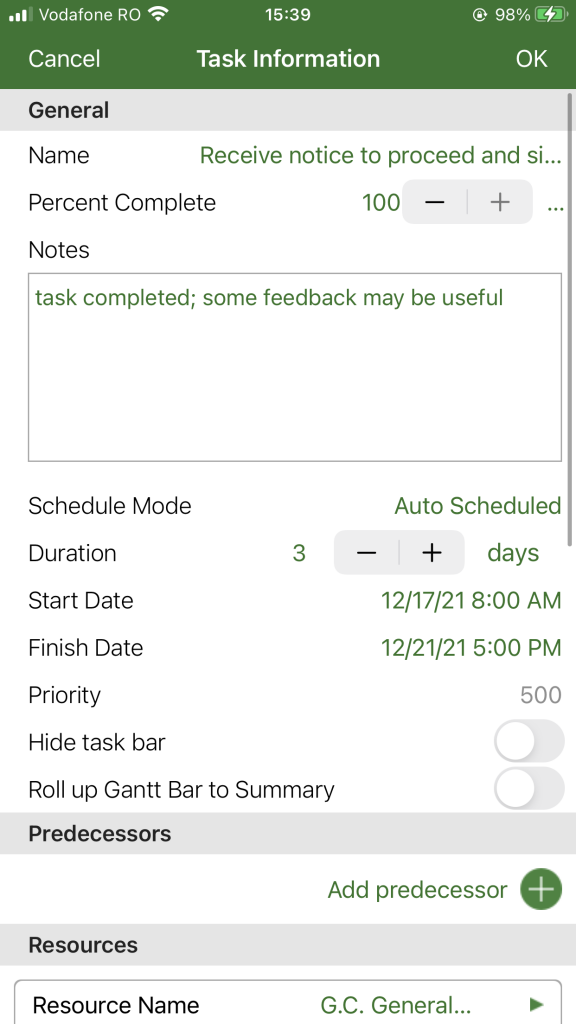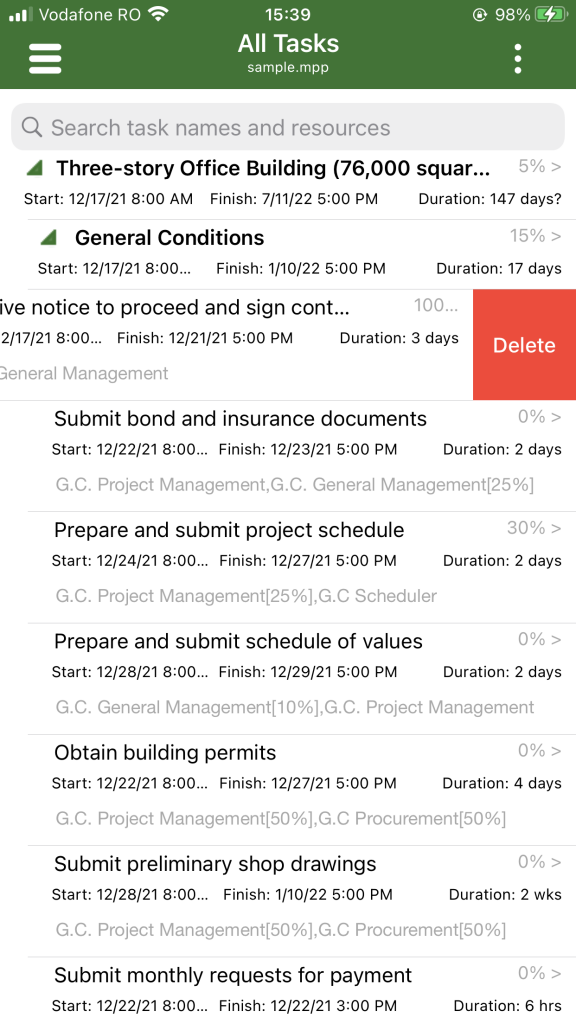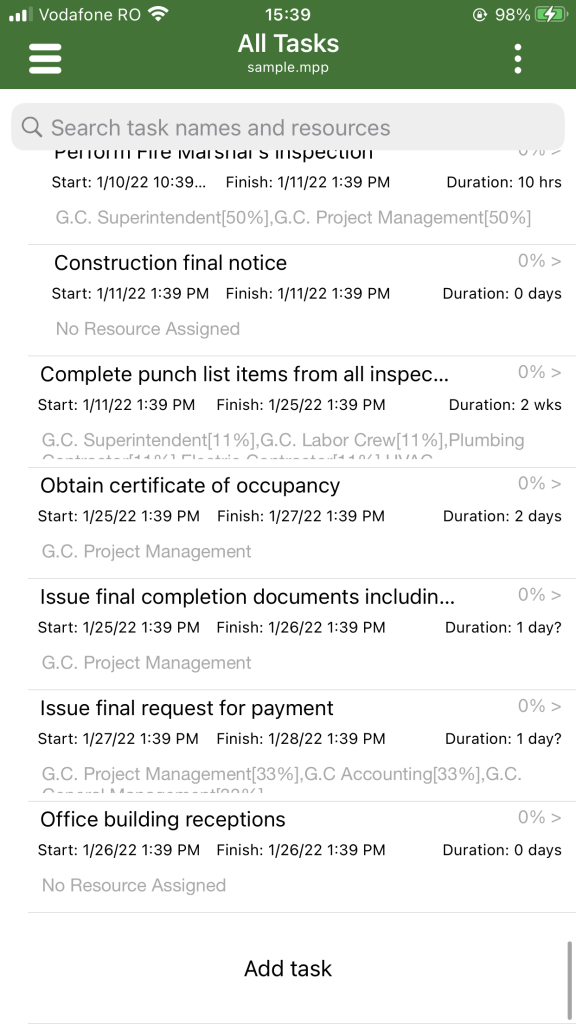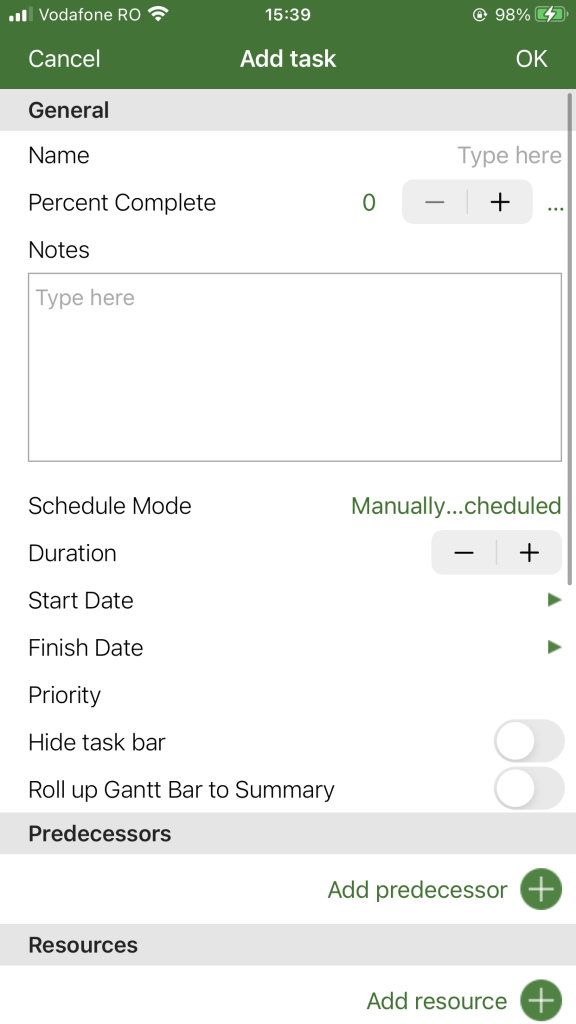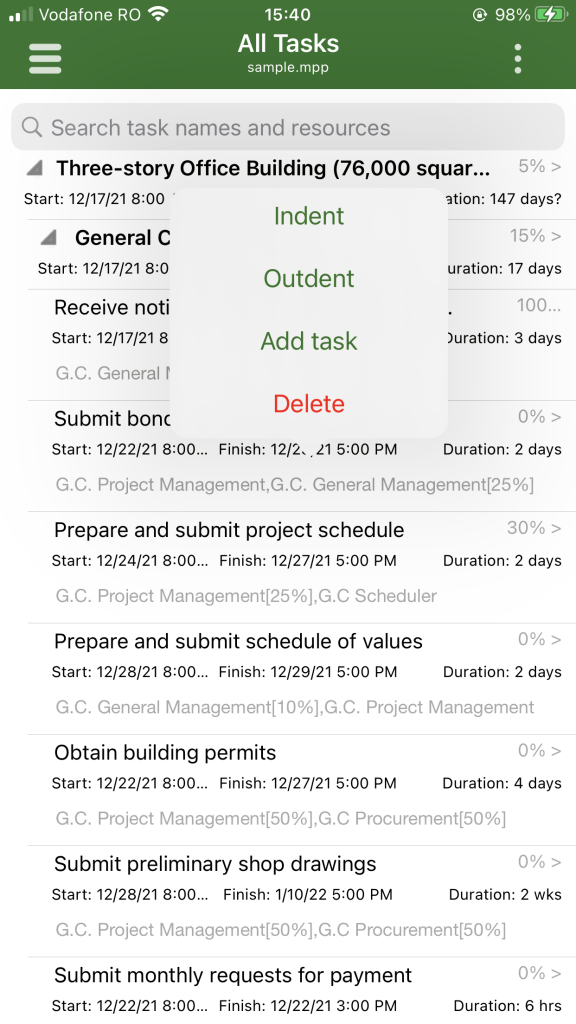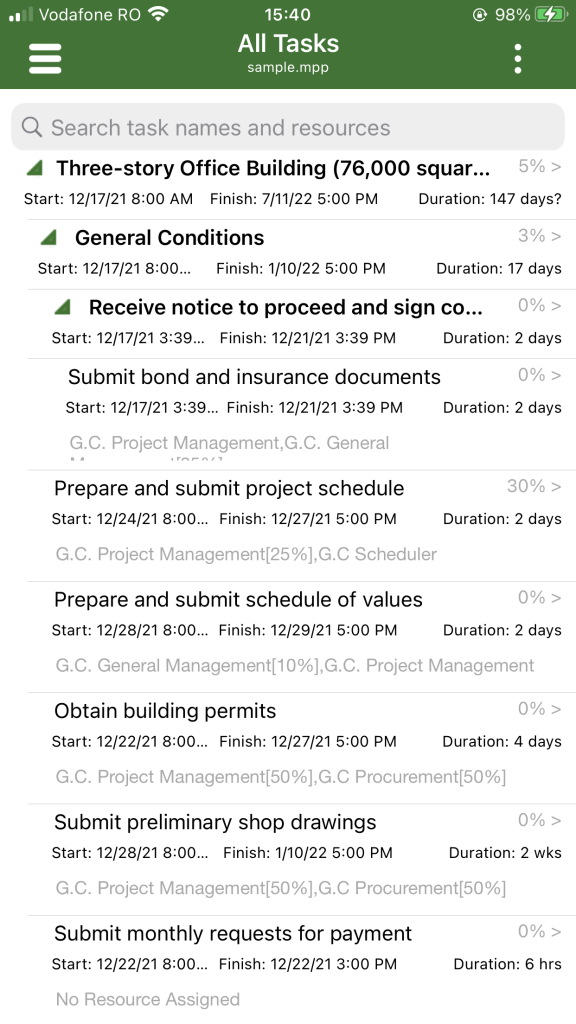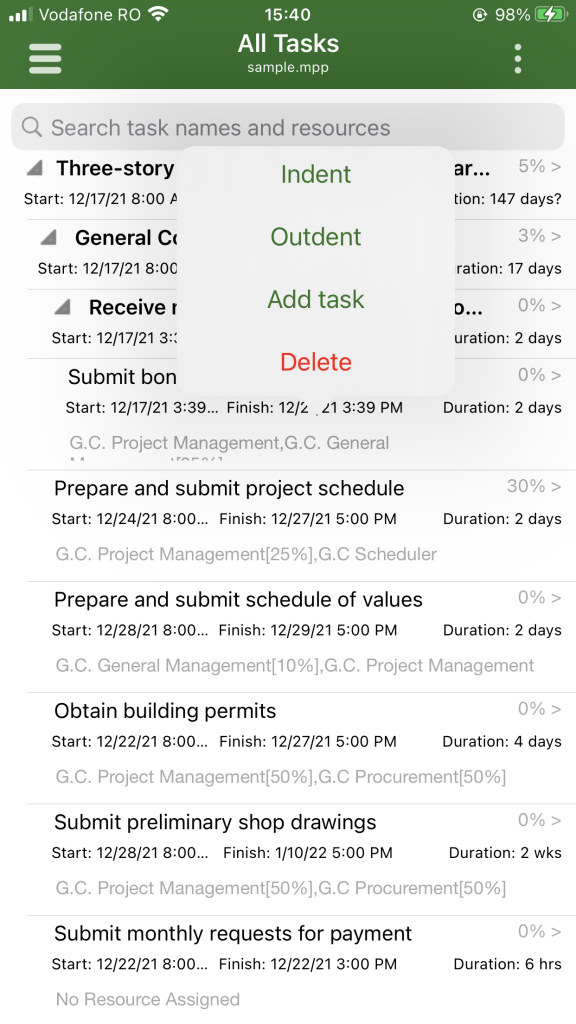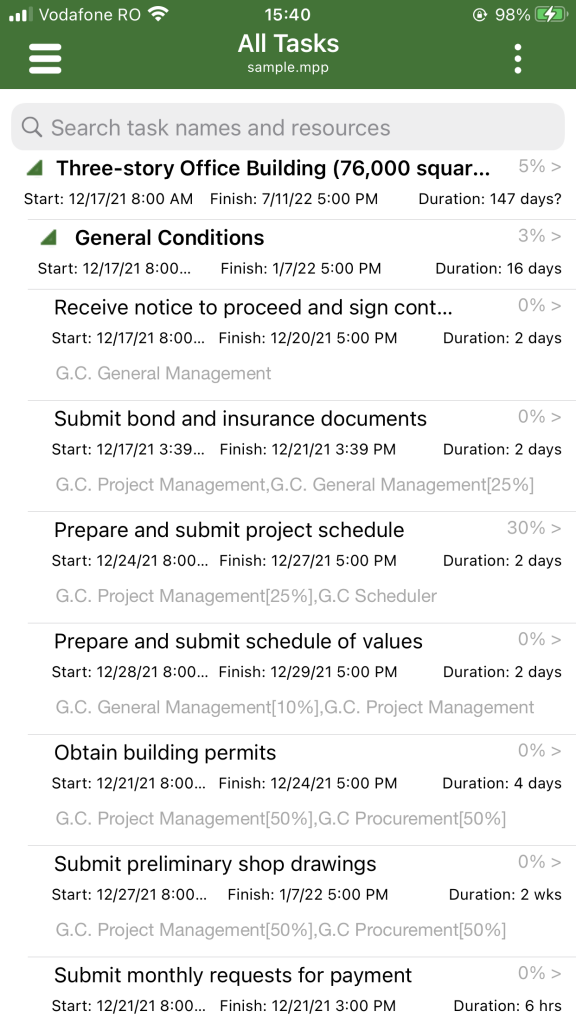All Tasks Phone View
Online Help > All Tasks Phone View
What does the “All Tasks Phone View” functionality do?
The All Tasks Phone View functionality is designed for Phone and is an easy way to manage tasks from the project. The user can easily search through the tasks by task name.
How do I apply All Tasks phone view?
To apply the All Tasks phone view, go to Menu - Views - All Tasks.
What are the available actions in All Tasks phone view?
The available actions in All Tasks phone view are:
- single tap - opens Task Information dialog;
- right swipe - allows you to delete a resource;
- tap and hold - a popover with multiple options appears;
What information can I update in Task Information dialog inside the All Tasks Phone View?
In the All Tasks Phone View, using the Task Information dialog, the application allows you to edit the Name, Percent Complete, Schedule Mode, Duration, Start Date, Finish Date, Priority, Hide task bar option, Roll up Gantt Bar to Summary option, Predecessors, Resources, Deadline, Constraint type, Constraint date, Task type, Calendar, WBS Code, Mark task as milestone option, and to add Notes.
How can I delete a task in All Tasks phone view?
To delete a task in All Tasks phone view, swipe to left and tap on Delete button or tap and hold on any task name and then choose the Delete option from the popover.
How can I add a new task in All Tasks phone view?
To add a new task in All Tasks phone view, tap on Add task at the end of the task list. Or tap and hold on any task and choose Add task option from the popover.
How can I indent a task in All Tasks phone view?
To indent a task in All Tasks phone view, tap and hold on any task and choose Indent option from the popover.
How can I outdent a task in All Tasks phone view?
To outdent a task in All Tasks phone view, tap and hold on any task and choose Outdent option from the popover.
Step by step on how to update Task Information dialog inside All Tasks Phone View:
1. Go to Menu and select All Tasks view.
2. Tap on any Task Name.
3. Update the information you want. The application allows you to edit the Name, Percent Complete, Schedule Mode, Duration, Start Date, Finish Date, Priority, Hide task bar option, Roll up Gantt Bar to Summary option, Predecessors, Resources, Deadline, Constraint type, Constraint date, Task type, Calendar, WBS Code, Mark task as milestone option, and to add Notes.
4. Click OK to save the changes.
Step by step on how to delete a task:
1. Go to Menu and select All Tasks phone view.
2. Swipe to left. A red button that allows you to delete a task will appear.
3. Tap on Delete button.
NOTE: You can also tap and hold on any task name and then choose the Delete option from the popover.
Step by step on how to add a new task:
1. Go to Menu and select All Tasks phone view.
2. Go to the end of the task list.
3. Tap on Add task.
4. Edit the task information in Add task dialog.
5. Click OK to save the changes.
NOTE: You can also tap and hold on any task and choose Add task from the popover.
Step by step on how to indent a task:
1. Go to Menu and select All Tasks phone view.
2. Tap and hold on any task and choose Indent from the popover.
3. You will notice that the task becomes a child of the task above (Submit bond and insurance documents).
Step by step on how to outdent a task:
1. Go to Menu and select All Tasks phone view.
2. Tap and hold on any task and choose Outdent from the popover.
3. You will notice that the task becomes a summary task – bold and outdented (General Conditions).
| Related | All Resource Phone View | Gantt Chart | Resource Sheet | Team Planner | |
| Platform | Windows | Mac | iOS | Web | Android |
| ✔ | ✔ | ||||
| Product | Project Plan 365 | ||||
| Article ID | 168 | ||||
| Date | 12/17/2021 |