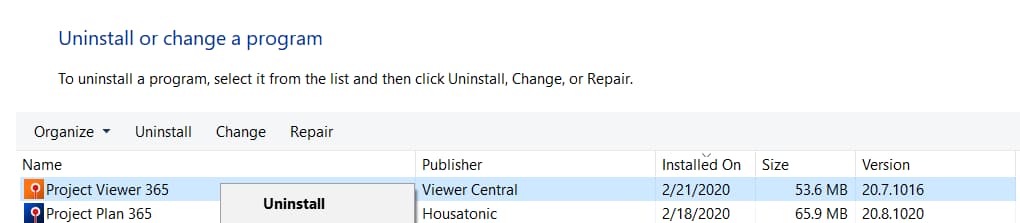Install project Viewer 365 for Windows Web/Server
Online Help > Install project Viewer 365 for Windows Web/Server
What are the system requirements for Project Viewer 365 for Windows Web/Server?
- Client-side / Workstation Requirements
Any computer, using any operating system supporting Microsoft© Internet Explorer 8 (or newer), Mozilla Firefox 2.0 (or newer), Apple Safari 6.0 (or newer), Chrome 10(or newer), may access Microsoft© Project Files using the Project Plan 365 for Win Web/Server via a network or internet connection. Assuming that the client computer has one of the aforementioned browsers installed, no installation or configuration is required on the client-side.
- Server-side Requirements
Project Plan 365 for Win Web/Server has the following requirements for installation on the server:
Operating System:
- Windows XP SP3
- Windows Server 2003 SP2
- Windows Vista SP1 or later
- Windows Server 2008 (not supported on Server Core Role)
- Windows 7
- Windows Server 2008 R2 (not supported on Server Core Role)
- Windows 7 SP1
- Windows Server 2008 R2 SP1
What are the supported architectures for Project Viewer 365 for Windows Web/Server?
- x86
- x64
- ia64 (some features are not supported on ia64 for example, WPF)
What are the minimum hardware requirements for Project Viewer 365 for Windows Web/Server?
- Recommended Minimum: Pentium 1 GHz or higher with 512 MB RAM or more
- Minimum disk space:
- x86 – 850 MB
- x64 – 2 GB
Windows Components - Internet Information Server (IIS) versions 6 or higher*
Software Packages - Full .NET Framework version 4 or higher
Microsoft© XML Parser (MSXML) version 3.0 SP4 or higher
For IIS 7.0 and 7.5, IIS 6.0 Management Compatibility Components is required.
What are the pre-installation steps for Project Viewer 365 for Windows Web/Server?
For IIS 7.0 (Windows Server 2008) and IIS 7.5 (Windows 7, Windows Server 2008 R2), IIS 6.0 Management Compatibility Components is required.
To install the IIS 6.0 Management Compatibility Components by using the Windows Server 2008 Server Manager
- Click Start, click Administrative Toolsand then Server Manager.
- In the left navigation pane, expand Roles, and then right-click Web Server (IIS)and select Add Role Services.
- On the Select Role Services pane, scroll down to IIS 6 Management Compatibility
- Select the check boxes for IIS 6 Metabase Compatibility and IIS 6 Management Console.
- Click Next from the Select Role Services pane, and then click Install at the Confirm Installations Selections pane.
- Click Close to leave the Add Role Services wizard.
To install the IIS 6.0 Management Compatibility Components by using the Windows 7 Control Panel
- Click Start, click Control Panel, click Programs, click Programs and Features, and then click Turn Windows features on or off.
- Open Internet Information Services.
- Open Web Management Tools.
- Open IIS 6.0 Management Compatibility.
- Select the check boxes forIIS 6 Metabaseand IIS 6 configuration compatibility and IIS 6 Management Console.
- Click OK.
To install the IIS 6.0 Management Compatibility Components by using the Windows Vista Control Panel
- Click Start, click Control Panel, click Programs and Features, and then click Turn Windows features on or off.
- Open Internet Information Services.
- Open Web Management Tools.
- Open IIS 6.0 Management Compatibility.
- Select the check boxes for IIS 6 Metabase and IIS 6 configuration compatibility and IIS 6 Management Console.
- Click OK.
Step by step on how to install Project Viewer 365 for Windows Web/Server:
If your system meets the requirements for installation, follow these steps to install Project Plan 365 for Win Web/Server on your server.
- Download the Installation Kit for Project Plan 365 for Win Web/Server, according to your hardware and language (i.e. Project_Plan365_xxx_En.exe);
- Run the Installation Kit file (i.e. ProjectPlan365 _xxx_En.exe);
- Read the License Agreement and select Accept if you want to continue;
- Enter your Username and Company;
- Select installation path and click Next;
- In the IIS Configuration Page, you will be able to set the site where Project Plan 365 for Win Web/Servershould be installed. Notice that in Windows XP and Windows 2000 Professional, you may only install the application in the Default Web Site as a Virtual Folder. Windows Server 2008, Windows 7, Windows Vista, Windows 2003 and Windows 2000 Servers are also able to install the application as a Virtual Folder in an existing site, but they also have the possibility of installing it in the root of a New Web Site.
- Click Install and wait for setup to finalize settings;
- Click Finish to end the installation process.
Note: To uninstall Project Viewer 365 for Windows Web/Server, open Start → Control Panel → Add Remove Programs. Select Project Viewer 365, then Uninstall.
| Related | Install Project Viewer 365 for Windows | Install Project Viewer 365 for Mac | Install Project Viewer 365 for iPhone | ||
| Platform | Windows | Mac | iOS | Web | Android |
| ✔ | |||||
| Product | Project Viewer 365 | ||||
| Article ID | 225 | ||||
| Date | 03/13/2020 |