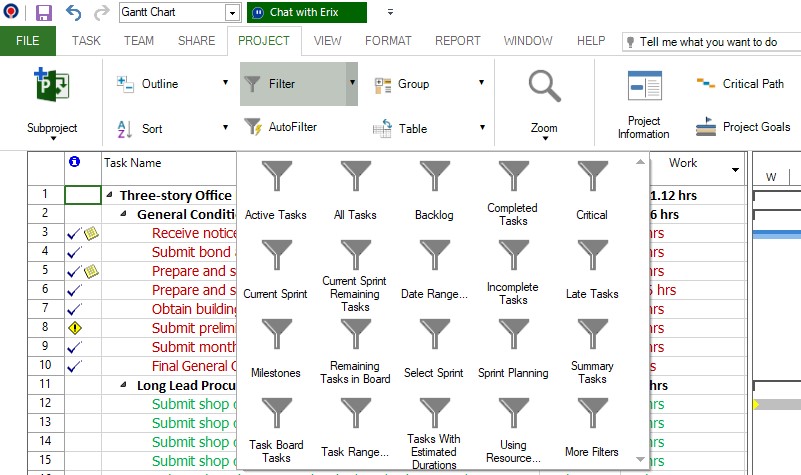Assignments Filters
Online Help > Assignments Filters
What are the Assignments filters?
The Assignments filters are: No Resource Assigned, Overallocated Tasks, Overallocated Resources, Resource Cost, Resource Material, Resource Work, Resource with Attachments, Summary Task with Assigned Resources, Tasks/Assignments with Overtime, Using Resource in Date Range…, Using Resource.
What does the "Filter" functionality do?
The "Filter" functionality allows the user to view a particular type of information in the project by displaying only the information the user is interested in and hiding the rest.
What filters can I apply in Resource views?
In Resource views you can apply the following filters: All Resources, Group, In Progress Assignments, Overallocated Resources, Resource Cost, Resource Material, Resource Range, Resource Work, Resource with Attachments, Slipping Assignments, Unstarted Assignments, Work Complete, Work Incomplete.
How do I remove a filter?
In order to remove a filter, apply the "All Tasks" filter. The "All Tasks" filter is the default filter and allows seeing all tasks, regardless of their particularities.
How can I apply a filter in the Project Plan 365 app?
In order to apply a filter, go to menu Project - Filter and select the desired Filter.
What does the "No Resource Assigned" filter do?
The "No Resource Assigned" filter allows seeing the tasks that have no resources assigned.
How do I apply the "No Resource Assigned" filter?
In order to apply the "No Resource Assigned" filter, go to menu Project - Filter and select More Filters then select No Resource Assigned and click on Apply button.
What does the "Overallocated Resources" filter do?
The "Overallocated Resources" filter allows seeing all resources with a scheduled cost greater than the baseline cost.
How do I apply the "Overallocated Resources" filter?
In order to apply the "Overallocated Resources" filter, go to menu Project - Filter and select More Filters then select Overallocated Resources and click on Apply button.
What does the "Overallocated Tasks" filter do?
The "Overallocated Tasks" filter allows seeing the tasks that are overallocated because a resource works more than 100% on it.
How do I apply the "Overallocated Tasks" filter?
In order to apply the "Overallocated Tasks" filter, go to menu Project - Filter and select More Filters then select Overallocated Tasks and click on Apply button.
What does the "Resource Cost" filter do?
The "Resource Cost" filter allows seeing all the resources of type cost.
How do I apply the "Resource Cost" filter?
In order to apply the "Resource Cost" filter, go to menu Project - Filter and select More Filters then select Resource Cost and click on Apply button.
What does the "Resource Material" filter do?
The "Resource Material" filter allows seeing all the resources of type material.
How do I apply the "Resource Material" filter?
In order to apply the "Resource Material" filter, go to menu Project - Filter and select More Filters then select Resource Material and click on Apply button.
What does the "Resource Work" filter do?
The "Resource Work" filter allows seeing all the resources of type work.
How do I apply the "Resource Work" filter?
In order to apply the "Resource Work" filter, go to menu Project - Filter and select More Filters then select Resource Work and click on Apply button.
What does the "Summary Task with Assigned Resources" filter do?
The "Summary Task with Assigned Resources" filter allows seeing the tasks with subtasks who don’t have resources assigned.
How do I apply the "Summary Task with Assigned Resources" filter?
In order to apply the "Summary Task with Assigned Resources" filter, go to menu Project - Filter and select More Filters and then select Summary Task with Assigned Resources and click on Apply button.
What does the "Tasks/Assignments with Overtime" filter do?
The "Tasks/Assignments with Overtime" filter allows seeing all tasks or assignments that are specified as overtime work.
How do I apply the "Tasks/Assignments with Overtime" filter?
In order to apply the "Tasks/Assignments with Overtime" filter, go to menu Project - Filter and select More Filters then select Tasks/Assignments with Overtime and click on Apply button.
What does the "Using Resource in Date Range…" filter do?
The "Using Resource in Date Range…" filter allows seeing the tasks allocated to a specified resource within a specified date range.
How do I apply the "Using Resource in Date Range…" filter?
In order to apply the "Using Resource in Date Range…" filter, go to menu Project - Filter and select More Filters then select Using Resource in Date Range… and click on Apply button.
What does the "Using Resource" filter do?
The "Using Resource" filter allows seeing all tasks that use the specified resource.
How do I apply the "Using Resource" filter?
In order to apply the "Using Resource" filter, go to menu Project - Filter and select More Filters then select Using Resource and click on Apply button.
How do I filter by resource name in Task Sheet view?
To filter by resource name in Task Sheet view, go to menu Project - Filter - Using Resource. Select the resource name from drop down list and click on the Ok button.
What is Filter?
The filter option allows the user to view a particular type of information in the project by displaying only the information the user is interested in and hiding the rest.
| Related | Overview Filters | Current Activities Filters | Costs Filters | Autofilter | |
| Platform | Windows | Mac | iOS | Web | Android |
| ✔ | ✔ | ✔ | ✔ | ✔ | |
| Product | Project Plan 365 | ||||
| Date | 9/20/2024 |