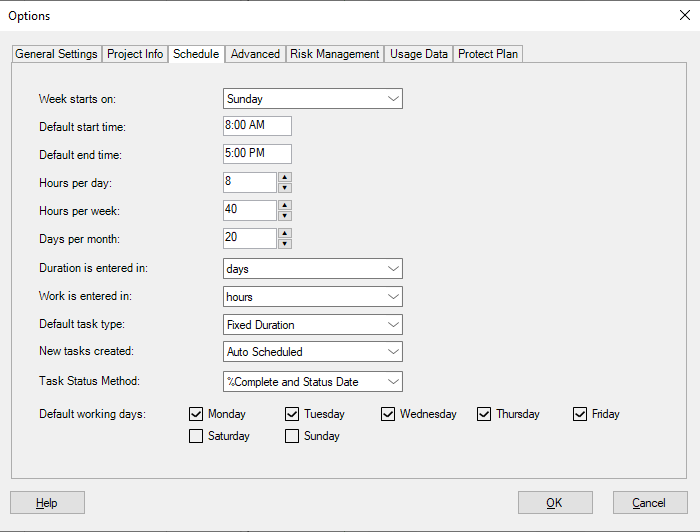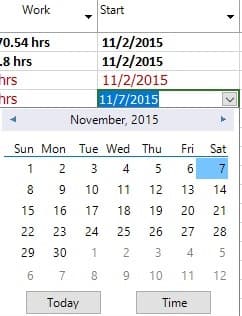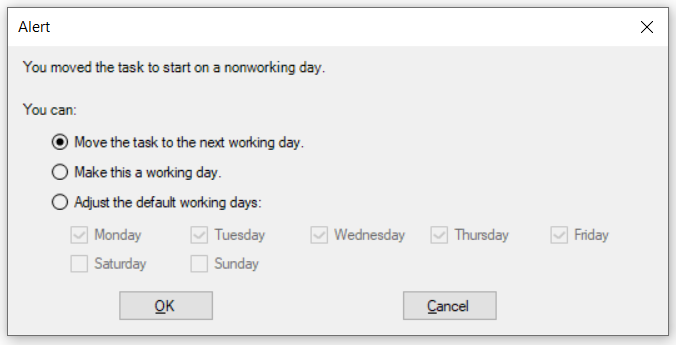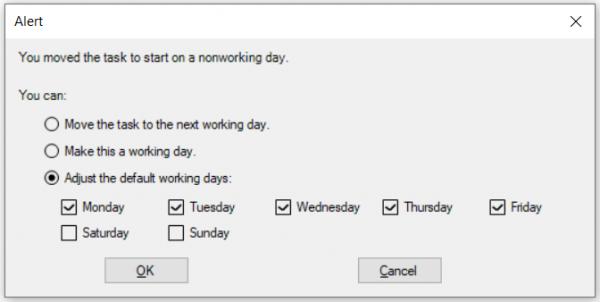Change Working Days
Online Help > Change Working Days
What does the “Change Working Days” functionality do?
The Change Working Days functionality, as the name describes it, allows you to change the working and non-working days for the project based on your needs.
How to change the working days for my project?
In order to change the working days for your project, access Options from the File menu. In the Options dialog, go to the Schedule tab and check the desired working days from the Default working days group. Another way to change the working days is to select a non-working day from the date-picker pop-up in the Start/Finish column and then, in the Alert message select the Adjust the default working days option from which you have to check the desired working days based on your needs.
What are "working days"?
A working day is the time period of a worker who must work within an established work schedule.
Step by step on how to change the working days for your project:
1. Go to the File menu and select Options.
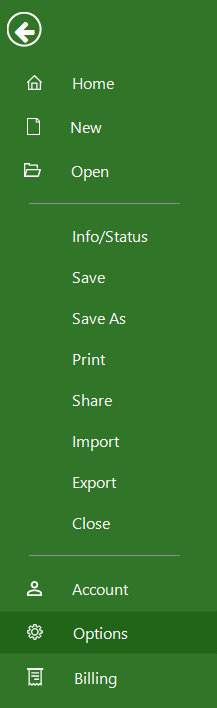
2. In the Options dialog, go to the Schedule tab and check the desired working/non-working days from the Default working days group.
3. Click OK.
There is also another way to change the working days for your project:
1. Open the date-picker from the Start/Finish columns pop-ups and click on a non-working day.
2. When clicking a non-working day, an Alert message will appear from which we have to choose the desired option.
3. Select the Adjust the default working days option and the checkboxes will enable.
4. Check the desired working days and then click OK.
Note: All this modifications are visible in the Change Working Time dialog and can be further customized by setting custom working intervals.
| Related | Project Calendars | Change task scheduling options defaults for days, weeks, and months | |||
| Platform | Windows | Mac | iOS | Web | Android |

|

|

|

|
||
| Product | Project Plan 365 | ||||
| Date | 08/5/2022 | ||||