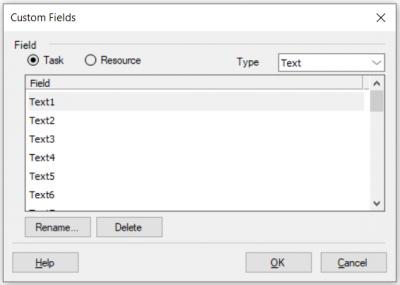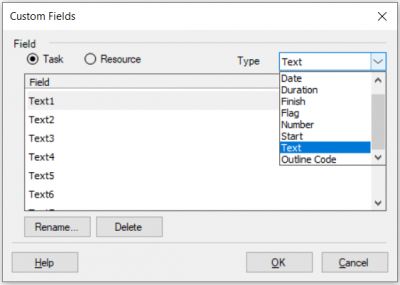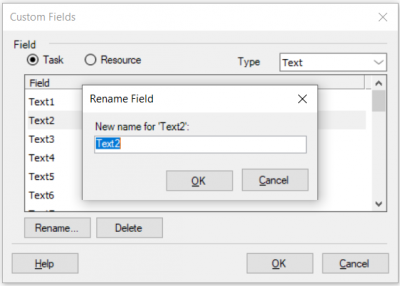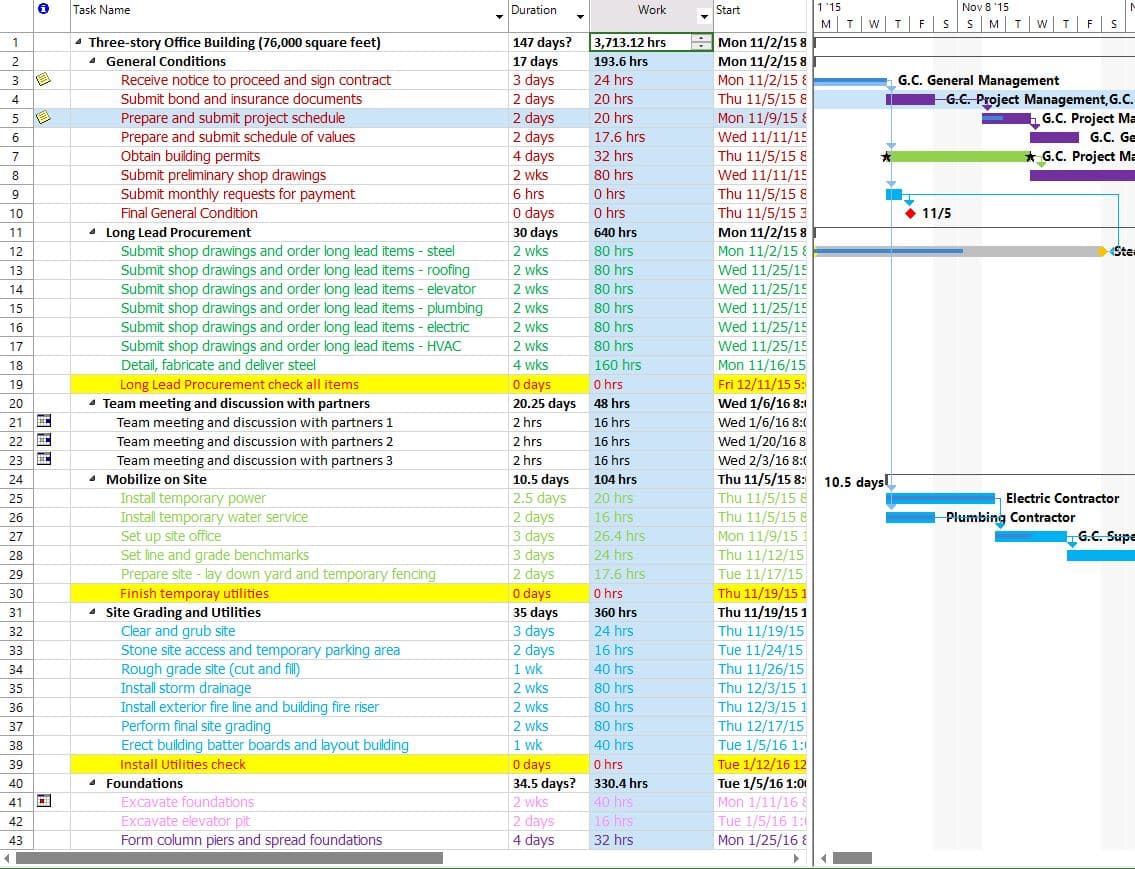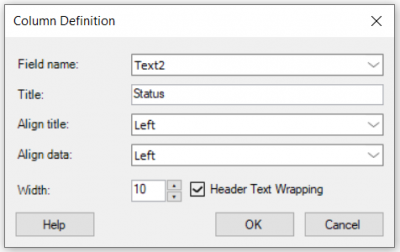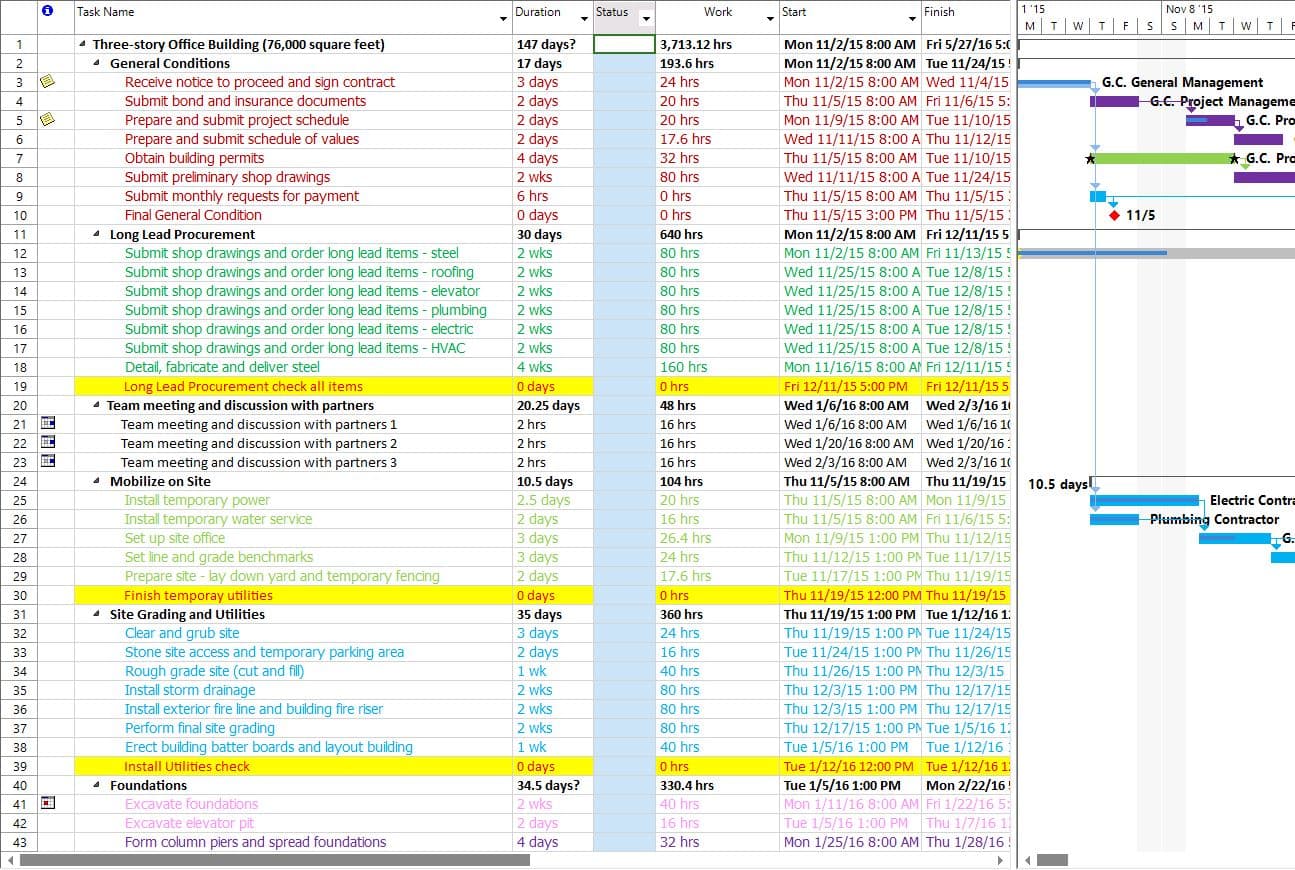Custom Fields
Online Help > Custom Fields
What does the "Custom Fields" functionality do?
The "Custom Fields" functionality, as the name describes it, allows you to create custom fields in Project Plan 365 app.
Does Project Plan 365 read custom enterprise fields from Project?
Project Plan 365 app support enterprise custom fields (view/edit, save) for Project Server 2013 and newer.
How can I add the status for a task?
You can set a “Status” for tasks by creating a Custom Field. To do so, select Insert Column option from the Format menu. Choose one Field name from Text 1 to Text 30. Change the Title to “Status” and click OK.
What role have the columns named Number1 to Number20?
The columns "Number1"…"Number20" are designed for customized use. The name shows the data type it accepts.
What are the available custom fields in Project Plan 365 app?
The available custom fields are: Text1-30, Cost1-10, Date1-10, Duration1-10, Finish1-10, Flag1-20, Number1-20, Start1-10.
How do I create a custom field?
In order to create a custom field, go to menu Project - Custom Fields. On Field section select Task if you want the field to be available in task views or select Resource if you want the field to be available in resource views. Select a custom field: Text1-30, Cost1-10, Date1-10, Duration1-10, Finish1-10, Flag1-20, Number1-20, Start1-10. Rename the custom field and click OK.
How do I insert a custom field in a view?
In order to insert a custom field in a view, follow the steps below:
- Click on the column header for the column that you want to appear in the right side of the custom field.
- Go to menu Format – Insert Column.
- Select the desired custom field and how do you want the column to be aligned in Align Data and Align Title boxes.
- Type a width for the column in Width box.
If you want the column header text to wrap to multiple lines if the column is too narrow to display it on one line, select the Header Text Wrapping check box. Clear this check box if you want the header to only be displayed on one line.
How can I add the column “Planned % Complete” in my project?
In our application we don’t have an automatic calculation for Planned %Complete. You need to add a custom field and manually set this. To create a custom field, please go to the Project menu – Custom Fields. Select the Type ( in your case “Text”), click Rename and Type the name of the new column and press “OK”.
How do I insert a mathematical formula in a custom field?
We are sorry, but you cannot insert a custom field with formula at this point.
Why I can’t see the “Custom Fields” button in ribbon on the Mac platform?
If the “Custom Fields” button is not visible in ribbon, please press "More" button. You should be able to find in the dropdown the button that doesn't fit inside the ribbon because of the small window size.
What does the “Help” button inside the Custom Fields dialog do?
The “Help” button in the Custom Fields dialog redirects you to the “Custom Fields” article in our Online Help page.
How can I see the planned %complete vs actual %complete?
We are sorry but at this point we don’t automatically calculate the %complete planned. As a workaround you can create a custom field of type Text and insert there the %complete planned.
In order to see the planned finish date for a task vs the actual finish date, please set a baseline by going to menu Project-Set Baseline.
After this, if you encounter some delays on tasks, please change the Start/Finish dates in the Gantt Chart view. These dates will be the actual start and finish dates. The planned dates can be seen in the Baseline Start and Baseline Finish fields.
Why isn’t the total cost of a summary task updated when using custom fields?
The Custom fields of Cost type do not automatically calculate the total sum of subtasks of a Summary Task.
The only field that works with this formula is the Cost field.
Custom Cost fields are used to add custom currency data to an individual task information and does not use the same formula as the Cost field that automatically calculates Summary Tasks value.
Step by step on how to create a custom field:
1. Go to menu Project - Custom Fields.
2. On Field section select Task or Resource.
3. On Type section select Cost, Date, Duration, Finish, Flag, Number, Start, Text or Outline Code.
4. Select the desired field and click on Rename column.
5. Click OK.
Step by step on how to insert a custom field in a view:
1. Click on the column header for the column that you want to appear in the right side of the custom field.
2. Go to menu Format - Insert Column.
3. Select the desired custom field.
4. Set how the data to be aligned and decide if you want to wrap the text on multiple lines.
5.Click OK.
6. The custom field is added to your view.
| Related | Project Fields | Edit Fields | Computed Fields | Save Fields | Project Server Fields |
| Platform | Windows | Mac | iOS | Web | Android |
| ✔ | ✔ | ✔ | ✔ | ||
| Product | Project Plan 365 | ||||
| Date | 9/20/2024 |