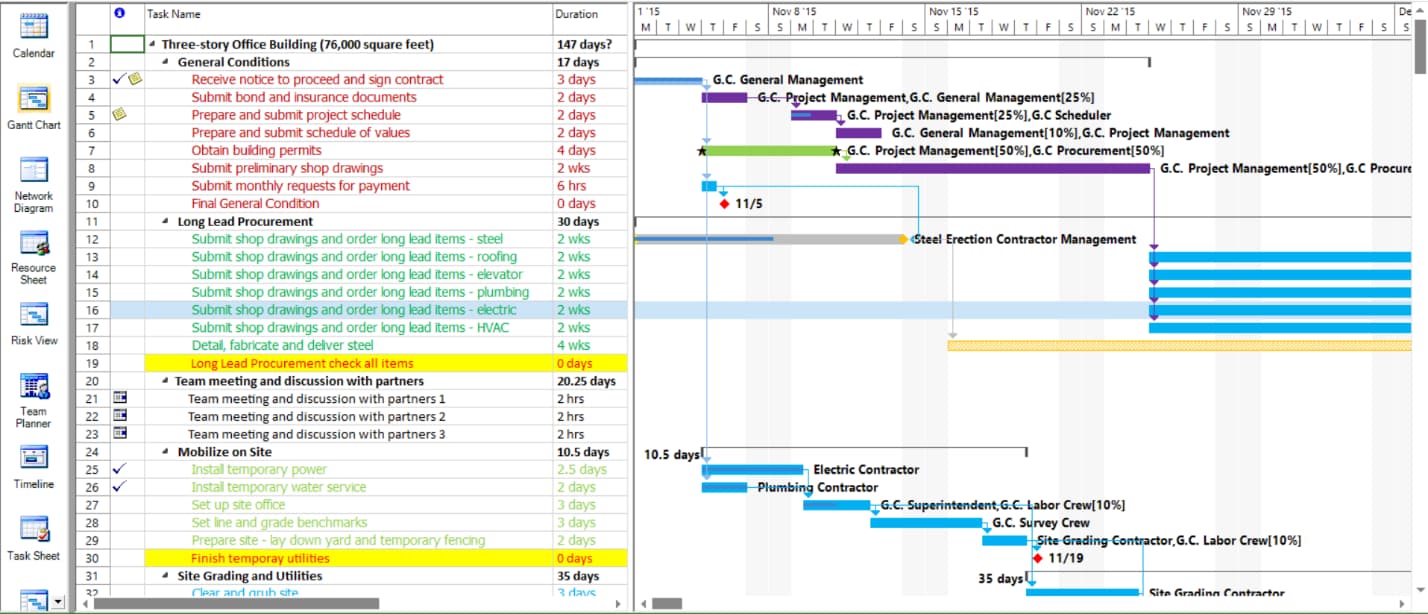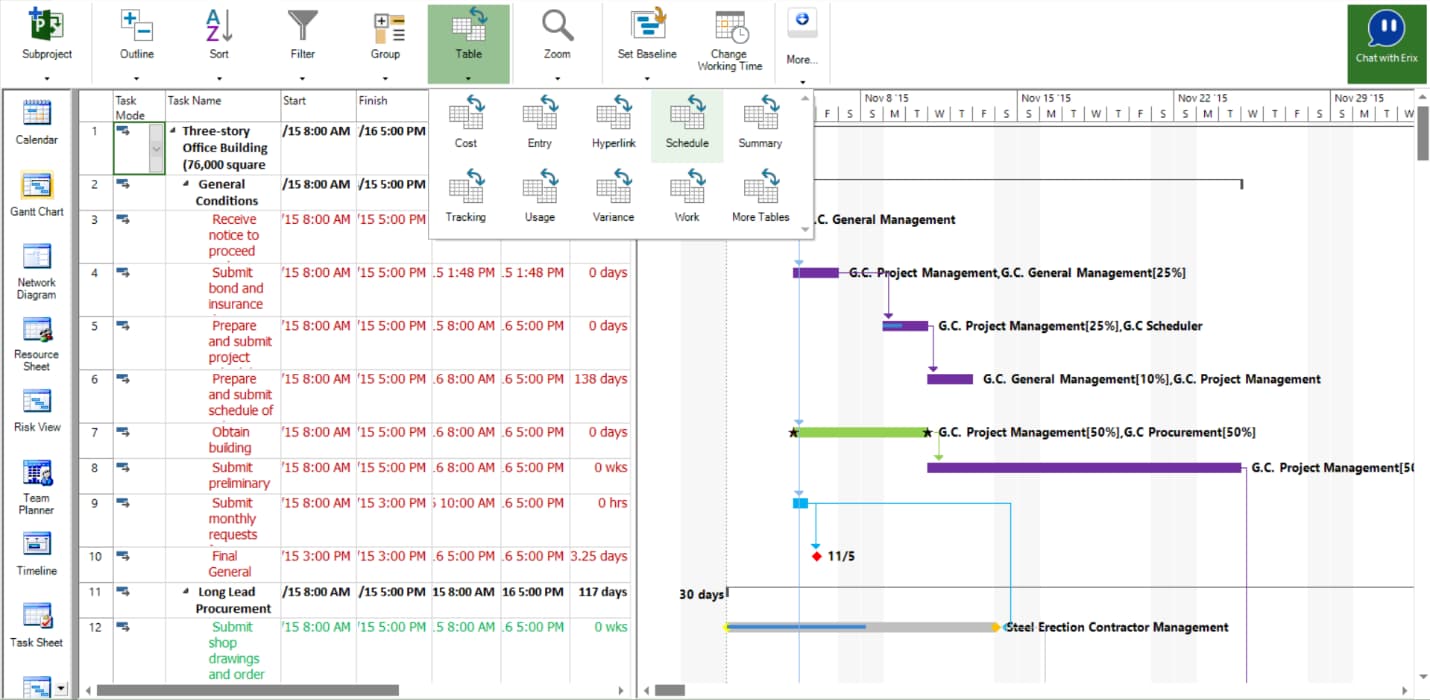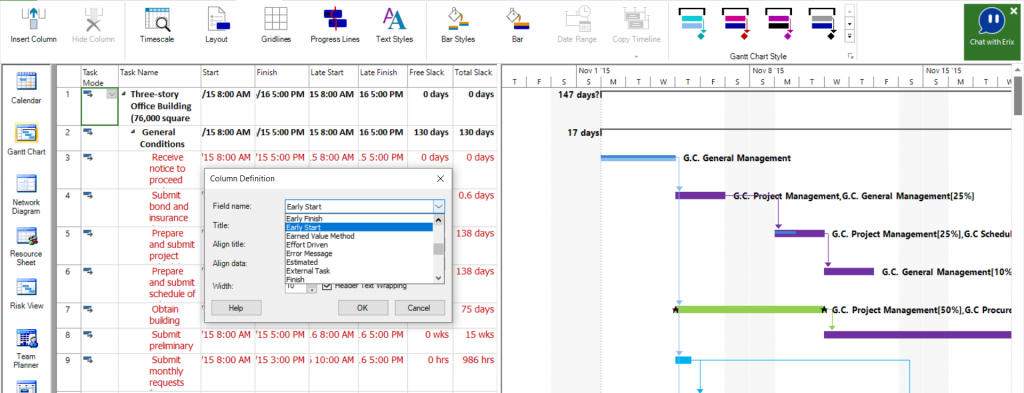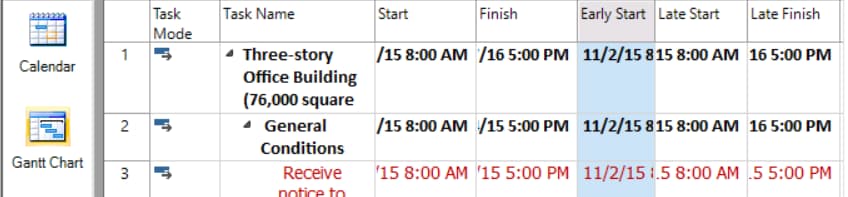Early Start and Early Finish fields calculation
Online Help > Early Start and Early Finish fields calculation
What does the Early Start field show?
The Early Start field contains the earliest date that a task could possibly begin, based on the early start dates of predecessor and successor tasks and other constraints.
How an Early Start date for a task is calculated?
When you first create a task, its early start date is the same as the scheduled start date. As you link the task to predecessors and successors and apply any other constraints, Project Plan 365 calculates the early start date as the earliest possible date this task could be started if all predecessor and successor tasks also start on their early start dates. These calculations are based on a fixed task duration. If there is a leveling delay on the task, this delay is also figured into the early start date.
What does the Early Finish field show?
The Early Finish field contains the earliest date that a task could possibly finish, based on early finish dates of predecessor and successor tasks, other constraints, and any leveling delay.
How an Early Finish date for a task is calculated?
When you first create a task, its early finish date is the same as the scheduled finish date, which is based on the start date and scheduled task duration. As you link the task to predecessors and successors and apply any other constraints, Project calculates the early finish date as the earliest possible date this task could be finished if all predecessor and successor tasks also finish on their early finish dates. These calculations are based on a fixed task duration. If there is a leveling delay on the task, this delay is also figured into the early finish date.
When should I use Early Start and Early Finish date fields?
Add the Early Start and Early Finish fields to a task view, along with the Late Start and Late Finish fields, to analyze slack time in your schedule.
How can I see the Early Start for tasks?
To see the Early Start for tasks, select the Gantt View – in the Project menu – click Table – Schedule - Insert the Early Start column by going to the Format menu – Insert Column.
How can I see the Early Finish for tasks?
To see the Early Finish for tasks, select the Gantt View – in the Project menu – click Table – Schedule - Insert the Early Finish column by going to the Format menu – Insert Column.
Step by step on how to see the Early Start/Finish for tasks:
- Select a Gantt view.
- Go to Project menu – Table and choose Schedule.
- Go to Format menu – Insert Column.
- For the Field name choose Early Start or Early Finish.
- Now you can see the Early Start/Finish for tasks.
| Related | Baseline | Apply Constraints | Base Calendars | Calculation Duration, Start, Finish | |
| Platform | Windows | Mac | iOS | Web | Android |
| ✔ | ✔ | ✔ | ✔ | ✔ | |
| Product | Project Plan 365 | ||||
| Article ID | 74 | ||||
| Date | 08/05/2020 | ||||