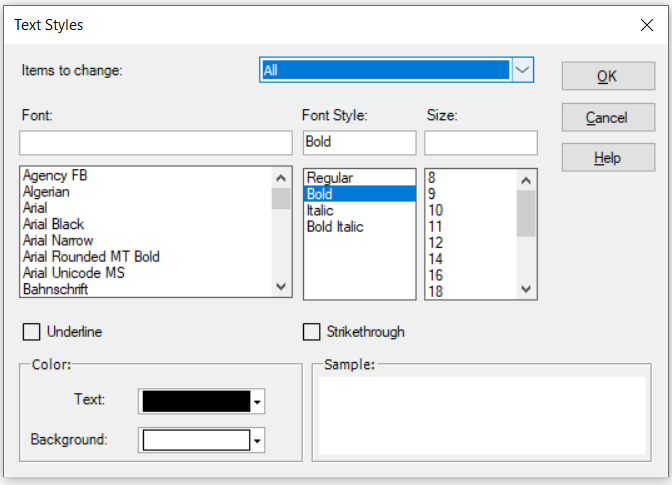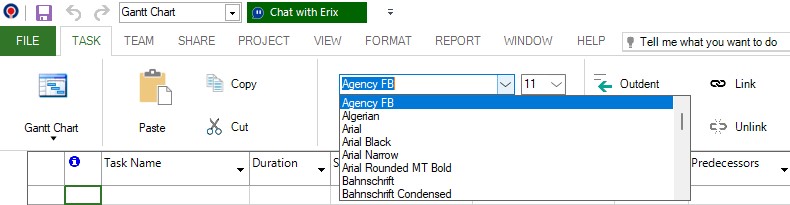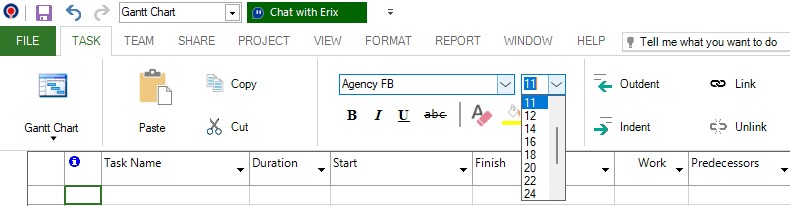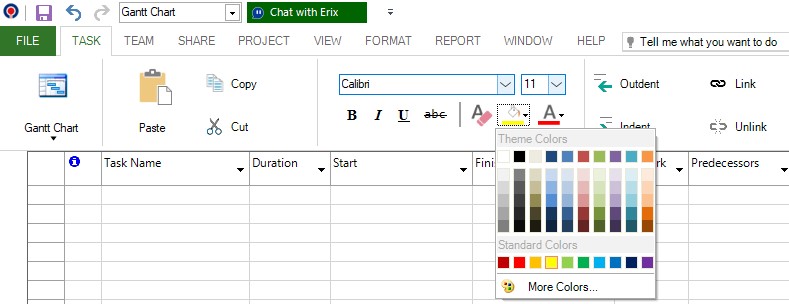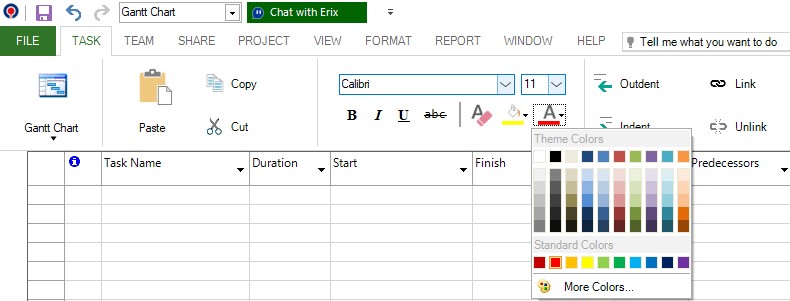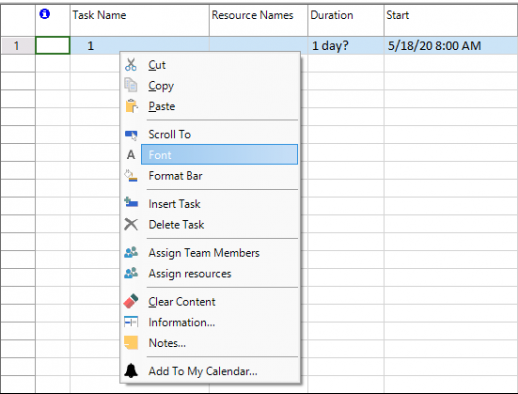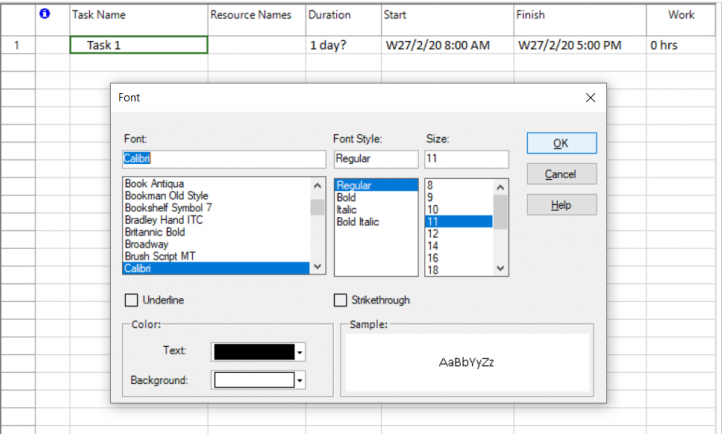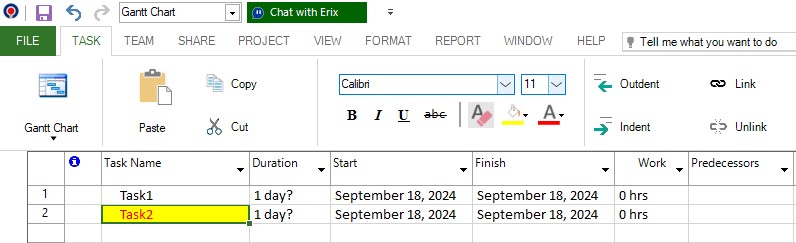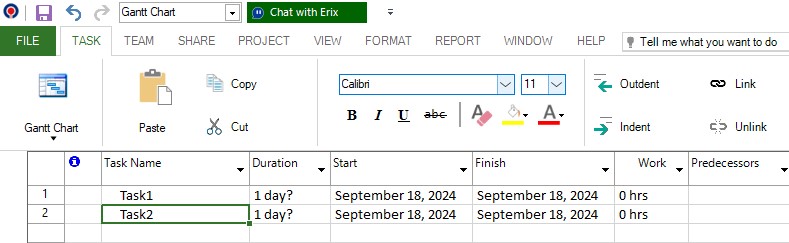Font Text Style
Online Help > Font Text Style
What does the “Font Text Style” functionality do?
The “Font Text Style” functionality allows you to modify the font, font size and color for the selected text.
How can I change the background for the cells of an entire column red?
To change the background color for a column, click on the column name then go to Task menu and from Font control click on the Background color button and change the color you want.
Can I change for multiple columns the text style from default to Italic?
To change the text style for multiple columns to Italic hold CTRL and select the columns by clicking on their names, then go to Task menu and from Font Control, click on “I” to change the font style to Italic.
How to make a tasks background yellow in grid?
To change the color of the task background, click on the task and then go to Task menu and from Font Control select the Background Color button and change the color you want.
How to make the text red for multiple tasks?
To change the text color for multiple tasks, select the tasks then go to Task menu – Font Control . Press Text Color button and then select from the dropdown the color you want.
Can the views be customized in the app?
Views can be customized by using the “Text Styles", "Font Control", "Bar Styles" or "Bar" functionalities from the "Format" and “Task” menu.
Which views support style customizations?
The views that support style customizations are Gantt Chart, Task Sheet, Resource Sheet and Tracking Gantt.
How can I customize grid appearance in Task Sheet, Resource Sheet, Gantt Chart or Tracking Gantt views?
The font style of tasks or resources can be changed either by using the “Text Styles” option from the “Format” menu or the “Font control” option from the “Task” menu. By using the “Text Styles” option, the style for a category of tasks (summary, milestones, etc.) or resources (highlighted, overallocated) can be changed at the same time. By using the “Font control” option, the changes will be applied only to the selected task or resource from the grid.
Why don’t tasks change style even if I apply the new text style for “All” tasks?
If the appearance of a task is not changed after applying customizations made in the “Text Styles” dialog, it is because that task was already changed by using the “Font Control” option. Changes made to the style of a task by using “Font Control” options will not be overridden when applying a style from the “Text Styles” dialog.
How do I make the text from a task Underlined?
To Underline the text of a task, click on the task , go to the Task menu and then from “Font Control” click on the “Underline” button.
How do I change the text style for a task to Bold?
To make the Text Style of a task Bold, click on the task, go to the Task menu and then from “Font Control”, click on the “Bold” button.
How do I make the text for all tasks Bold Italic?
To change the Text Style to Bold Italic for the entire project, click on Format - Text Styles - Bold Italic.
Can I make the tasks Strikethrough?
To make a task strikethrough, click on the task, go to the Task menu and then from “Font Control”, click on the “Strikethrough” button.
I want to just export the task sheet, but I don't want to lose the formatting, which does happen when you're in Task Sheet view.
Please download and install the latest application from our website.
Why my format changes are not saved?
Please download and install the latest app from this link: Download Project Plan 365
What is the difference between the “Font” and “Text Style” functionality?
The Font and the Text Style functionalities serve different purposes, as presented below:
- Text Style: Use this functionality to format all tasks or resources in a particular category, such as summary tasks, critical tasks, over allocated resources, column titles, the timescale, and bar text on the Gantt Chart.
- Font: The Font command affects only the task you select.
Note: Individual text formatting overrides formatting applied using the Text Styles command. For example, if you use the Text Styles command to format all noncritical tasks as regular 8-point, you can use the Font command to format a selected noncritical task as 10-point italic.
How do I change the font for a task or for a set of tasks?
To change the font settings for a task or for a set of selected tasks, select the Task menu and from Font Control apply the needed settings.
How do I change the font settings for all the tasks or for a type of tasks?
To change the font settings for all the tasks or for a type from your project, in the Format menu select Text Style. Apply the desired settings and click OK. The Text Style options will not override the ones made previously on tasks in the Font settings.
How do I add color to a cell?
To make format changes to a cell, click on the cell then go to menu Task and from Font Control make the needed changes.
How can I change the text style for only one line?
To change the text style for a task or resource, select the entire row and then go to menu Task – Font Control.
How do I put colors on my text?
To color the text please select the tasks then go to Task menu – Font Control. Change the color by clicking on the “Text Color” button.
How do you change the font in the top header copy, i.e., Task Name, Duration, etc.?
To change the font of the headers for each column, please go to menu Format -Text Styles. Select “Row Column Titles” option the make the desired changes.
How do I change the size of characters?
To change the size of the tasks, select the task and then go to menu Task – and from Font Control change the size of that specific task. If you want to change the font for all tasks or a group of tasks, please go to menu Format – Text Style.
How can I change the color of the resources?
To change the color of a specific resource, select the resource and then go to the Task menu and from Font Control change the color for the specific resource. If you want to change the color for all resources, go to the Format menu and select the "Text Styles" option. Make the desired changes and then click "OK" in the dialog.
How to set a background color for all tasks?
In order to change the background color for all tasks, go to the "Format" menu and select the "Text Styles" option. From "Items to Change" select "All" and from "Background" select the desired color and press "OK".
On which platform is the “Font Control” option available?
The “Font Control” option is available only on Windows and Mac platforms.
Why I can’t see the “Text Styles” button in ribbon on the Mac platform?
If the “Text Styles” button is not visible in ribbon, please press "More" button. You should be able to find in the dropdown the button that doesn't fit inside the ribbon because of the small window size.
How can I open the “Font” dialog?
In order to open the “Font” dialog, select the desired task or cell, right click on it and from contextual menu select “Font” option. The “Font” dialog appears from which you can make the desired changes.
Can I format the rows in Real-Time Collaboration?
In order to format the rows in Real-Time Collaboration, select a task/multiple tasks or a cell/multiple cell, then go to the Format menu – Font option. Another way to access “Font” dialog is to select a task/multiple tasks or a cell/multiple cell, right click on them and from the contextual menu select "Font" option. A dialog will appear from which you can make the desired format changes.
How do I format a specific group of tasks?
To change the text style for a specific group of tasks, please go to menu Format-Text Styles. Select the group of tasks and make the desired changes.
What does the “Help” button inside the Text Styles dialog do?
The “Help” button inside the Text Styles dialog redirects you to the “Font Text Styles” article in our Online Help page.
What does the “Help” button inside the Font dialog do?
The “Help” button inside the Font dialog redirects you to the “Font Text Styles” article in our Online Help page.
I’ve highlighted specific lines to call out information. Now, when I’m trying to delete the highlight, it doesn’t work.
In order to remove the background color, please select the desired task then go to menu Task and on Font section set the background to white.
How to change the font color in Notes field?
To change the font color in Notes field, please insert the Notes column in Gantt Chart view by going to menu Format-Insert Column.
Then, select the desired notes cell and change the font color using the Task menu in the ribbon.
How do I change the color of the text inside the Gantt bars?
To change the color of the text inside the Gantt bars, please go to menu Format – Text Styles and select Bar Text Inside then make the desired changes and click OK.
What is Task font?
Task font is a functionality that affects only the tasks selected and it allows to specify a new formatting style to be applied.
How can I change the font of the column titles?
In order to change the font/color/style and size of the column titles, please go to the Format menu – Text Styles option. From “Items to change” select “Row Column Titles”, select the font style and size and press “OK” for the changes to take effect.
How do I change the background color for a column?
To change the background color for a column, click on the column header in the grid and change the background color from the Font Control option available in Task menu.
How do I set the text in the fields to start in the middle of the cell?
We are sorry but this option isn’t available in our application at this point.
If you use our application on a Mac device, you can try to change the font to “Verdana” or “Arial” and check if it fits better. In order to do that, go to the Format menu – Text Styles – change the font and press “OK”.
How do I change the font size and print to PDF?
In order to change the font size for all of your task, you can use the “Text Styles” option available in Format menu. In order to do that, please go to the Format menu – Text Styles, from “Items to Change” make sure you select “All”, change the size from the “Size” section and press “OK”. After that, go to the File menu – Print - Print and select the "Save to PDF" option from the "PDF" drop-down in the lower left corner of the dialog.
Another way to export you project to .PDF is to use the “Export to PDF” option available in Share menu – Export – Export to PDF.
How to set a default font style?
We are sorry but at this point it is not possible to set a default font style.
How can I unbold a certain task?
To make the Text Style of a task Unbold, click on the task, go to the Task menu and then from “Font Control”, click on the “Bold” button.
How do I change the Font Style and Size for the Header and the Footer on Mac devices?
In order to change the Font Size & Font Style for the Header/Footer in your printed files, please follow the steps bellow:
1. Go to the File menu – Print tab.
2. Select the Page Setup option.
3. From the Page Setup dialog click on the Header/Footer tab.
4. Insert the desired text and then select it.
5. Right click on it to open the contextual menu where you can find the Font option.
Where do I find the "Clear Formatting" option?
The “Clear Formatting” option can be found by accessing Task Menu – Font control. Please know that it is currently only available for the Mac and Windows applications.
What does the “Clear Formatting” functionality do?
The “Clear Formatting” option removes any custom formatting from the selection.
How do I remove formatting for a specific cell?
In order to remove formatting for a specific cell, click on the cell, then go to Task menu and from Font Control, click the “Clear Formatting” button.
How do I remove formatting for a specific row?
In order to remove formatting for a specific row, select the entire row, then go to Task menu and from Font Control, click the “Clear Formatting” button.
How do I remove formatting in Real-Time Collaboration?
We are sorry but the Clear Formatting option isn't available in Real-Time Collaboration at this point.
How do I remove formatting for multiple cells?
To remove formatting for multiple cells, select the cells, then go to Task menu – Font Control and click the “Clear Formatting” button.
How do I remove formatting for multiple rows?
To remove formatting for multiple rows, select the rows, then go to Task menu – Font Control and click the “Clear Formatting” button.
How do I remove formatting applied using the Text Styles dialog?
Formatting applied using the Text Styles dialog cannot be removed using the “Clear Formatting” option.
How do I remove formatting for a task in Timeline view?
In order to remove formatting applied to a task in Timeline view, select the desired task and then, from Task menu – Font Control, click the “Clear Formatting” option.
How do I remove formatting changes for an entire column?
In order to remove formatting for an entire column, select the column and then from the Task Menu – Font Control, click the “Clear Formatting” button.
On which views is the “Clear Formatting” option available?
The “Clear Formatting” option is available for the views that support style customization: Gantt Chart, Resource Sheet, Tracking Gantt, Task Sheet, Risk View, Timeline.
Why isn’t the “Clear Formatting” option available in Font Control?
If the “Clear Formatting” option isn’t available in Font Control, please make sure you have the latest version of the application installed on your device: Download.
Can you copy format of task names?
At this point, we do not support copy pasting cell formatting.
How to convert text to uppercase?
At this point, we do not support the "Change Case" functionality.
Step by step on how to change the font for all text using Text Styles:
1. Click Format – Text Styles.
2. The Text Styles dialog box will appear. In the Items to change list, choose the type of tasks for which you want to change the font (All, Critical Tasks, Noncritical Tasks, Milestones ), then select the font, size, or color you want for the chosen text in the current view.
3. See in the Sample the font as it will appear and then click OK to save the changes or Cancel to undo them.
Items To Change - Select the category of cells that you want to format.
Font - Select a font.
Font Style - Select a style for the font.
Size - Select or type a font size.
Underline -Select if you want underlined text.
Strikethrough - Select if you want to draw a line over your text.
Color - Select a color.
Sample - Shows the font as it will appear.
Step by step on how to change the font for selected text using Font Control:
1. Select the desired text.
2. Go to the Task menu and from “Font Control” make the desired changes.
3. Click on the Font arrow to open the dropdown with the available Fonts.
4. Click on the Size arrow to open the dropdown with the available Font Sizes.
5. Click on the Bold and Italic options to change the Font Style.
6. Click on the Underline button if you want to underline a specific text.
7. Click on the Strikethrough button if you want to draw a line over your text.
8. Click on the Background color option to change the background color.
9. Click on the Text Color option to change the text color for a task or a set of tasks.
Step by step on how to change the font for selected text using the “Font” dialog;
1. Select the desired text.
2. Right click on the text and from contextual menu select “Font” option.
3. The Font dialog box will appear. Select the font, size, or color you want for the selected text in the current view.
4. Make the desired changes and press “OK” in the dialog.
The available options in “Font” dialog are:
1. Font – Allows you to choose the desired Font from the list;
2. Font Style – Allows you to choose the desired Font Style from the list;
3. Font Size – Allows you to choose the desired Size from the list;
4. Underline – Allows you to underline a specific text.
5. Strikethrough – Allows you to draw a line over a text.
6. Text Color – Allows you to change the text color for a task or a set of tasks.
7. Background Color – Allows you to change the background color.
Step by step on how to remove formatting for the selected text:
- Select the desired text.
- Go to the Task menu – Font Control.
- Click on the “Clear Formatting” option.
- The formatting changes will erase.
| Related | Bar | Currency | Date Format | Language | Insert/Hide/Move Column |
| Platform | Windows | Mac | iOS | Web | Android |
| ✔ | ✔ | ✔ | ✔ | ||
| Product | Project Plan 365 | ||||
| Article ID | 102 | ||||
| Date | 9/18/2024 |