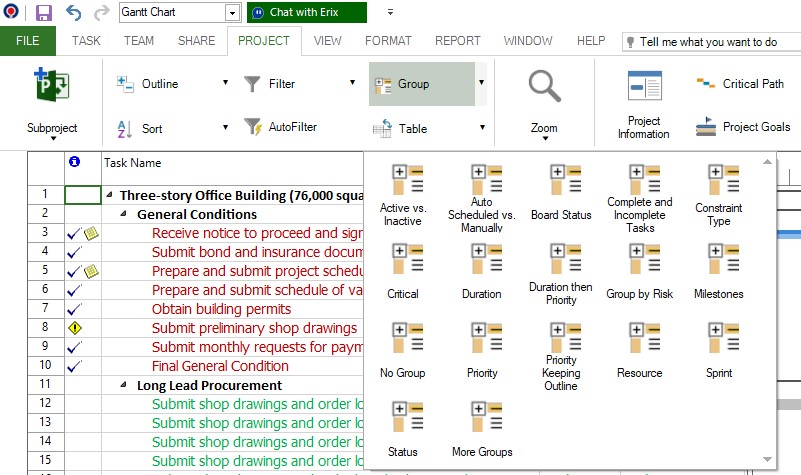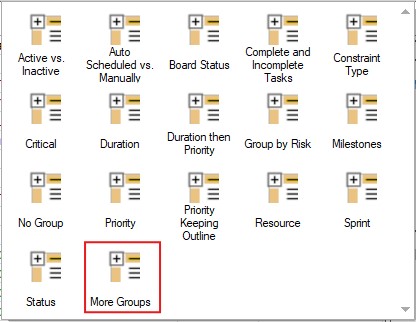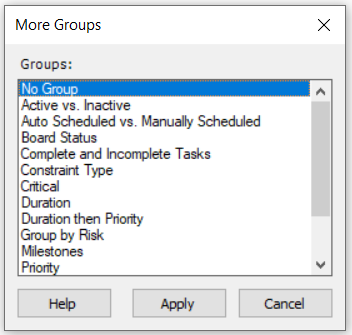Group
Online Help > Group
What does the “Group” functionality do?
The “Group” functionality, as the name describes it, allows you to categorize and report project information in a variety of ways. Grouping also helps you to view rolled-up summary information of tasks, resources, or assignments in sheet views.
Can a group be applied in the app?
In Project Plan 365 the “Group” functionality can be found in “Project” menu.
On which views can a group be applied?
A group can be applied on Gantt Chart, Task Sheet, Resource Sheet, Tracking Gantt, Risk and Team Planner views.
How can a group be applied?
Tasks or resources can be grouped by selecting the “Group” option from the “Project” menu. Then, after selecting the desired group from the list or from the “More groups” dialog, the tasks or resources will be grouped and the changes will be applied to the current view.
Why I can’t see the “Group” button in ribbon on the Mac platform?
If the “Group” button is not visible in ribbon, please press "More" button. You should be able to find in the dropdown the button that doesn't fit inside the ribbon because of the small window size.
What does the “Help” button inside the “More Groups” dialog do?
The “Help” button inside the “More Groups” dialog redirects you to the “Group” article in our Online Help page.
How can I create a group?
We are sorry but we don't support creating new groups in the application at this point.
How to remove an applied group?
In order to remove an applied group, go to the Project menu - Group and select "No Group".
How can I group the tasks by duration?
In order to group tasks by duration, go to the Project ribbon tab, open Group options and then select Group by Duration.
Step by step on how to group tasks or resources:
1. Group tasks or resources by one criteria
1.1 In the View tab, select the desired view.
1.2. In order to group tasks, select a sheet view such as the Gantt Chart, Tracking Gantt, or Task Sheet view.
1.3. In order to group resources, select Resource Sheet view.
1.4. Go to Project - Group and select the desired criteria.
1.5. To return the view to its ungrouped state, in the Group pop-up, click No Group.
2. Group tasks or resources by multiple criteria.
2.1. In the View tab, select the desired view.
2.2. To group tasks, select a sheet view such as the Gantt Chart, Tracking Gantt or Task Sheet view.
2.3. To group resources, select Resource Sheet view.
2.4. Go to Project - Group - More groups.
2.5 In the More Groups dialog, select a grouping criteria, and then click Apply.
| Related | Outline Tasks into Subtasks and Summary Tasks (Indent/Outdent) | Scroll To | Go To | Sort | Project Information |
| Platform | Windows | Mac | iOS | Web | Android |
| ✔ | ✔ | ✔ | |||
| Product | Project Plan 365 | ||||
| Article ID | 132 | ||||
| Date | 9/20/2024 |