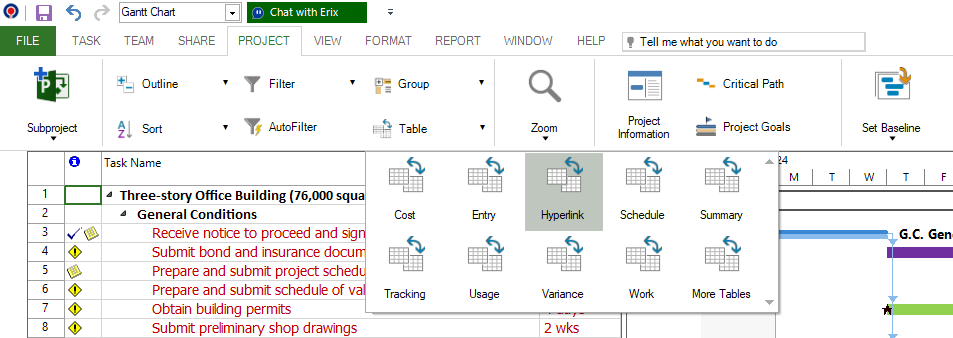Hyperlink
Online Help > Hyperlink
What does the “Hyperlink” functionality do?
The “Hyperlink” functionality allows to add or change hyperlinks from your tasks to various file locations, including files that reside locally on your disk or web addresses.
What is Hyperlink field?
The Hyperlink field shows the title or explanatory text for a hyperlink associated with a task, resource, or assignment.
What is Hyperlink Address field?
The Hyperlink Address field contains the address for a hyperlink associated with a task, resource, or assignment.
What is Hyperlink Href field?
The Hyperlink Href field contains the combination, or concatenation, of the Hyperlink Address and Hyperlink SubAddress fields associated with a task, resource, or assignment.
What is Hyperlink SubAddress field?
The Hyperlink SubAddress field contains the specific location in a document in a hyperlink associated with a task, resource, or assignment.
How do I add a hyperlink to a task?
In order to add a hyperlink to a task, you need to apply first the Hyperlink table from the menu Project - Table. Then you can change the Hyperlink Address field. You can also use the Insert column feature. Insert Hyperlink and Hyperlink Address field in Gantt Chart, then edit them.
For a file from local device, in Hyperlink Address field insert the path to the file like this: file:///C:/Users/UserName/Desktop/PDFName.pdf
For a file from cloud or web address, in Hyperlink Address field insert the path to the file like this: https://docs.google.com
In Hyperlink field add the name of your file.
How can I see the tasks that have a hyperlink associated?
Tasks that have associated a hyperlink are marked with a special icon in the Indicators column.
What is a Hyperlink?
It allows to add files that reside locally on your disk or web addresses to the tasks.
How do I add an attachment to my project?
In our application you can only add hyperlinks with attachements from your local device or from a cloud.
In order to add a hyperlink to a task, you need to apply first the Hyperlink table from the menu Project - Table. Then you can change the Hyperlink Address field as below:
- For a file from local device, in Hyperlink Address field insert the path to the file like this: file:///C:/Users/UserName/Desktop/PDFName.pdf
- For a file from cloud or web address, in Hyperlink Address field insert the path to the file like this: https://docs.google.com
In Hyperlink field add the name of your file.
Step by step on how to add a hyperlink to a task:
1. Go to menu Project - Table.
2. Select Hyperlink table.
3. In Hyperlink Address field add the path to the file.
For a file from local device, in Hyperlink Address field insert the path to the file like this: file:///C:/Users/UserName/Desktop/PDFName.pdf
For a file from cloud or web address, in Hyperlink Address field insert the path to the file like this: https://docs.google.com
3. In Hyperlink field add the name for your file.
4. Notice that the tasks that have associated a hyperlink are marked with a special icon in the Indicators column.
| Related | Task Information | Link Unlink Tasks | Insert Task | Insert Multiple Tasks | Delete Task |
| Platform | Windows | Mac | iOS | Web | Android |
| ✔ | ✔ | ||||
| Product | Project Plan 365 | ||||
| Article ID | 174 | ||||
| Date | 9/9/2024 |