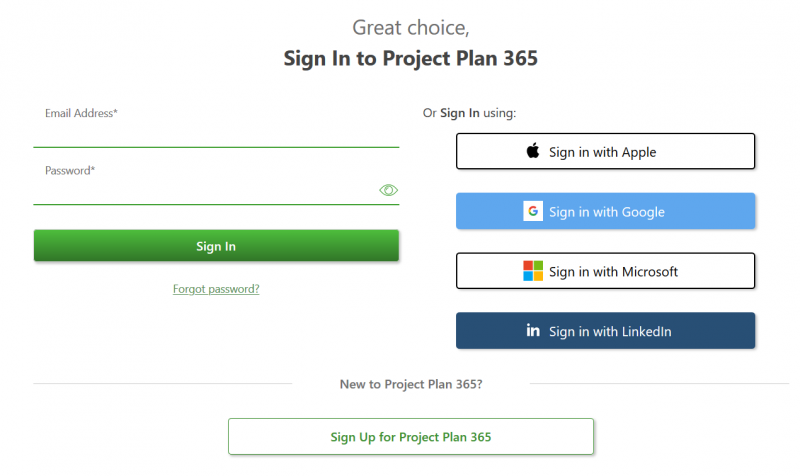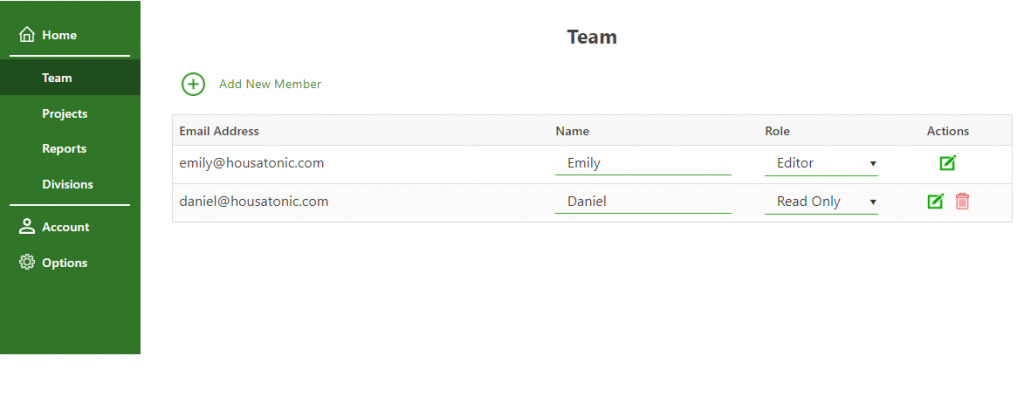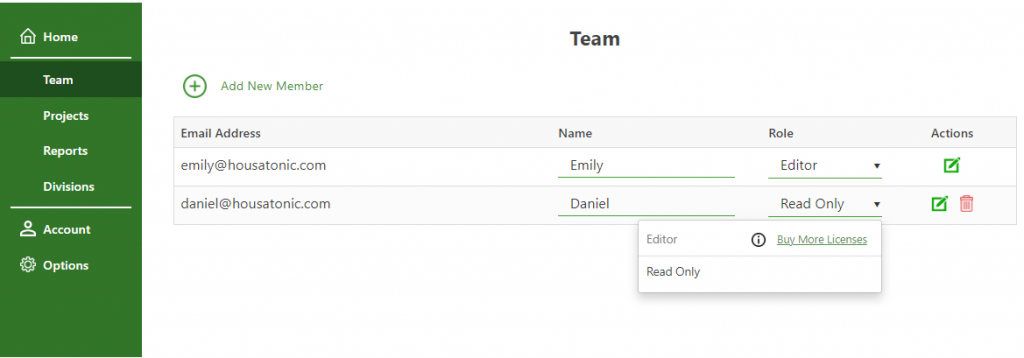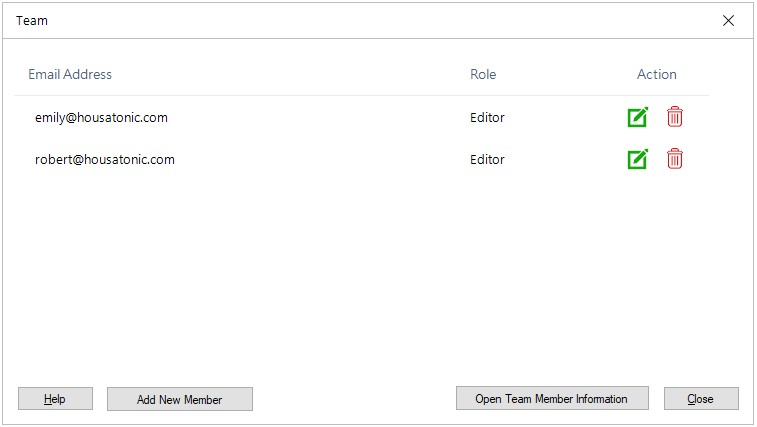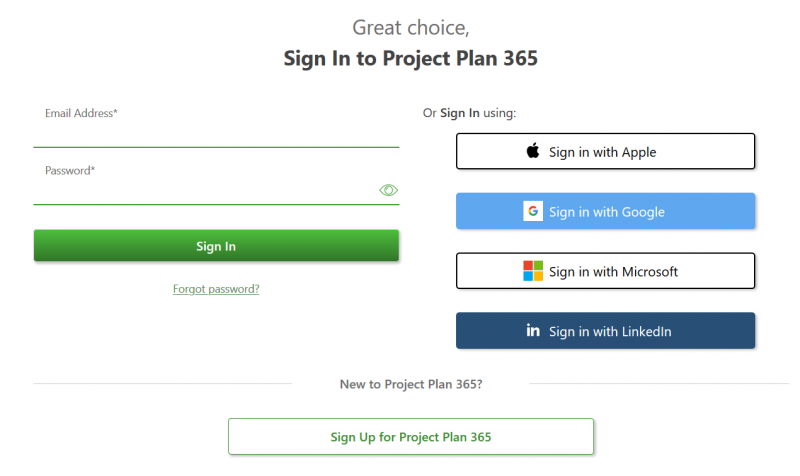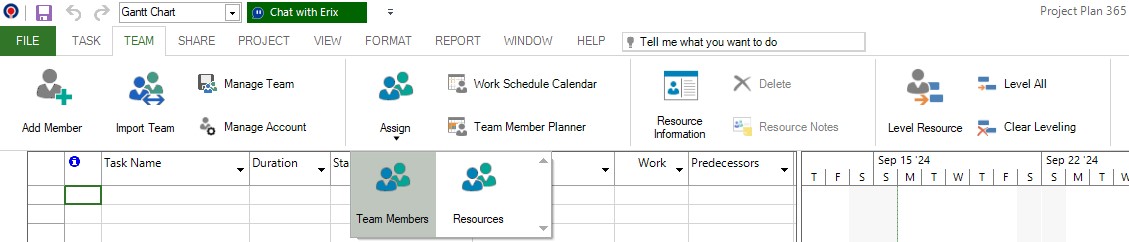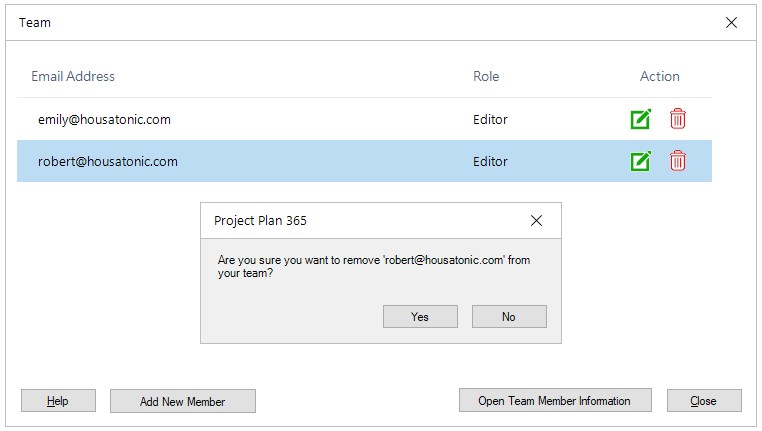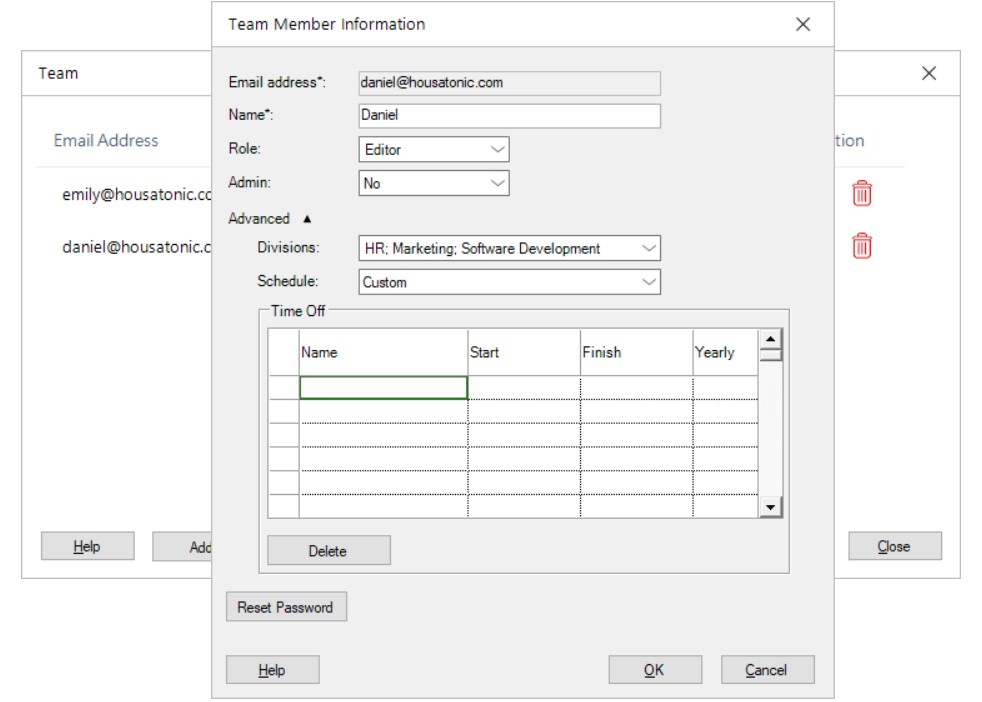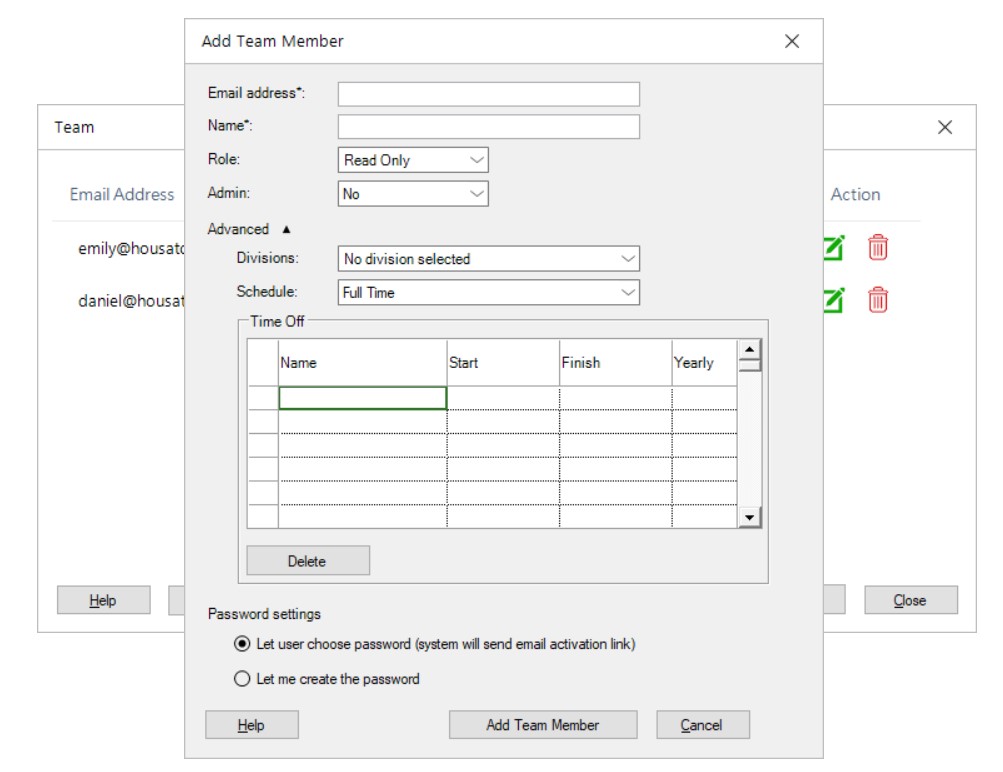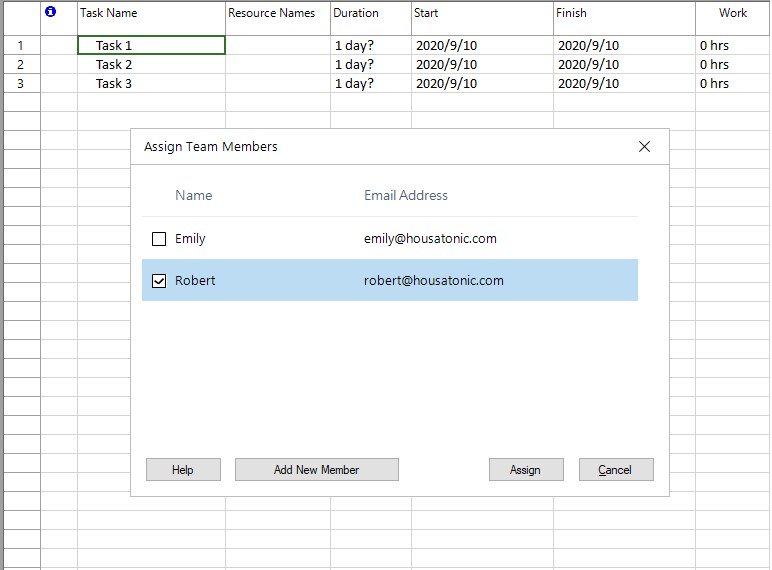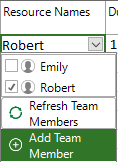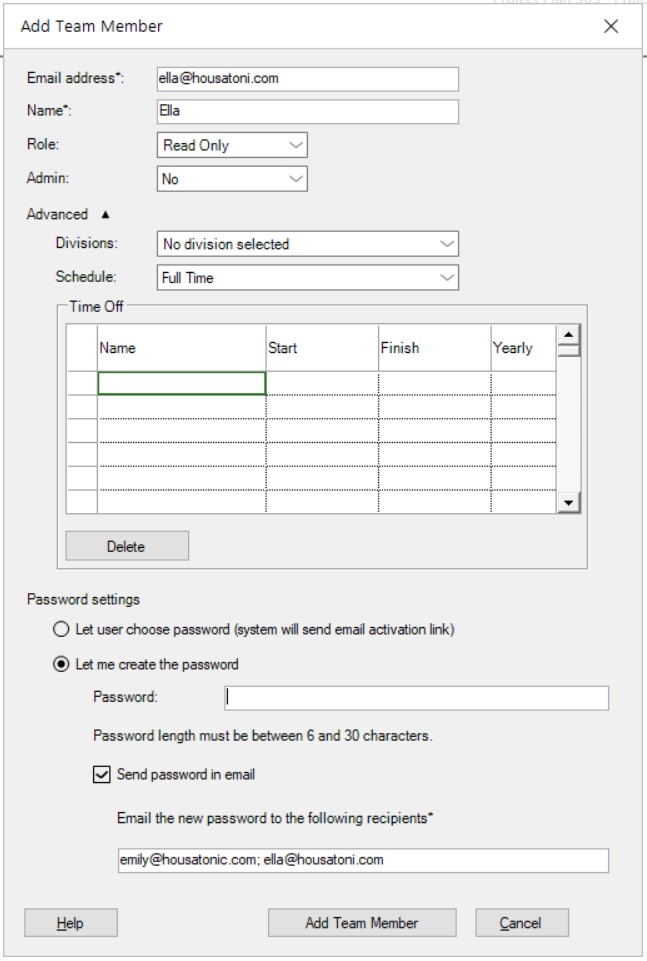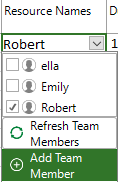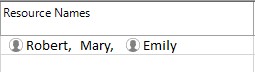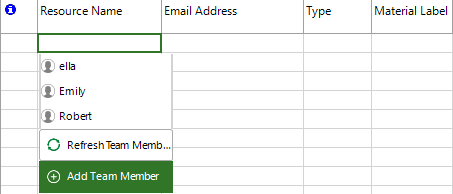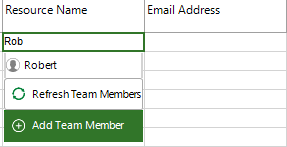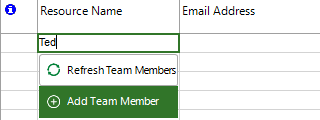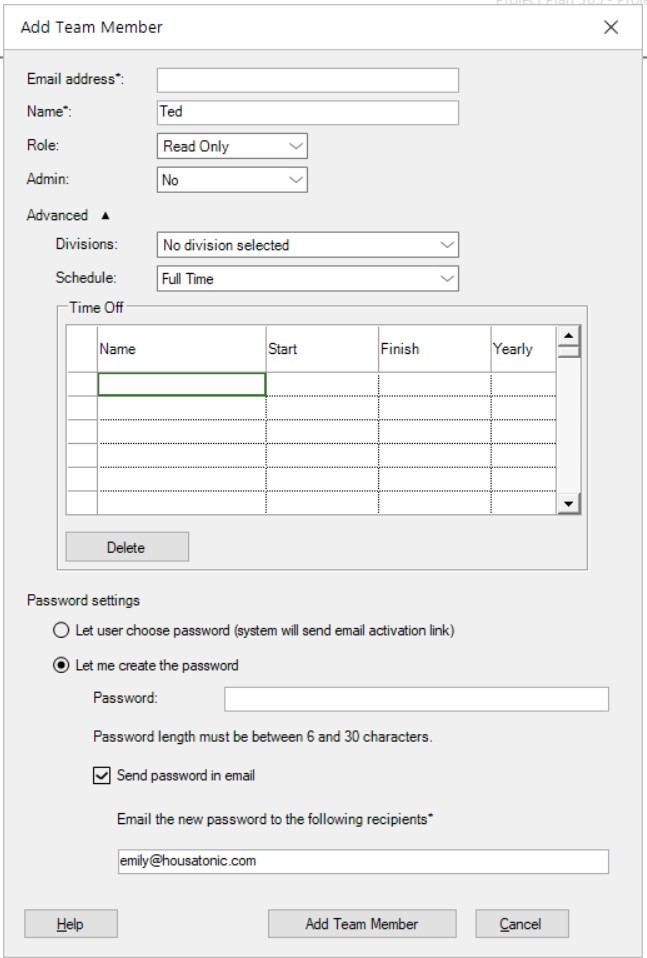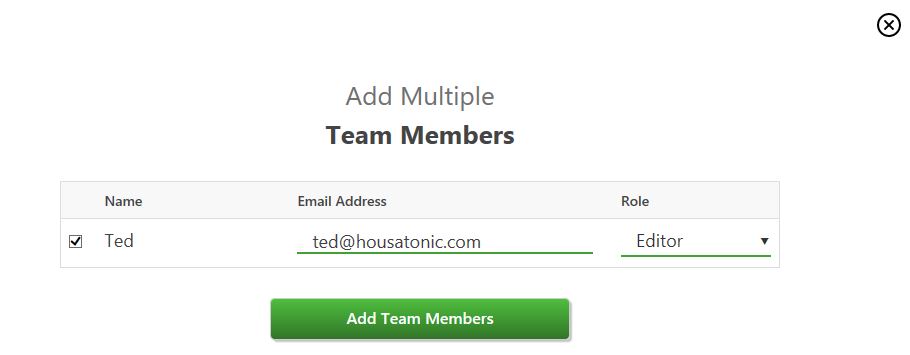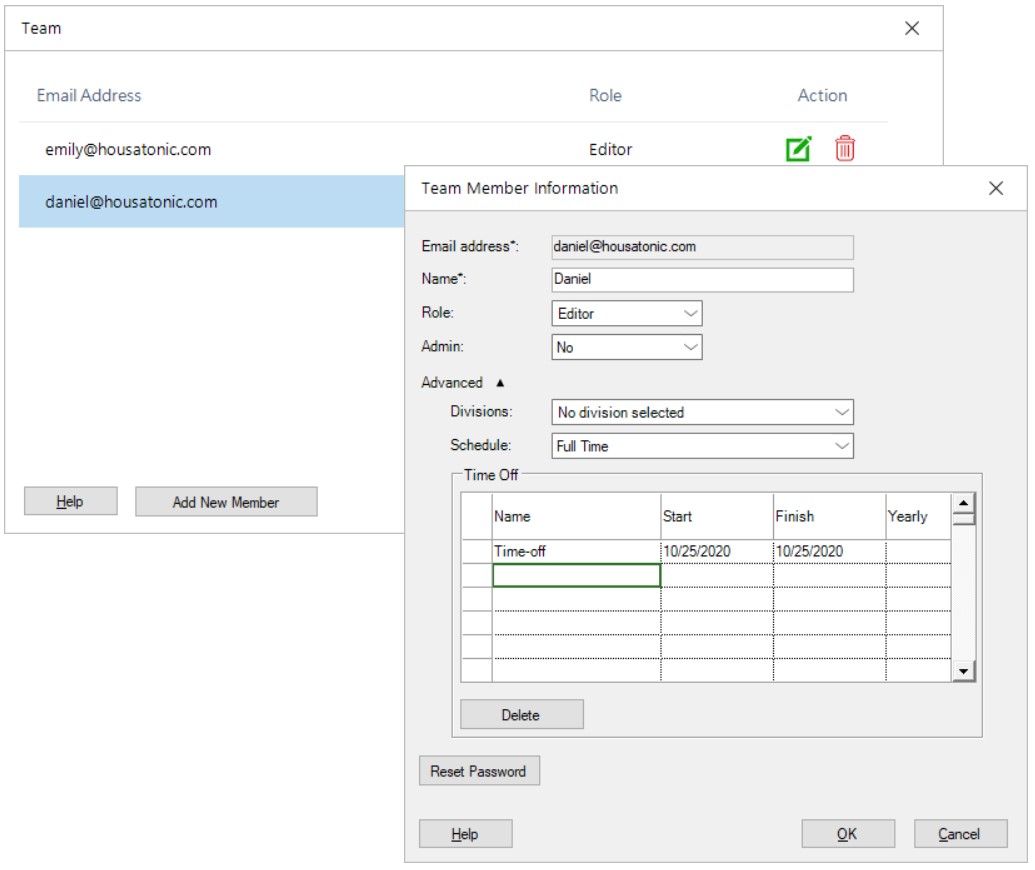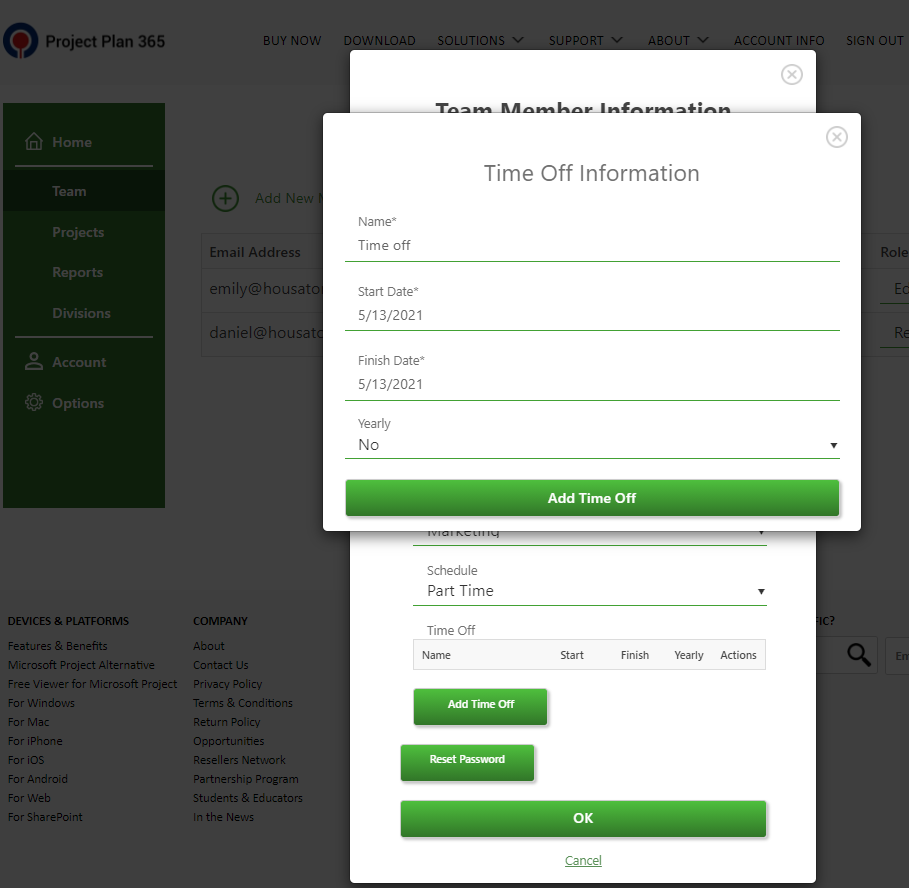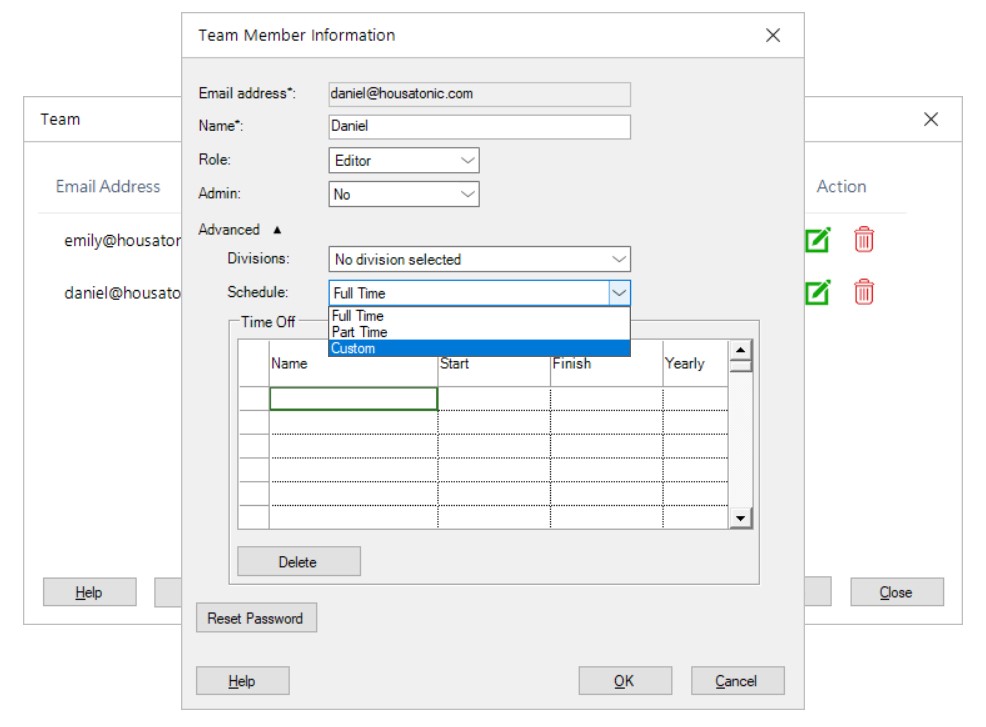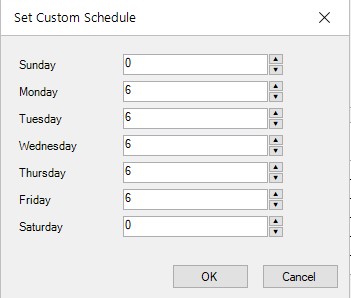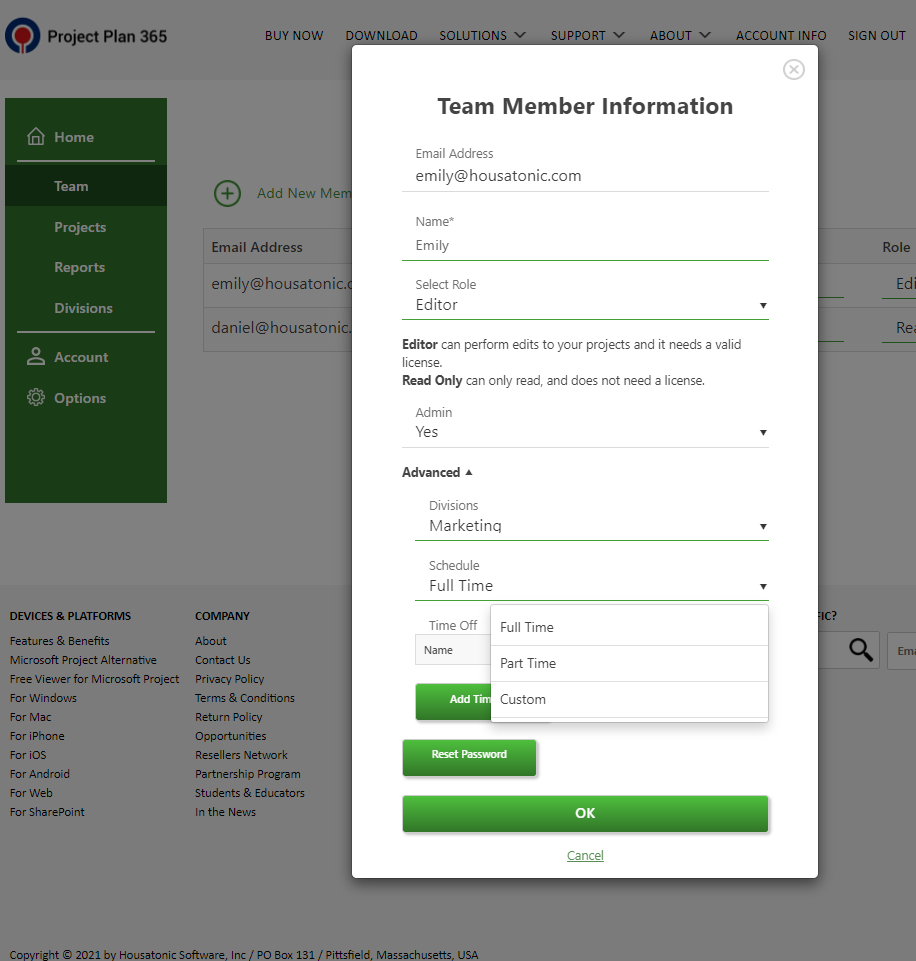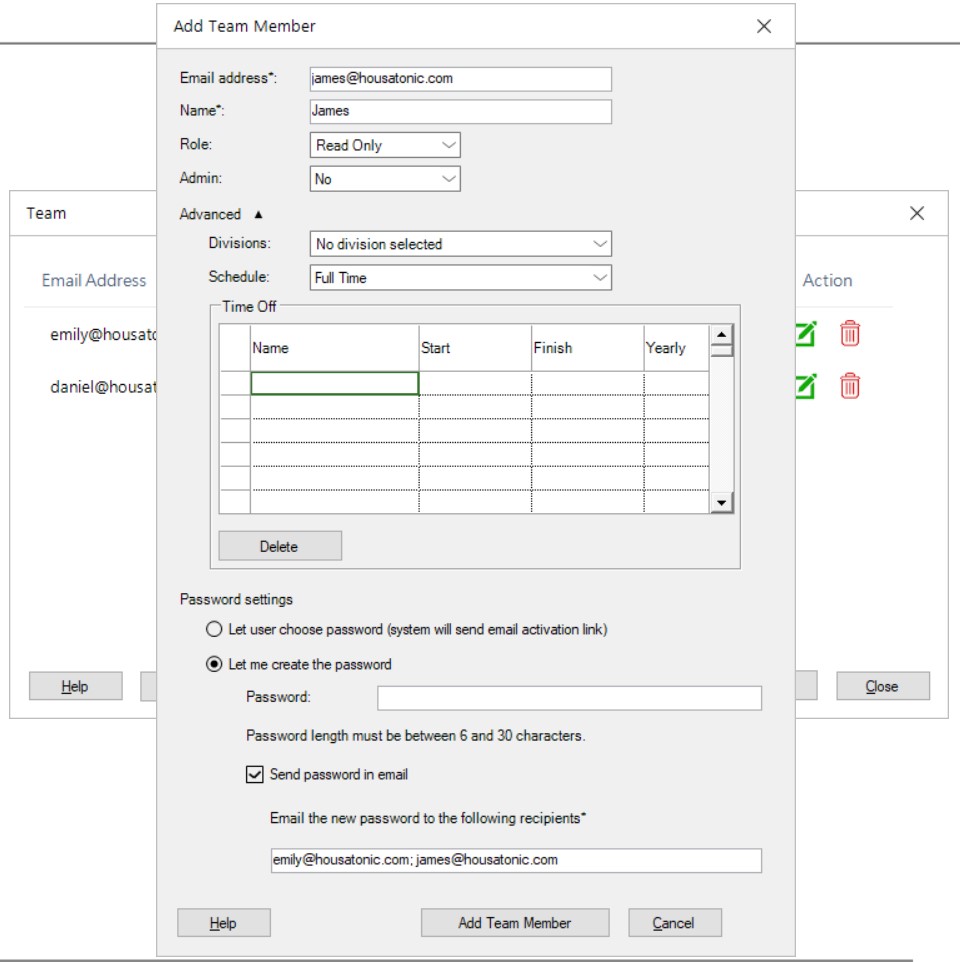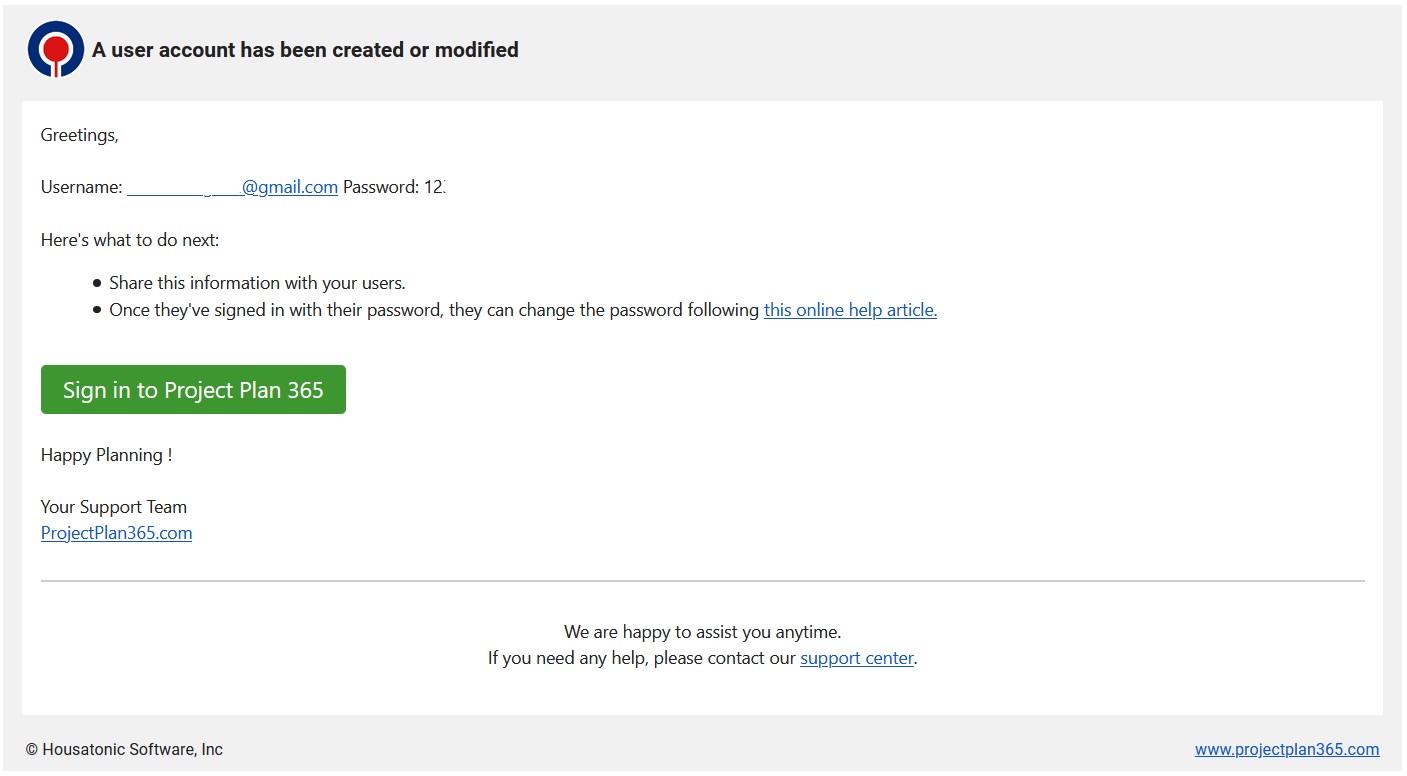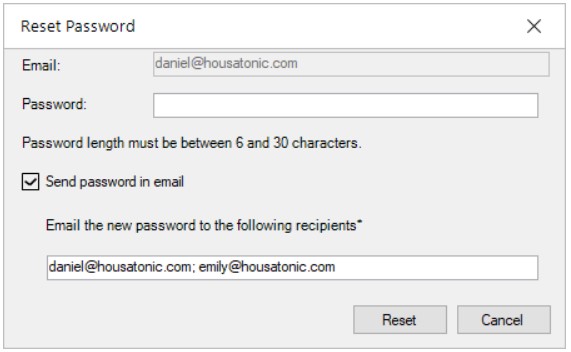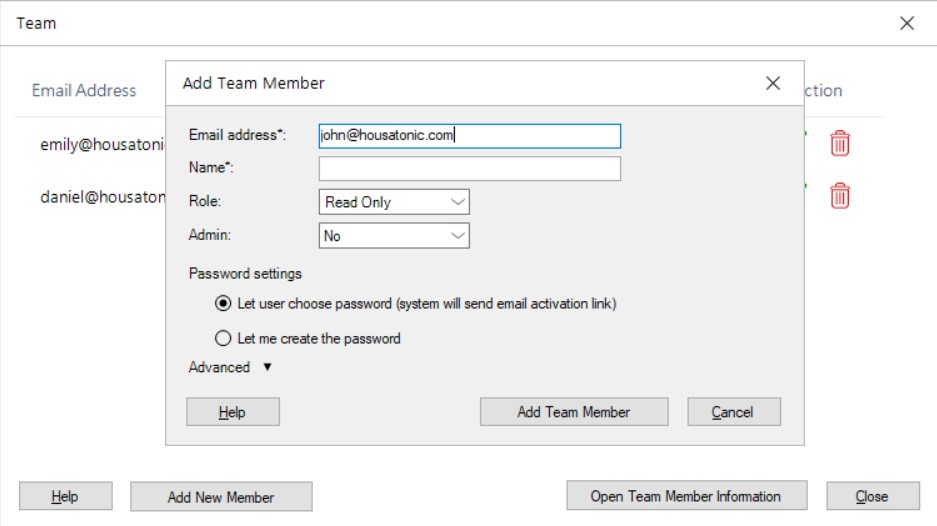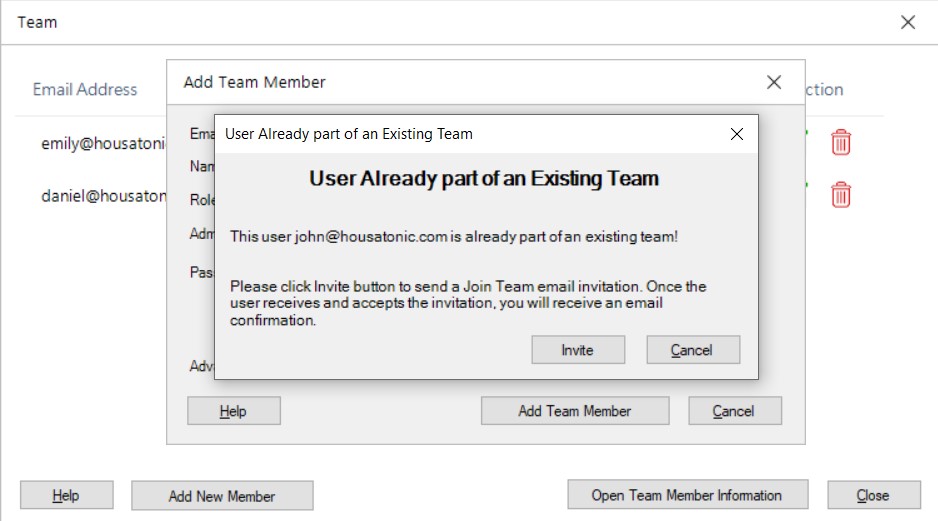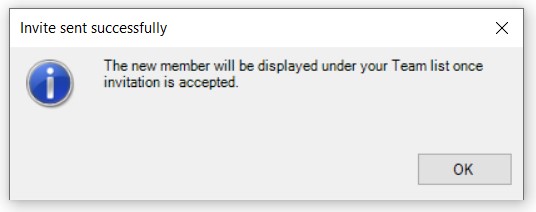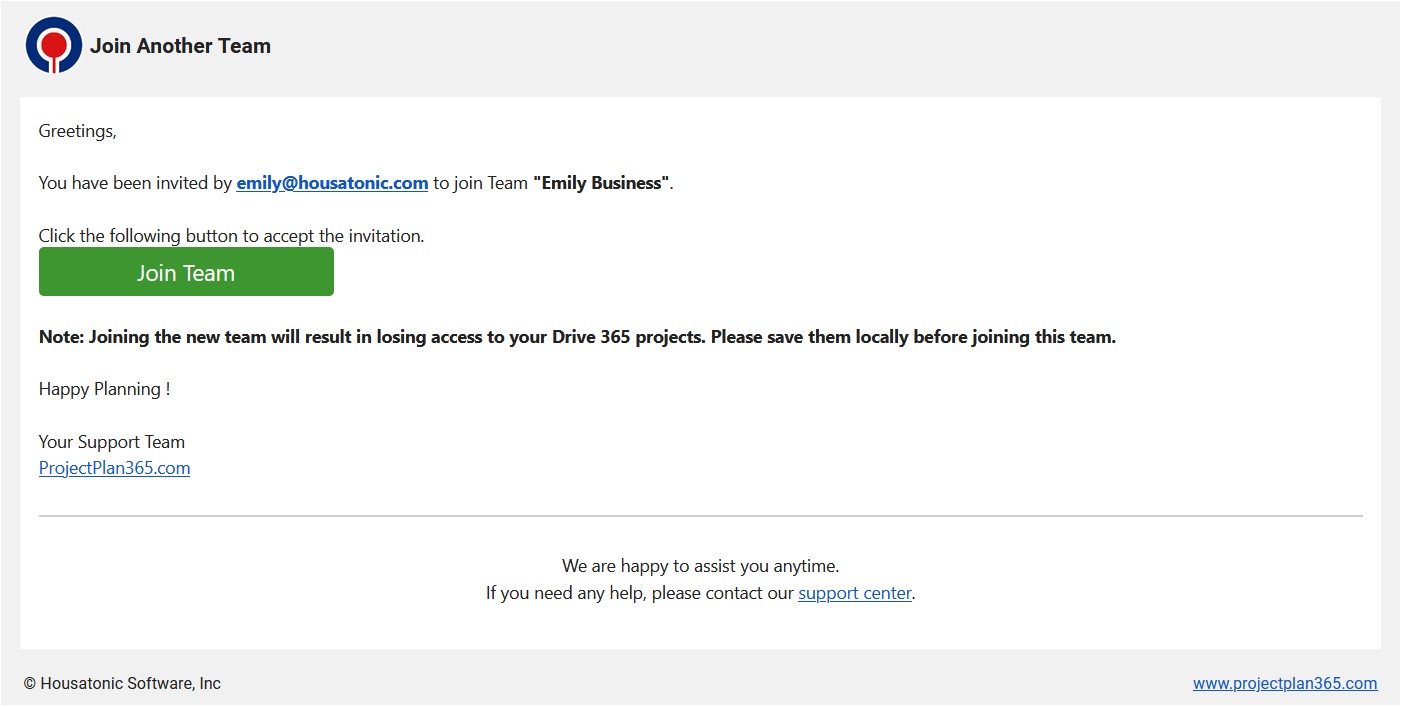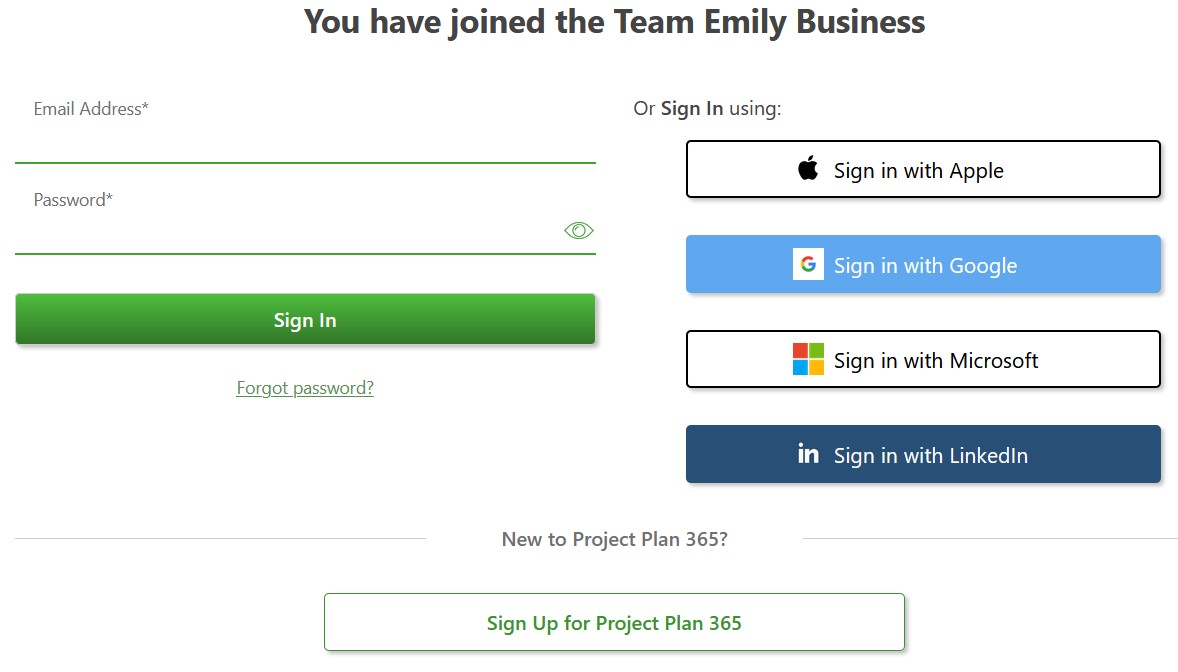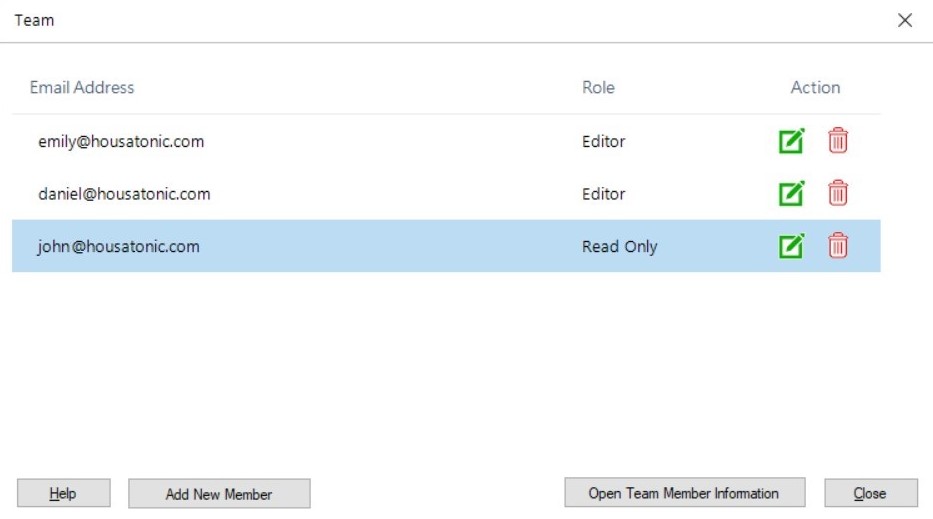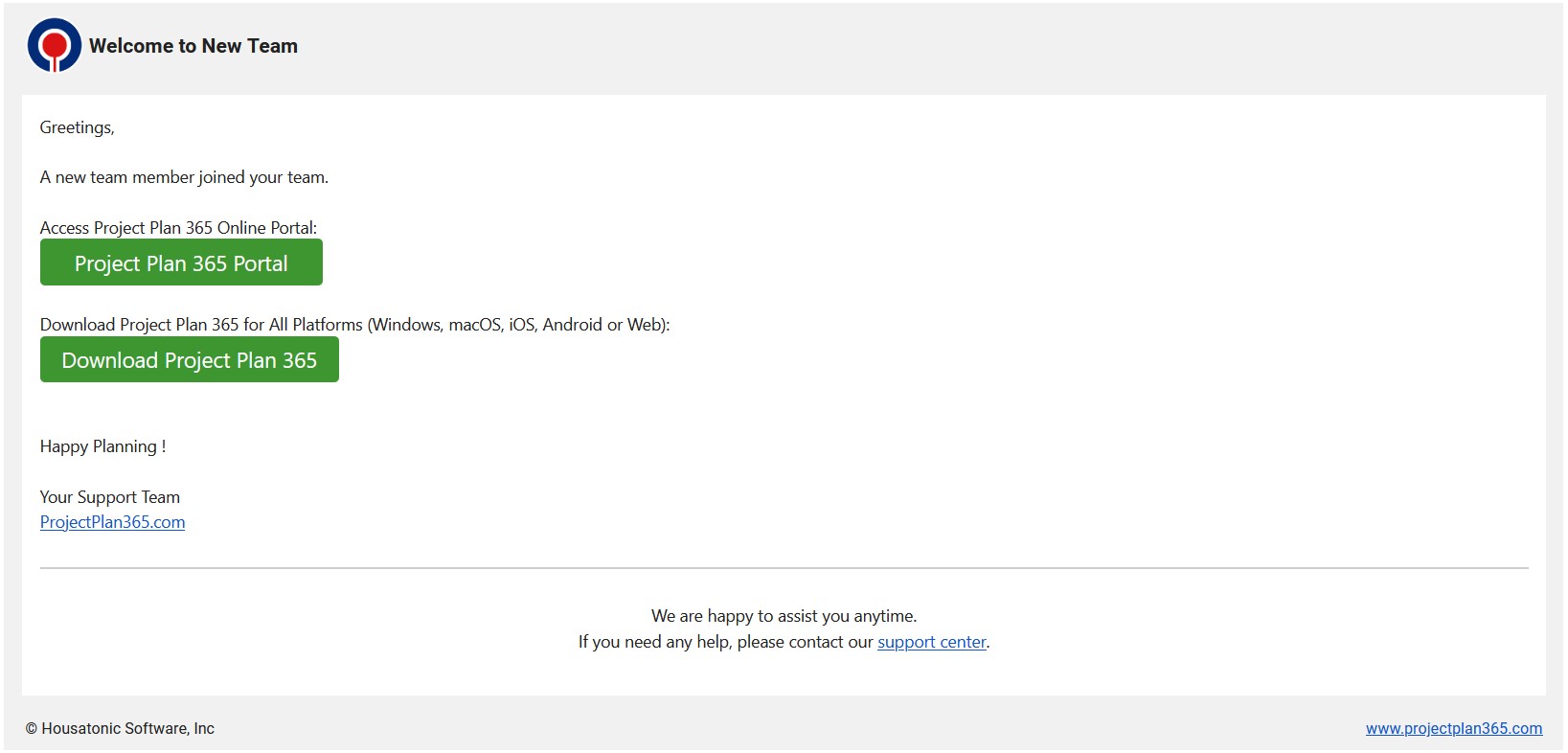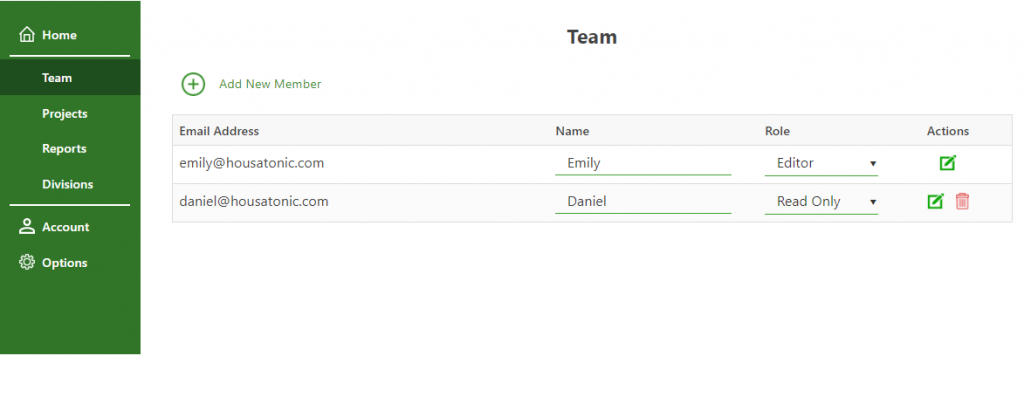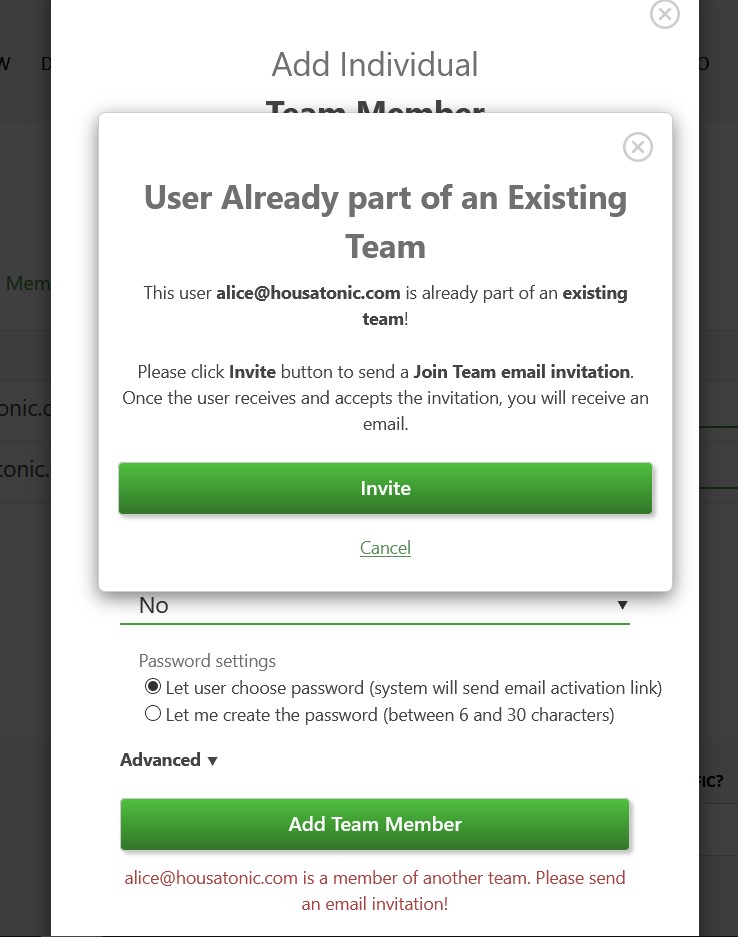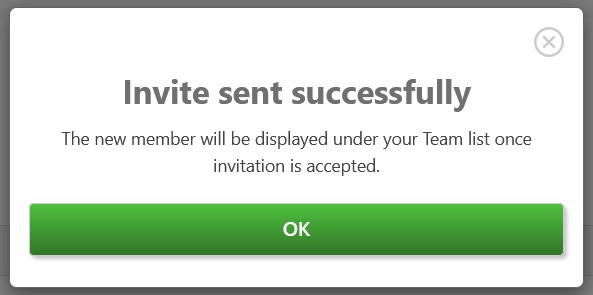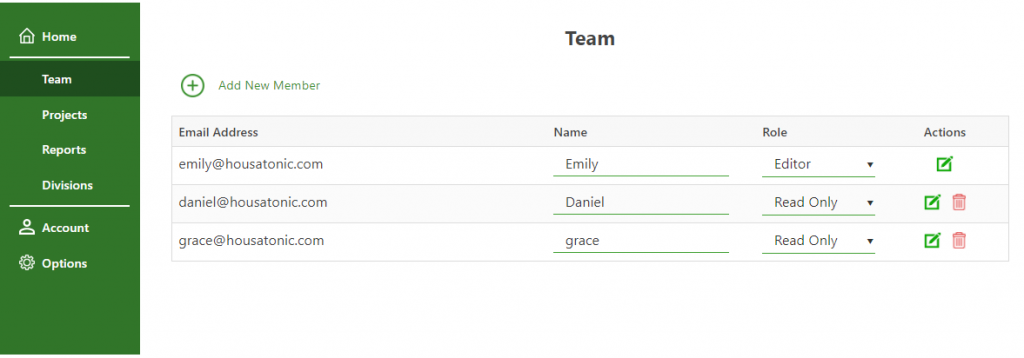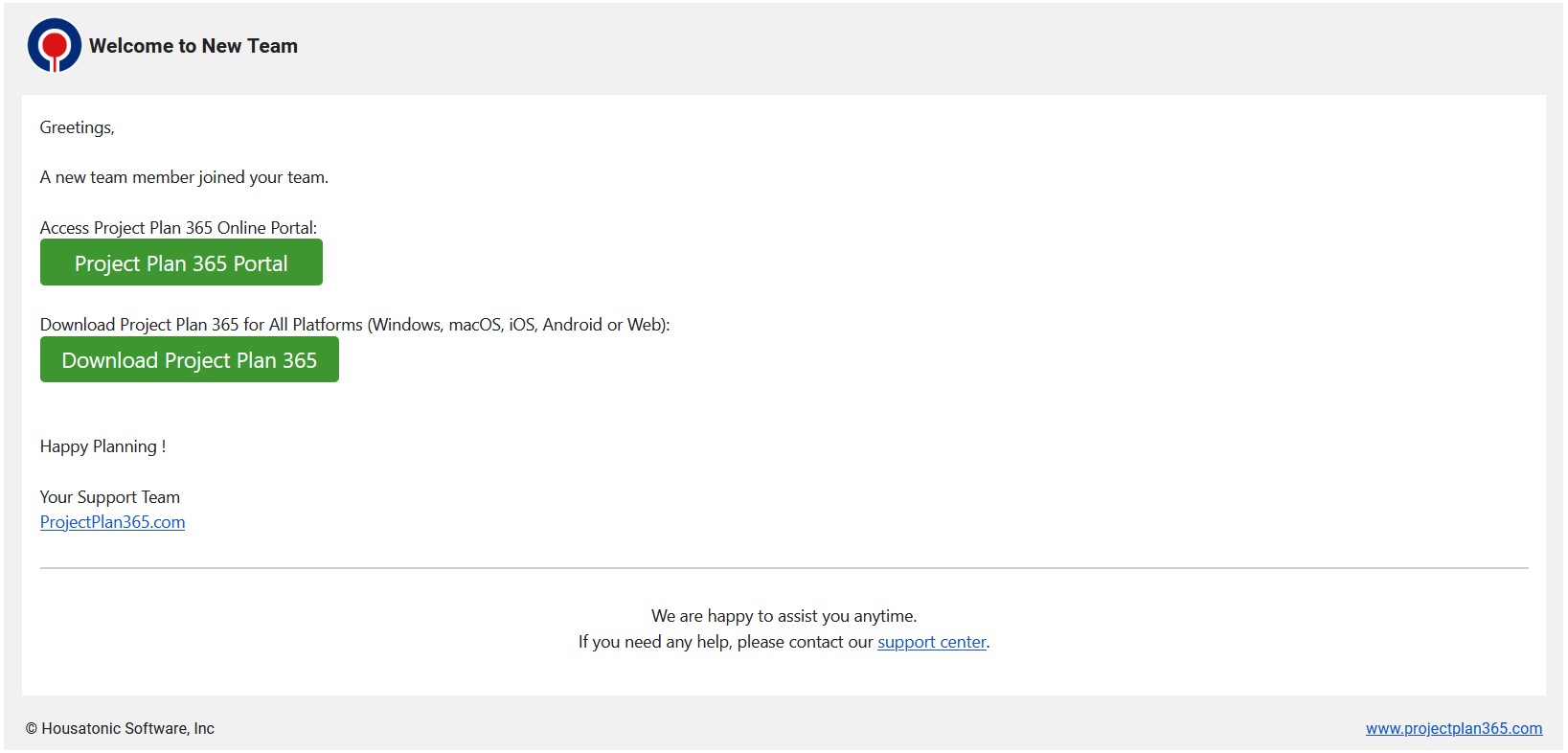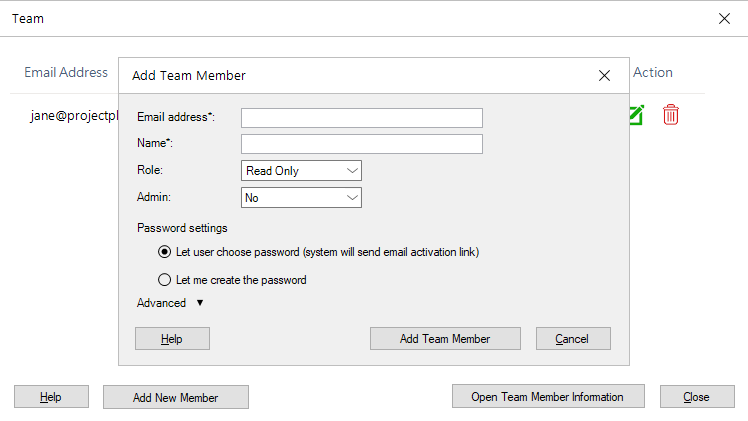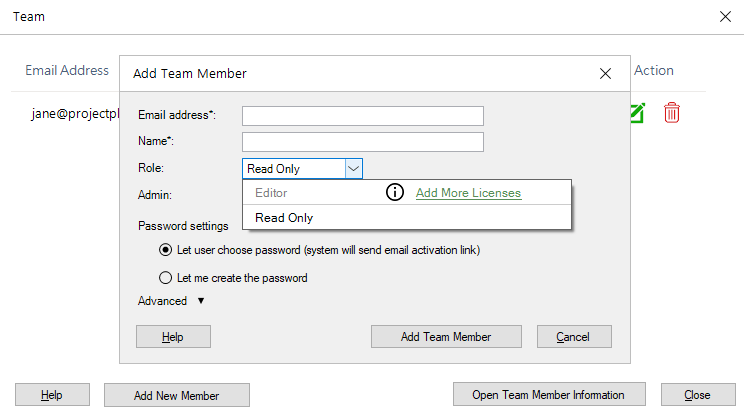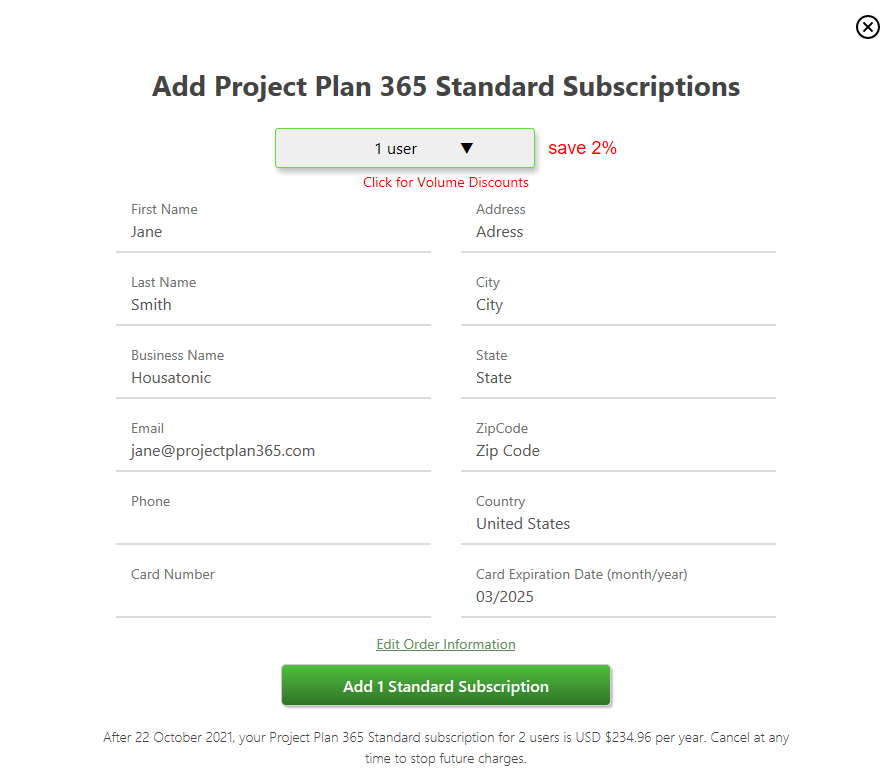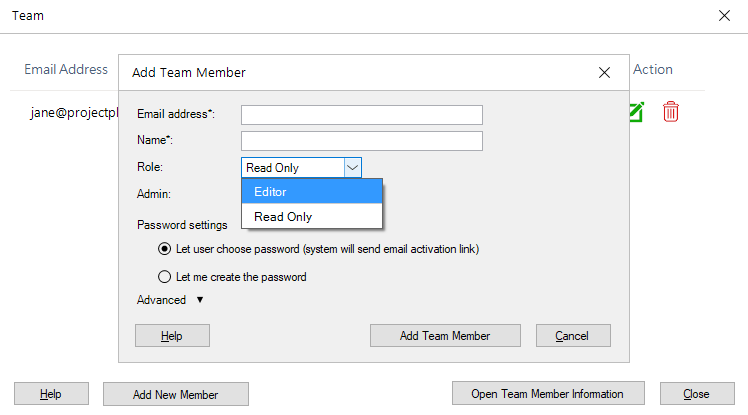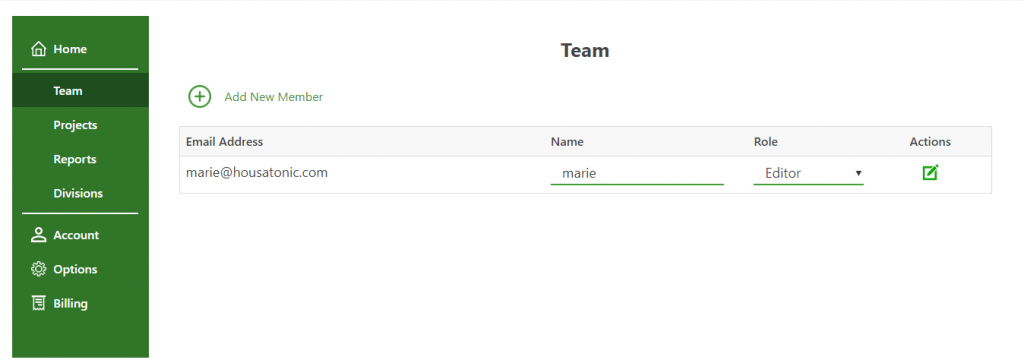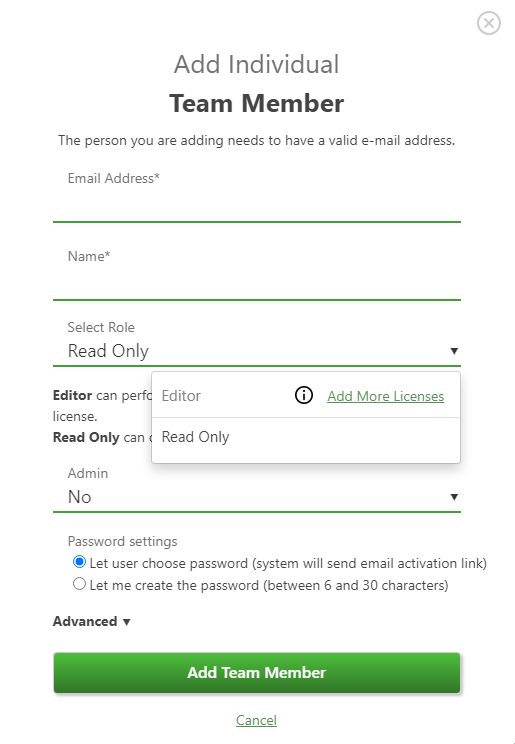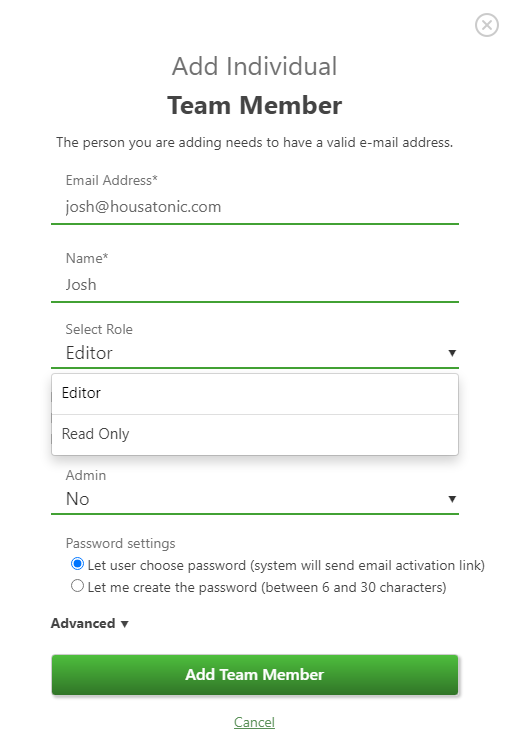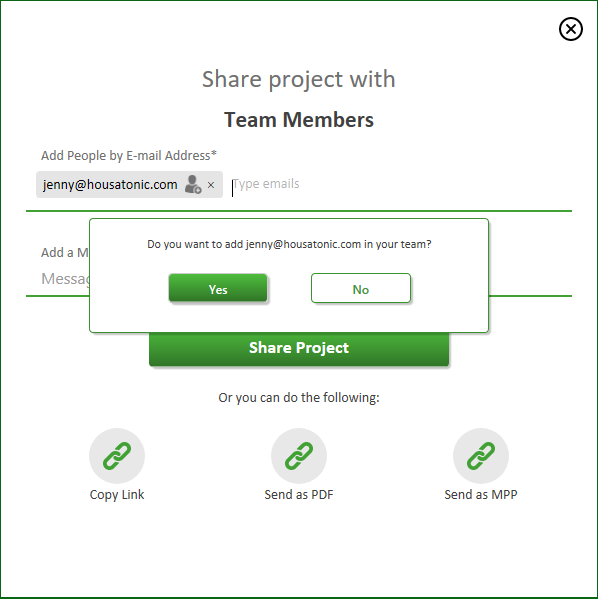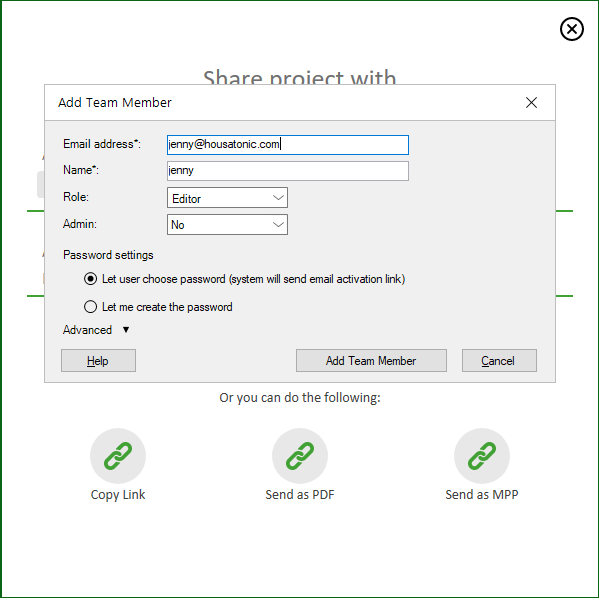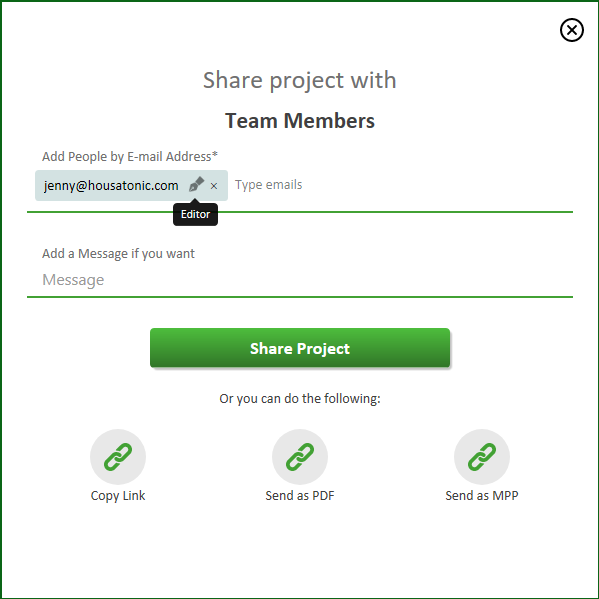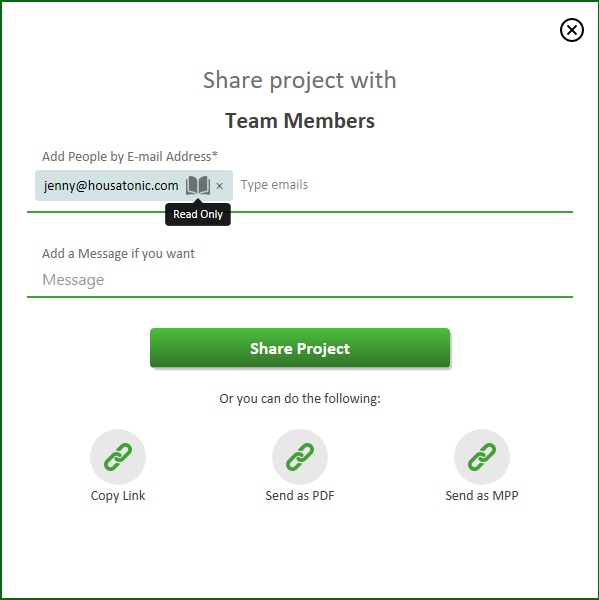Manage Team
Online Help > Manage Team
What does the “Manage Team” functionality do?
The “Manage Team” functionality allows the Admins of the organization to set the name, set the role, assign or remove team members.
The Editors can add and view the team members’ information and the Read-Only users can only view the team members’ information that are inside the organization.
What is a Team Member?
A team member is a person that belongs to an organization - team members are assigned at the organization level and can be shared across multiple projects.
What is a Resource?
A resource is a person, equipment or materials that belong to a project. Resources are defined and maintained at the project level.
When and why use Team Members or Resources in your project?
You want to use Team Members any time you have shared people resources working in more than one project at a time so you can track their availability and avoid over allocations or under utilization.
You want to use local project Resources that are not Team Members only for material or equipment type resources.
When/How does a Team Member become a Resource and vice versa?
When Team Member ‘John Smith’ is assigned to Task ABC in Project123 it becomes a local Resource to the project.
When local project Resource Mary Doe is added to the Organization XYZ it will become a Team Member and will be available to all projects in the organization.
How do I rename a team member?
To change the name of a team member, go to our Project Plan 365 Portal, go to Team page, then set a new name for your team member.
Or, you can change it from our app by going to Team menu – Manage Team, then selecting the team member and clicking Open Team Member Information. Then, set a new Name for the team member. Note that you must have Admin rights to perform this operation.
How do I remove a team member from organization?
To remove a team member from organization, go to our Project Plan 365 Portal and in Team page click on the remove icon that is assigned to the desired resource that you want to be removed.
You can also remove the team member from our app by going to Team menu – Manage Team and clicking the Delete icon for the corresponding team member. Note that you must have Admin rights to perform this operation.
How do I assign / invite a team member to my organization?
To assign a team member to your organization, in our Project Plan 365 Portal, go to Team page and insert the user’s email address, set the name, role, admin, division, and schedule. The invited user will receive an email to join your organization. If the team member doesn’t have an account on our website, in the received email will be a link where the team member can set the password for their account. Note that you must have Admin rights to perform this operation.
You can also add a team member to your organization directly from our app. Go to Team menu – Add Member and in Team dialog click Add New Member button.
Can I transfer a subscription to another user?
You can assign a subscription to a different user in the Team page from our Online Portal. Remove a team member or change the role to Read-Only for an existing user and assign the remaining subscription to another team member.
If I buy the Project Plan 365 app can I invite multiple users?
You can purchase multiple subscriptions under the same account and then you can invite team members in your organization, and you can share the files created with your team. Note that you must have Admin rights to perform this operation.
Can I assign more people even though I bought less subscriptions?
You can assign more team members into your organization than purchased subscriptions. The only condition is that the role for the new added team members to be Read-Only. If you want to add an Editor, you need to purchase another subscription.
What happens if I assign a user twice on the same subscription?
You cannot assign a user twice on the same subscription.
Can I assign to a user the Editor role and Read-Only role?
You cannot assign to a user both Editor and Read-Only role.
How can I add an Editor?
If you already purchased our application, you need to purchase a subscription for each Editor team member. In our Online Portal, go to Team page and on the desire team member select the Editor role. Note that you must have Admin rights to perform this operation.
Can one of my assigned users renew their subscription?
If a user is assigned to a subscription owned by someone else, they cannot renew the existing subscriptions or purchase more subscriptions.
When I assign a team member to my organization, will they receive an email?
When you assign a team member to your business, if they have an account on our website, they will receive an email to join your Business. If the assigned team member doesn't have an account, the user receives a link inside the email to set the password for their new account.
How many team members can I assign to the organization when I am in Standard/Business Trial?
When on Standard/Business Trial you can assign as many team members as you want.
Please know you can add Read-Only users without any additional changes, however if you want to add Editor team members you will have to change the quantity of your Trial Subscriptions. Click here to learn more about how to Change Quantity.
How do I Import the team members from my plan into the organization?
You will be asked if you want to import Team Members in the following situations:
- You save a project in Drive 365 for the first time and you have Work Resources that are not Team Members.
- You save an existing project in Drive 365 and you have Work Resources that are not already Team Members.
- You share a project with people that are not already Team Members.
To import Team Members manually, go to the menu Team – Import Team. A dialog will appear that will contain all Work Resources in the current project that are not Team Members. Once you enter a valid email address for the resources that you want to import, click on the Add Team Members button. Now the imported resources become Team Members.
Where can I find the resource ribbon?
The “Resource” menu was renamed and now you can find it as “Team” menu.
How do I add the team members into my plans?
To add Team Members into the current project, select a task and go to menu Team - Assign - Team Member. It will open the Assign Team Members to This Task dialog, which lets you select who do you want to add to the current project. Once you click Assign, all the selected Team Members are added as Work Resources into the current project.
You can also add team members from Gantt Chart view, using the Resource Names column.
When you open the Resource Names drop-down menu, you will get a list of all resources in your project and the Team Members (marked with an icon). Note that all the Team Members are visible in this list (added or not). Selecting any Team Member in this list will add it to the current project (only once). If you want to add a new Team Member, click Add Team Member button.
Another option to add team members in your project is to use the Resource Sheet view.
The Resource Name editing control provides a list of not added Team Members and the “Add Team Member” button. If there are no Team Members to suggest, the button alone is displayed.
Where is the Team menu?
The menu "Team" can be found inside our application right next to the "Task" menu in the ribbon.
Can I add the same resource in two different teams?
With our current functionality a user’s email address cannot be assigned to two different teams.
How can I purchase additional subscriptions?
In order to purchase more subscriptions, you need to Sign In in our Portal Page, go to the Account tab and click on the “Buy more subscriptions” button. Insert the Credit Card info and Billing info and click on the “Place order” button.
After that, the subscriptions can be assigned to the team members. For more information about how to assign the purchased subscriptions, you can check our Manage Team members online help article.
How to assign the specific user as a local resource?
You can add in your plan the name and email address for that specific resource, but you cannot import the resource in your Team. To share a file with that resource, you can go to menu Share – Share and insert the email address for that specific resource. You will be asked if you want to add that resource in your team or not.
Why can't I change values in the fields?
In order to edit and save .mpp files, you need to have an active account with the role set as Editor. You can verify your role by accessing our Online Portal Page. Sign In with your email and password, click on Team tab and check your role.
Or you can verify it from our app by going to Team menu – Manage Team.
Why I can’t see the “Manage Account” button in the ribbon on the Mac platform?
If the “Manage Account” button is not visible in ribbon, please press the "More" button. You should be able to find in the dropdown the button that doesn't fit inside the ribbon because of the small window size.
Why can’t I see the “Manage Team Members” button in ribbon on the Mac platform?
If the “Manage Team Members” button is not visible in ribbon, please press the "More" button. You should be able to find in the dropdown the button that doesn't fit inside the ribbon because of the small window size.
Does my team member need to have a paid subscription in order to read my master and subprojects located in my cloud Drive 365 folder?
You can add the team member as a read-only team member in our Online Portal and he can open the Master project file from Drive 365 cloud using his email and password. There’s no need to purchase extra subscriptions for read-only team members.
How can I open the application without the two "Add Individual Team Members" dialogs coming up every time?
If you don't want the "Add Individual Team Members" dialogs to show up every time you open the application, please check the "Don't show this dialog again" checkbox inside the dialog.
The invited team members did not receive an invitation email.
Please check the Spam folder and make sure that our domain name projectplan365.com is on your safe list. If your problem is not solved, please submit a ticket on our Support Team.
When I try to invite a team member it says that the account already exists.
Please make sure you downloaded and installed our latest version from the following link: Download. If the message still appears, please submit a ticket with your issue at our Support Team.
How to access Project Plan 365 Portal page?
Please click on the following link to access our Online Portal page: https://www.projectplan365.com/ups/Account/SignIn
I purchased the application for multiple users. How will they log in?
If you purchased multiple subscriptions, you need to add them as team members for them to be able to use the subscriptions. In order to do that, go to our Project Plan 365 Portal, go to Team page, and insert the user’s email address. Set the name and the Editor role. The invited user will receive an email to join your organization. If the team member doesn’t have an account on our website, in the received email will be a link where the team member can set the password for his account.
I want to make one of my team members an Editor. How can I change the role?
In order to change the role of a team member, please go to our Online Portal page and Sign In with your email and password. After that, click on “Team” tab and from “Role” field change the role for the desired team member from “Read Only” to “Editor”.
Why can't team members sign in?
When you assign a new team member to your organization, the invited user will receive an email to join your organization. If the team member doesn’t have an account on our website, in the received email will be a link where the team member can set the password for his account. After that he needs to Sign In with his email and password inside the application (look at the upper right corner for the Sign In button).
How can I become an administrator?
Please submit a ticket with your request at our Support Team.
Learn how to build a PROJECT TEAM in just 5 minutes!
Why can’t I add a team member with editor role?
Only Admin users can add team members with Editor role. Please contact your team administrator for more information.
Why can’t I change the “Admin” flag?
If you cannot set the Admin flag, it means that you do not have administrator rights. Only Admin users can set the Admin flag. Please contact your team administrator for more information.
Why can’t I delete a team member from my organization?
If you cannot delete a team member from your organization, it means that you do not have the rights to perform this operation. Only Admin users can delete team members from organization. Please contact your team administrator for more information.
Why can’t I change my own admin flag?
You cannot change your own Admin flag. Please contact another Admin if you want your Admin flag to be changed.
How do I add time off for a team member?
To add Time Off for a team member, go to Team menu – Manage Team, select a team member and click Open Team Member Information. In Team Member Information dialog, in the Time Off section, add the Name, Start Date and Finish date for the Time Off period and click “OK”. Note that you must have Admin rights to perform this operation.
How do I set part time schedule for a team member?
To add set Part Time schedule for a team member, go to Team menu – Manage Team, select a team member and click Open Team Member Information. In Team Member Information dialog, choose Part Time for the Schedule field. Note that you must have Admin rights to perform this operation.
How do I set full time schedule for a team member?
To add set Full Time schedule for a team member, go to Team menu – Manage Team, select a team member and click Open Team Member Information. In Team Member Information dialog, choose Full Time for the Schedule field. Note that you must have Admin rights to perform this operation.
How do I set custom schedule for a team member?
To add set Custom schedule for a team member, go to Team menu – Manage Team, select a team member and click Open Team Member Information. In Team Member Information dialog, choose Custom for the Schedule field. The Set Custom Schedule dialog will be displayed, where you can set the working hours per day. Click OK in both dialogs to save the changes. Note that you must have Admin rights to perform this operation.
How do I edit a team member’s information?
To edit a team member’s information, go to Team menu – Manage Team, select a team member and click Open Team Member Information. In Team Member Information dialog, you can edit the Name, set the Role and Admin rights, assign the team member to Divisions, set the Schedule and add Time Off. Note that you must have Admin rights to perform this operation.
How do I assign divisions to team members?
To assign divisions to a team member, go to Team menu – Manage Team, select a team member and click Open Team Member Information. In Team Member Information dialog, select from Divisions combo box the ones you want the team member to be part of. Note that you must have Admin rights to perform this operation.
How do I set the Admin flag for a team member?
To set the Admin flag for a team member, go to Team menu – Manage Team, select a team member and click Open Team Member Information. In Team Member Information dialog, select Yes for the Admin field. Note that you must have Admin rights to perform this operation.
How do I set the password for a team member?
To set the password for a team member go Team menu – Manage Team, then click the Add New Member button in the Team dialog. In the Add Team Member dialog, fill the required fields (i.e. “Email address” and “Name”) and choose the Let me create the password option from the Password Settings section. After that, type a valid password and send the password in email by filling out the recipients list with the team member’s email address.
How do I reset the password for a team member?
In order to reset the password for a team member, go to Team menu – Manage Team, select the team member for whom you want to reset password and click the Open Team Member Information button. In Team Member Information dialog, click the Reset Password button. Afterwards you can reset the password by typing a valid password in the Password field and sending it to you and to the team member by email by filling out the recipients list with the email addresses.
Can I let the new team member choose his own password?
When adding a new team member, you must choose the “Let user choose password” option from Password Settings section in order to let the team member set his own password. The team member will be sent an activation link where he can set his password and activate his account.
Why my new team member did not receive his password in email?
If the team member did not receive the password in email, most likely you did not check the Send password in email option when setting or resetting his password. Or probably you forgot to type the team member’s email in the recipients list. If it is not the case, please submit a ticket at our Support Team.
Can I add to my team a team member that is already in another existing team?
To add a team member that is already in another existing team, go to “Team” menu and click the “Add Member” button. Type the email address of the team member you want to add and click anywhere in the dialog. A dialog will appear immediately, and it allows you to invite the team member to your team. Right after you click the “Invite” button, an invitation will be sent to the entered email address. If user accepts the invitation, he will be added to the new Team with a Read Only role.
Do I lose all my projects if I join a new team?
Joining a new team results in losing access to your Drive 365 projects. Please, save them locally before joining the new team.
Why did my role change to Read-Only?
If you recently accepted an invitation to join a new team, you have been added to that team with a Read-Only role. Only Admin users can change the team members role. Please contact your team administrator for more information.
Can I add a time off for a team member if I have a Standard subscription?
Adding a time off and setting a schedule for a team member is available only for Business subscription.
How can I add a team member with read-only role?
In order to add a new team member, follow the steps below:
- Go to our Online Portal page and Sign In with your email and password.
- Click on “Team” tab and then click on the “Add new team member” button and insert the user’s email address, set the name and the role to “Read Only”.
- Click on the “Add new team member” button.
- The invited user will receive an email to join your organization. If the team member doesn’t have an account on our website, in the received email will be a link where the team member can set the password for his account.
I added a team member from Portal but it does not appear in the app.
If the team member added from Portal does not appear in the app, please click the “Refresh team members” button inside the “Resource names” control from the grid in “Gantt Chart” / “Resources Sheet” view or from the “Resources” table in the “Task Information” dialog.
What happens if I added multiple team members with Editor role while in trial?
If you add multiple team members with Editor role while you are in trial your card will be automatically debited for the number of assigned subscriptions only if you don’t cancel Auto-Renewal before your trial expires.
Please know that the subscription period will automatically renew unless you turn it off no later than 48 hours before the end of the current period. To cancel automatic renewal or manage your subscriptions, read the Cancel Subscription online help article.
If you want to reduce the number of assigned subscriptions, please check our Change Quantity Online Help Article.
Can I create another team member role besides the one that already exists?
We only have two types of roles: Read Only and Editor. Please know that you cannot create other role for your team members.
Where can I see which team members have subscriptions assigned to?
To see to which team member each subscription is assigned to, go to our Online Portal, Sign In and go to Team page. Team Members that have have a subscription assigned to have the Editor role. You can also see which team members are editors directly in the application by going to menu Team - Manage Team - click on the Edit icon for the desired team member and check their Role.
Can I add a team member that already has a subscription?
Step by step on how the owner/editor should manage the Team Members from Online Portal:
1. Sign In with your email and password in our Online Portal.
2. Go to Team page.
3. In the Team tab you can perform the following operations:
- Delete a team member by clicking Delete icon;
- Edit the team member info (Name, Role, Admin, Divisions, Schedule and Time Off) by clicking Edit icon or you can change the Name and Role directly from the page;
- Add New Member.
4. If there is no available subscription, the following drop down will be shown.
5. You can assign as many Read-Only team members as you want. Only for Editors you will need to purchase a subscription.
Note that the team members can also be managed from inside the application.
1. Click on your email address in the upper right corner.
2. Click on the Manage Team button.
3. A dialog appears with all the team members that are in your organization.
4. Any modification performed in this dialog is immediately visible after the dialog is closed.
Note: Another way to manage the Team is to go to the menu Team – Manage Team.
Step by step on how the owner/admin should manage the Team Members information directly from app:
- Sign in inside the application.
- Go to Team menu – Manage Team.
- In Team dialog you can perform the following operations:
- Delete a team member by clicking Delete icon;
- Edit the team member info (Name, Role, Admin, Divisions, Schedule and Time Off) by clicking Edit icon or Open Team Member Information.
- Add New Member.
- After performing any of the following operations, click Close button.
Step by step on how to add team members from Organization into your project plans:
1. Select a task from Gantt Chart view.
2. Go to menu Team - Assign - Team Member.
3. The Assign Team Members to This Task dialog will be opened.
4. Select the team members that you want to assign to the task and click on the Assign button.
5. Once you click Assign, all the selected Team Members are added as Work Resources into the current project.
Step by step on how to add team members into your project using the Resource Name column in Gantt Chart view:
1. You can add Team Members by adding them from the Gantt Chart view.
2. When you open the Resource Names drop-down menu, you will get a list of all resources in your project and the Team Members (marked with an icon). Note that all the Team Members are visible in this list (added or not). Selecting any Team Member in this list will add it to the current project (only once). If you want to add a new Team Member, click the Add Team Member button and the following dialog will be opened:
3. Enter the Email address, Name, select the Role, Admin, Divisions, Schedule and Time Off.
4. After clicking on the Add Team Member button, Ella will be added as a Team Member.
Note that Added Team Members that are assigned to tasks are shown in the Resource Names with a distinct icon in front of their name.
Step by step on how to add team members into your project using the Resource Sheet view:
1. You can add Team Members by adding them from Resource Sheet view.
2. The Resource Name editing control provides a list of non-added Team Members and the Add Team Member button. If there are no Team Members to suggest, the button alone is displayed.
3. As you type in the input box, the suggestions list is automatically refreshed so it matches the input.
4. If you type in a resource name that does not correspond to any existing team member (that is available for adding), you can click the Add Team Member button and proceed to add it to the organization.
5. The Name field in the dialog is automatically filled with the resource name. Same is available for existing project resources – you open the Resource Name editing control for an existing resource, click on the Add Team Member button and the information is automatically filled in the dialog.
Step by step on how to import team members from your plan into your team Organization:
1. Go to menu Team – Import Team.
2. A dialog will appear that will contain all the Work Resources in the current project that are not already Team Members.
3. Once you enter a valid email address for the resources that you want to import, they will become Team Members.
Step by step on how to set Time Off for a team member:
- Go to Team menu – Manage Team;
- Select a team member and click Open Team Member Information.
- In Team Member Information dialog, in the Time Off section, add the Name, Start Date and Finish date for the Time Off period.
- Click OK to save the changes.
Note: You can also set Time Off for a team member from the Portal by going to the Team tab and clicking the Edit icon for the team member. Click the Advanced arrow. Then, in the Time Off section, add the Name, Start Date and Finish date for the Time Off period and click OK.
Step by step on how to set the Schedule for a team member:
1. Go to Team menu – Manage Team;
2. Select a team member and click Open Team Member Information.
3. In Team Member Information dialog, you can choose the Schedule type for the team member: Full Time, Part Time or Custom.
4. If you choose Custom option, the Set Custom Schedule will be displayed where you can set the team member’s working hours per day.
5. Click OK to save the changes.
Note: You can also set Schedule for a team member from the Portal by going to Team tab and clicking the Edit icon for the team member. Click the Advanced arrow. Then, for the Schedule field, choose the right schedule for your team member.
Step by step on how to set a password for a team member:
Note: Only Admins can set passwords for team members.
- Go to Team menu – Manage Team;
- Click the Add New Member button.
- In Add Team Member dialog, fill out the required fields (i.e. “Email address” and “Name”).
- “Let me create the password” option is selected by default. Type a valid password for the new team member’s account.
Note: If you want to let the user create his own password, choose the “Let user choose password” option and click the Add Team Member button, skipping the next steps. The team member will be sent an email with the activation link. For more information, read the Set Password article.
- “Send password in mail” is also checked by default. By checking this, you will be sending the password to all recipients from the list. Note that recipients list is autocompleted with your and team member’s email addresses. You can always add more email addresses separated by semicolon.
- After managing the password settings, click the Add Team Member button.
- All people from the recipients list will receive an email like the one below.
Step by step on how to reset password for a team member:
Note: Only Admins can reset passwords for team members.
- Go to Team menu – Manage Team;
- Select the team member for whom you want to reset password and click the Open Team Member Information button.
- In Team Member Information dialog, click the Reset Password button.
- Type a valid password for the selected team member.
- “Send password in mail” is checked by default. By checking this, you will be sending the password to all recipients from the list. Note that recipients list is autocompleted with your and team member’s email addresses. You can always add more email addresses separated by semicolon.
- After filling out the necessary fields, click the Reset button.
- All people from the recipients list will receive an email like the one below.
Step by step on how to add a team member that is already in another existing team from the Project Plan 365 app:
- Go to Team menu – Add Member;
- Fill out the Email address field with the one of the team members that is already in another existing team.
- Right after the Email address input, the following dialog will appear:
- After clicking the Invite button, the following dialog will appear:
- An invitation email will be sent to the team member.
- After the team member accepts the invitation (i.e. clicks the Join Team button), he will be redirected to the sign in page.
- Then, he will be added to the Team with the Read Only role and Admin field set to false.
- Both the new team member and the team member that invited him will receive the “Welcome to New Team” email.
Step by step on how to add a team member that is already in another existing team from the Project Plan 365 Portal:
- Go to Portal – Team tab and click the Add New Member button:
- Fill out the Email address field with one of the team members that is already in another existing team. Right after you enter the Email address, the following dialog will appear:
- After clicking the Invite button, the following dialog will appear:
- An invitation email will be sent to the team member.
- After the team member accepts the invitation (i.e. clicks the Join Team button), he will be redirected to the sign in page.
- Then, he will be added to the Team with the Read Only role and Admin field set to false.
- Both the new team member and the team member that invited him will receive the “Welcome to New Team” email.
Step by step on how to add editor team members while in trial from the Project Plan 365 app:
- Go to Team menu – Add Member;
2. Open the Role dropdown list and click on the Add More Licenses button.
3. In the Add Project Plan 365 Subscriptions dialog select the quantity of how many subscriptions you want to add then make sure the billing information is correct and click on the Add x Subscriptions button.
4. Now you can select the Editor Role from the Role dropdown list.
- Fill out all the required information and click on the Add Team Member button.
Step by step on how to add editor team members while in trial from the Project Plan 365 Portal:
- Go to Portal – Team tab and click the Add New Member button.
- Open the Role dropdown list and click on the Add More Licenses button.
- In the Add Project Plan 365 Subscriptions page select the quantity of how many subscriptions you want to add then make sure the billing information is correct and click on the Add x Subscriptions button.
- Go to Team tab and click again on the Add New Team Member button.
- Fill out all the required information, select the Editor role from the Role dropdown list and click on the Add Team Member button.
Note: If you want to reduce the number of Trial Subscriptions please check the Change Quantity Article.
Step by step on how to add a team member when sharing a .MPP file:
- Go to the File menu – Share – Share or to the Share menu – Share;
- Type the email of a new team member in the “Add People by E-mail Address” field;
- When adding the email address a pop-up dialog will appear asking if you want to add the resource as a team member into your organization.
- Click Yes and fill in the desired information in the Add New Member dialog then click Add New Member button to add the user to your team.
- After clicking on the “Add New Team Member” button, the role of the team member will be updated in the Share project dialog;
| Related | Sign In to Project Plan 365 | Sign Up to Project Plan 365 | Start 30-Day Standard Trial | Start 30-Day Business Trial | Purchase Business Subscription |
| Platform | Windows | Mac | iOS | Web | Android |
| ✔ | ✔ | ✔ | ✔ | ||
| Product | Project Plan 365 | ||||
| Article ID | 200 | ||||
| Date | 9/12/2024 |