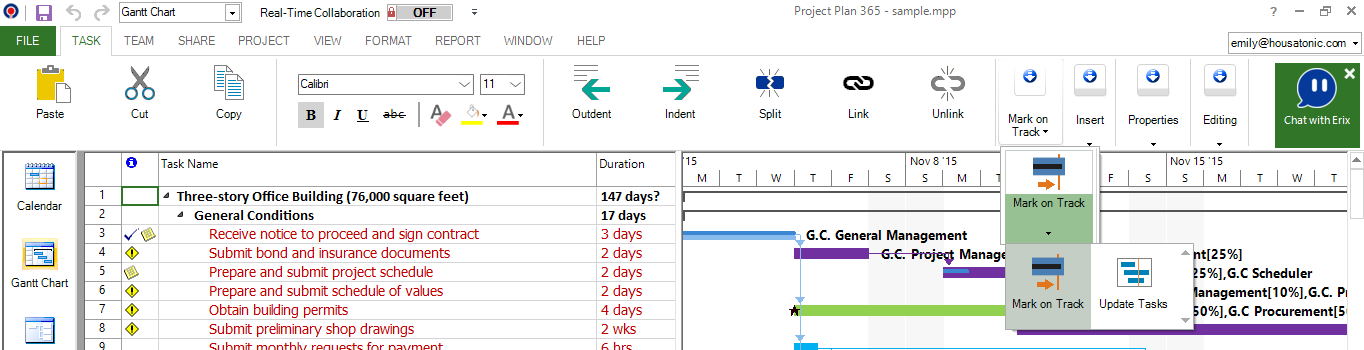Mark on Track
Online Help > Mark on Track
What is the Mark on Track functionality?
The Mark on Track functionality allow you to quickly update the progress of selected task(s) based on Status Date.
Where can I find the Mark on Track functionality?
To find the Mark on Track functionality go to menu Task – Mark on Track – Mark on Track button.
How can I mark tasks on track?
To mark tasks on track, in the Gantt Chart View, select one or more tasks then go to menu Task – Mark on Track and click on the Mark on Track button. The selected tasks will be updated, based on Status Date.
Note: If you don't specify a status date, Project Plan 365 uses the current date.
Can I mark tasks on track to a different date than the current or Status Date?
When using the Mark on Track functionality, Project Plan 365 uses the current or status date. If you want to Update tasks to a different date than the current or the status date you can use the Update Project functionality.
On what platform is the Mark on Track functionality available?
The Mark on Track functionality is available on the Windows and Mac platforms.
Step by step on on how to Mark tasks on Track:
1. In the Gantt Chart View, select one or more tasks.
2. Go to menu Task – Mark on Track and click on the Mark on Track button.
3. The selected tasks will be updated, based on Status Date.
Note: If you don't specify a status date, Project Plan 365 uses the current date.
| Related | Baseline | Update Project | Update Tasks | Percent Complete | Apply Constraints |
| Platform | Windows | Mac | iOS | Web | Android |
| ✔ | ✔ | ||||
| Product | Project Plan 365 | ||||
| Article ID | 393 | ||||
| Date | 12/06/2022 |