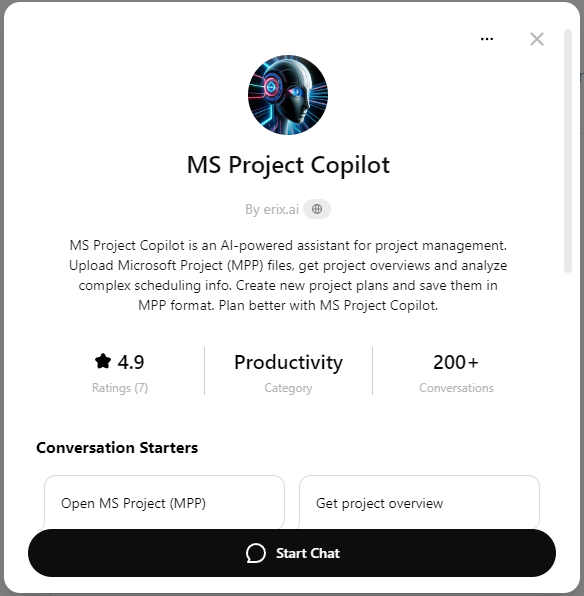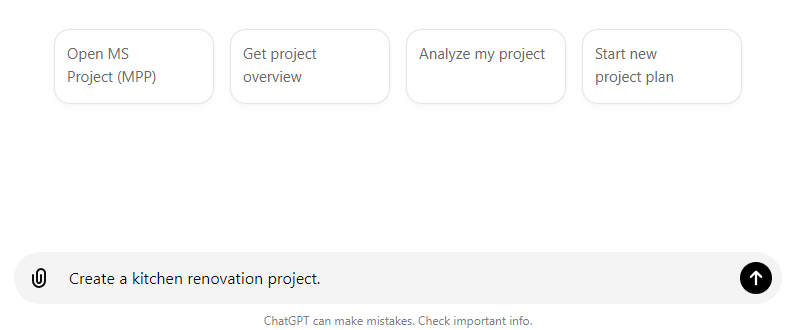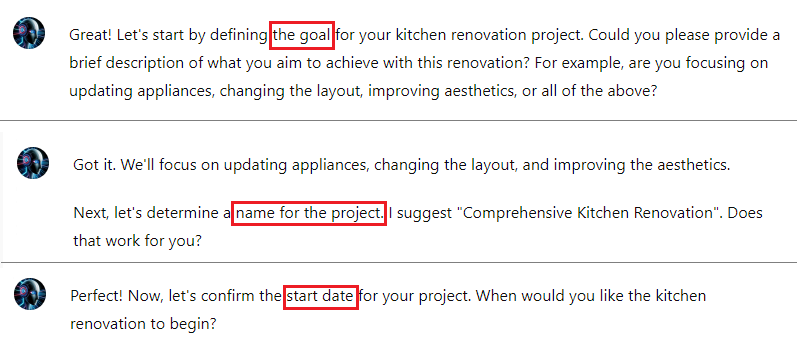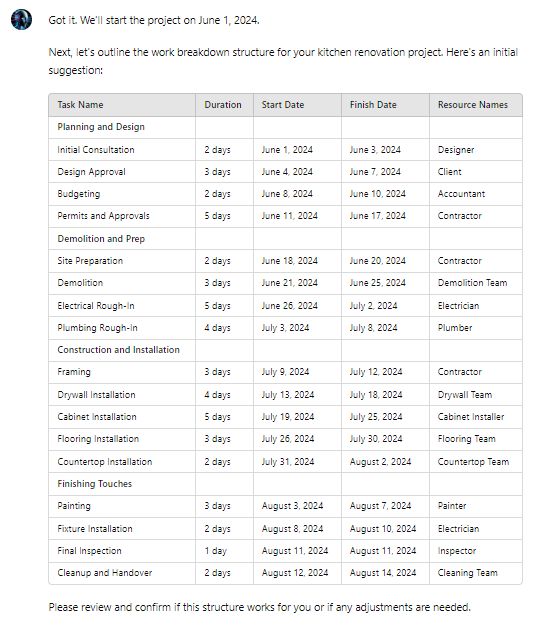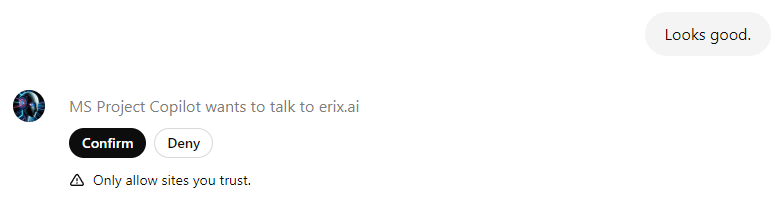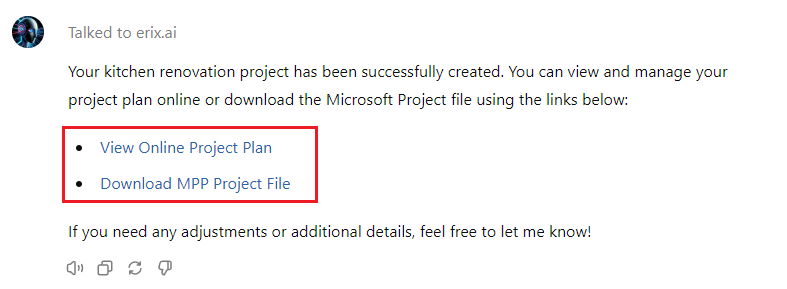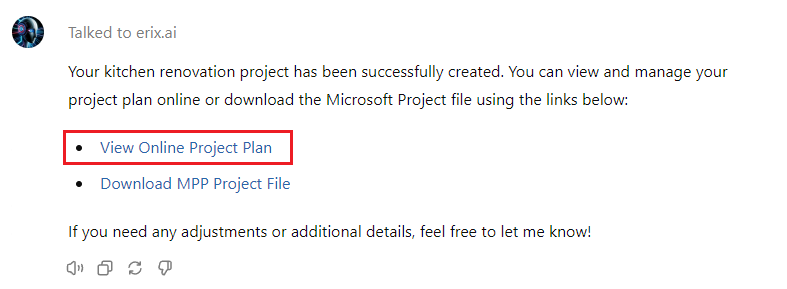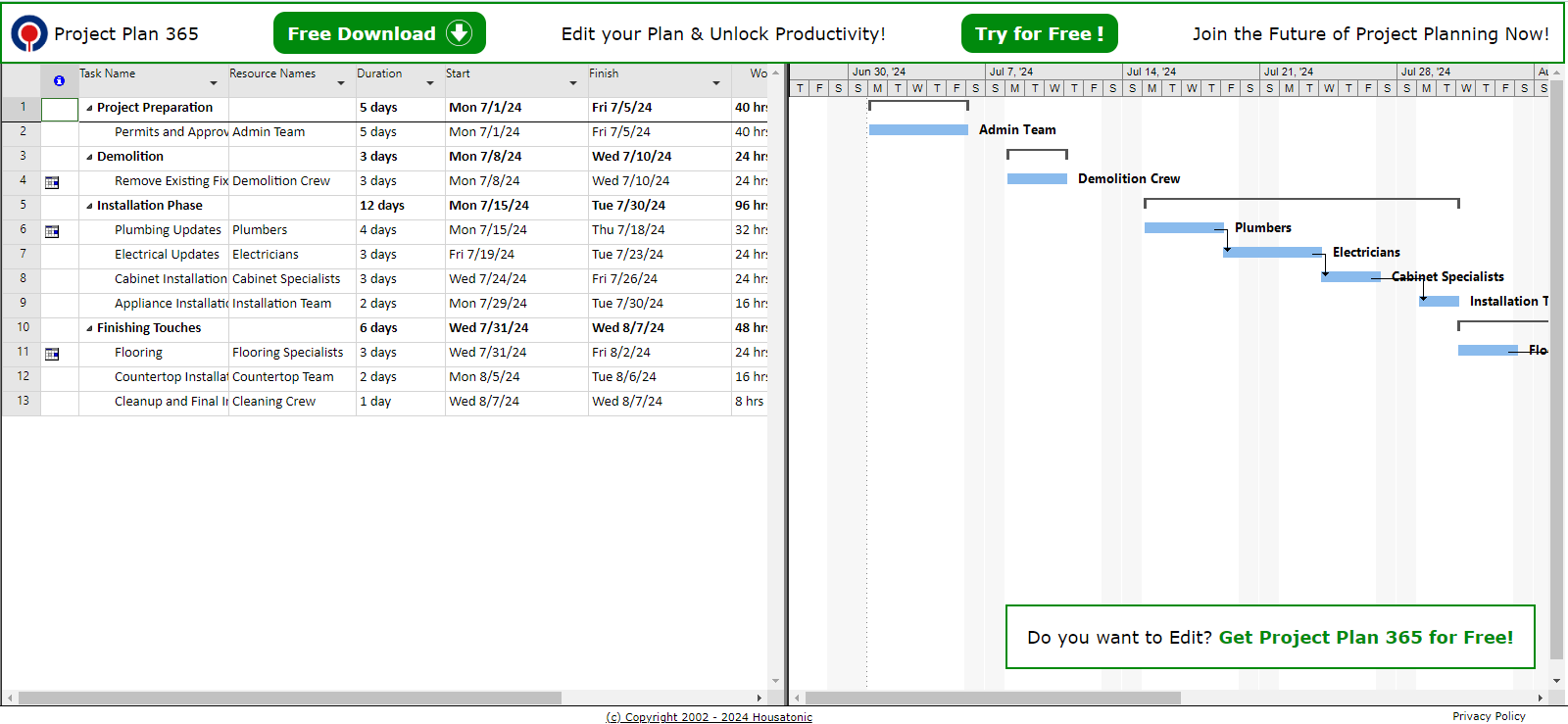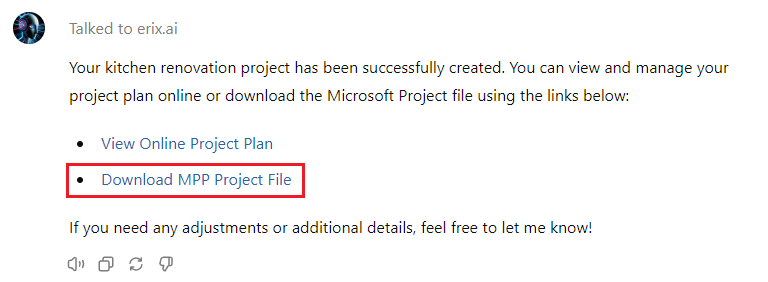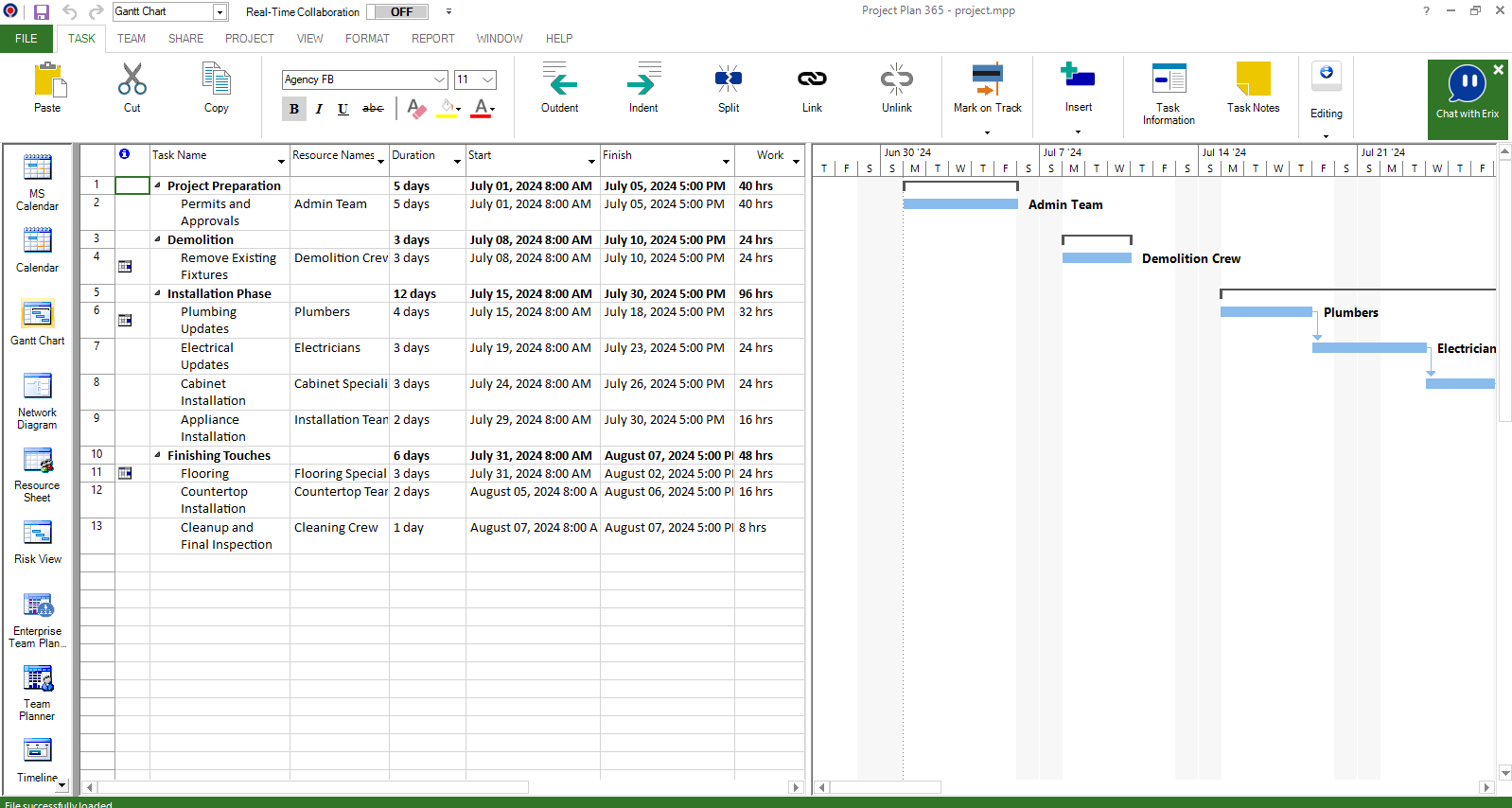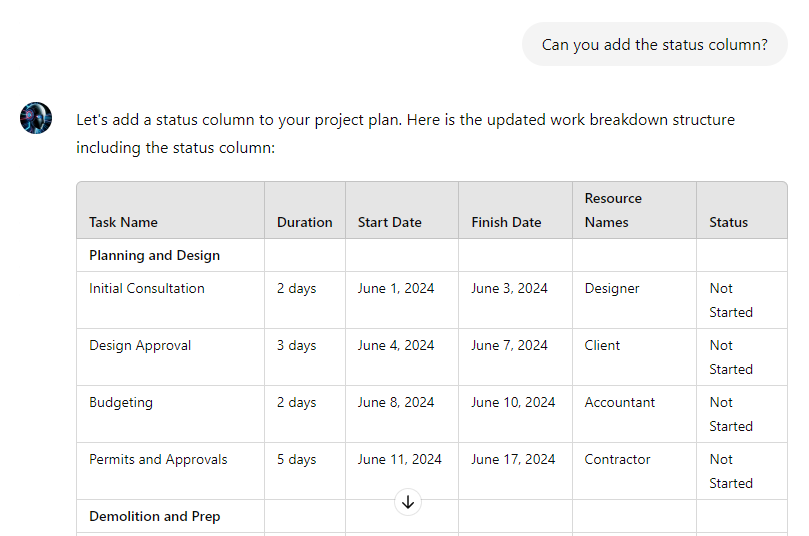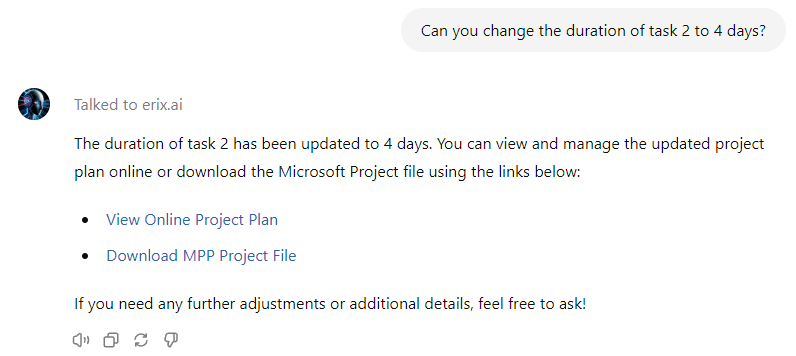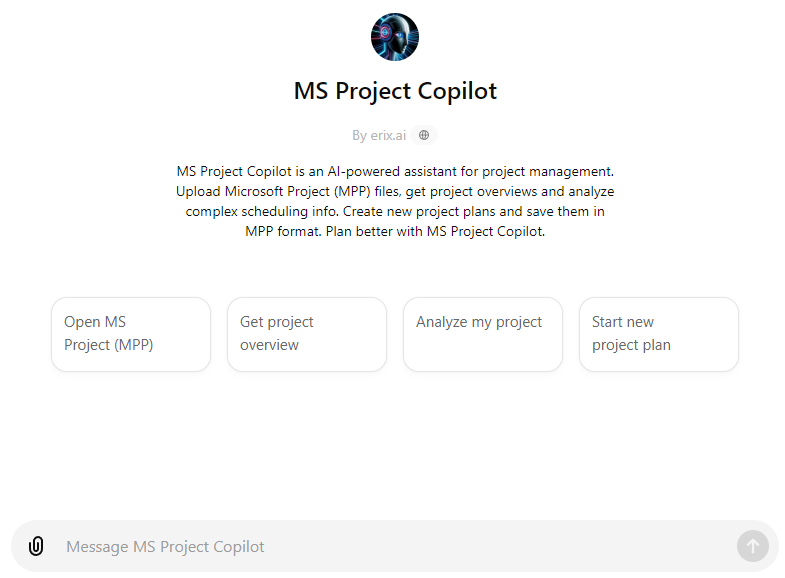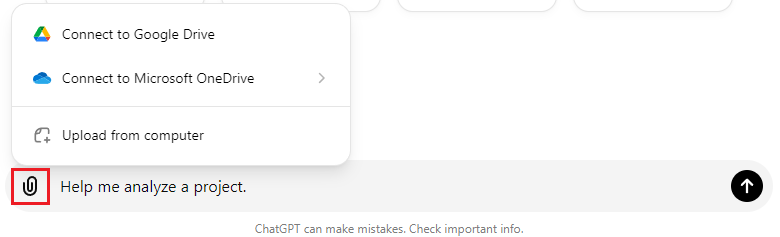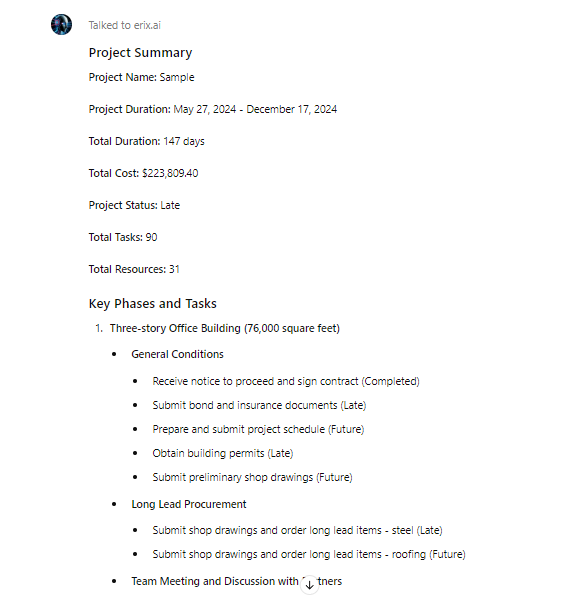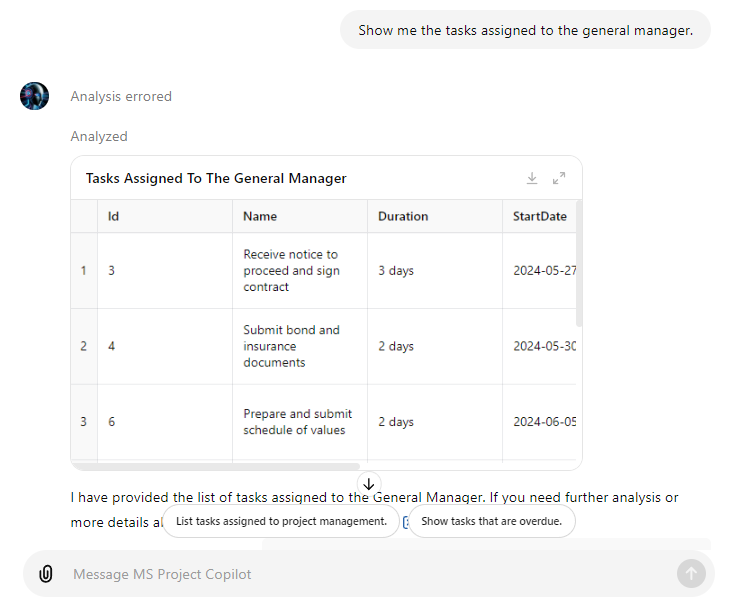MS Project Copilot
Online Help > MS project Copilot
FAQs
What is ChatGPT?
ChatGPT is a language model developed by OpenAI. It uses deep learning techniques to generate human-like responses to text-based prompts. It can engage in conversational interactions, answer questions, and provide information on a wide range of topics.
What is MS Project Copilot?
MS Project Copilot is a solution that streamlines project planning by generating .MPP files directly from conversations, that can either be opened directly in Project Plan 365 Online Viewer or downloaded as a .MPP file.
What are the benefits of using MS Project Copilot?
- Efficiency: Speeds up project planning by generating .MPP files directly from conversations, saving time and reducing errors.
- Improved Clarity: Enhances project clarity by transforming discussions into structured project plans, ensuring everyone is on the same page regarding project objectives and tasks.
- Dynamic Adaptability: Enables projects to adapt quickly to changes by instantly updating project plans based on evolving discussions, ensuring flexibility and responsiveness to shifting priorities.
- Seamless Integration: Smoothly integrates with Microsoft Project and Project Plan 365, enabling easy data transfer and combining the GPT's conversational abilities with advanced project management features.
Is MS Project Copilot an application?
MS Project Copilot is a custom version of Chat GPT that can be accessed from the Open AI GPT Store.
What domain does MS Project Copilot use?
MS Project Copilot utilizes the erix.ai domain to host web services that it interacts with to create .MPP files.
Where can I find the MS Project Copilot?
The MS Project Copilot can be found by going to the Open AI GPT Store: https://chat.openai.com/gpts and search for “MS Project Copilot” in the search box. Open the “MS Project Copilot” and click on the Start Chat button to start a conversation.
How to install the MS Project Copilot on my Chat GPT account?
To install the MS Project Copilot on your Chat GPT account, first of all, you need to have a Chat GPT Plus subscription, open the MS Project Copilot from GPT Store by clicking on “Start Chat” button – click on the MS Project Copilot name in the top left corner of the chat and from the options menu click on the Keep in sidebar button.
How can I remove the MS Project Copilot from my Chat GPT account?
To remove the MS Project Copilot from your Chat GPT account, click on the MS Project Copilot name in the top left corner of the chat and from the options menu click on the Hide from sidebar button.
How to access Erix AI?
Erix.AI is currently available only in our Web Platform. For more information about Erix.AI please check our Online Help Article from here.
Create Project
How to create a project plan using MS Project Copilot?
To create a project plan using MS Project Copilot, follow the steps below:
- Open MS Project Copilotchat from the Chat GPT Store;
- Ask the copilot to create a project on the desired subject, for example: “Create a kitchen renovation project.” or use one of the conversation starters;
- MS Project Copilotwill ask you for more details about the project like: project main goal, Project Name and Start Date;
- Give all the requested answers;
- When the copilot has all the necessary information, it will generate a project in a table format;
- If you are satisfied with the work breakdown structure, just agree with it with a simple command like: Looks good;
- Click on Confirmbutton to grant permission to generate a project plan;
- The copilot will generate a project plan file that can either be opened in our Online Vieweror Downloaded as a .MPP file.
Note: You can ask MS Project Copilot to make changes in the project like: add/remove columns, set project start/finish dates, assign resources etc., or you can apply the changes in the Project Plan 365 Application and save the project to any storage location.
How to open a project created by MS Project Copilot in Project Plan 365?
To open a project plan using MS Project Copilot, follow the steps below:
- Open MS Project Copilotchat from the Chat GPT Store;
- Ask the copilot to create a project on the desired subject, for example: “Create a kitchen renovation project.” or use one of the conversation starters;
- MS Project Copilotwill ask you for more details about the project like: project main goal, Project Name and Start Date;
- Give all the requested answers;
- When the copilot has all the necessary information, it will generate a project in a table format;
- If you are satisfied with the work breakdown structure, just agree with it with a simple command like: Looks good;
- Click on Confirmbutton to grant permission to generate a project plan;
- The copilot will generate a project plan file and two options;
- Click on the Viewoption and the project will be opened in our Online Viewer
Note: You can ask MS Project Copilot to make changes in the project like: add/remove columns, set project start/finish dates, assign resources etc., or you can apply the changes in the Project Plan 365 Application and save the project to any storage location.
How to download a project created with MS Project Copilot in MPP format?
To open a project plan using MS Project Copilot, follow the steps below:
- Open MS Project Copilotchat from the Chat GPT Store;
- Ask the copilot to create a project on the desired subject, for example: “Create a kitchen renovation project.” or use one of the conversation starters;
- MS Project Copilotwill ask you for more details about the project like: project main goal, Project Name and Start Date;
- Give all the requested answers;
- When the copilot has all the necessary information, it will generate a project in a table format;
- If you are satisfied with the work breakdown structure, just agree with it with a simple command like: Looks good;
- Click on Confirmbutton to grant permission to generate a project plan;
- The copilot will generate a project plan file and two options;
- Click on the Downloadoption and the project will be downloaded to your local device.
Note: You can ask MS Project Copilot to make changes in the project like: add/remove columns, set project start/finish dates, assign resources etc., or you can apply the changes in the Project Plan 365 Application and save the project to any storage location.
Can I save the project created by MS Project Copilot?
You can save the project created by MS Project Copilot first by Downloading it to local device, then add all the desired modifications and go to menu File – Save.
Analyze Project
How to analyze an MPP Project using MS Project Copilot?
To analyze an MPP project using MS Project Copilot, follow the steps below:
- Open the MS Project Copilot chat from your ChatGPT account.
- In the chat box, type in something like “Help me analyze a project”.
- Click on the attachment icon and select the desired project from your local device or Google Drive/One Drive.
- MS Project Copilot will analyze the attached MPP project and give you some general details on it.
Note: You can ask MS Project GPT for more information about the project’s tasks, resources and more by simply giving the command, for example: “Show me the late tasks” or “Show me the tasks assigned to [Resource Name]”.
What file format does MS Project Copilot support for analyzing a project?
MS Project Copilot support the .MPP file format for analyzing project plans.
What information can MS Project Copilot provide on a project?
MS Project Copilot can provide any information on a MPP project you attach, for example: task assignments, late tasks, critical tasks, overallocated tasks, task deadlines as well as provide suggestions on enhancing the schedule or fixing possible schedule issues.
Step by Step
Step by step on how to create a project using MS Project Copilot:
1. Go to the Chat GPT Store and search for MS Project Copilot.
2. Click on the Start Chat button and you will be redirected o the MS Project Copilot chat.
3. Ask the copilot to create a project on the desired subject, for example: “Create a kitchen renovation project.”.
4. MS Project Copilot will ask you for more details about the project like: project main goal, Project Name and Start Date.
5. Give all the requested answers.
6. When the copilot has all the necessary information, it will generate a project in a table format.
Note: At this point, you can ask MS Project Copilot to make changes in the project like: add/remove columns, set project start/finish dates, assign resources, or you can apply the changes in the Local Application and save the project to any storage location.
7. If you are satisfied with the work breakdown structure, just agree with it with a simple command like: Looks good.
8. Click on Confirm button to grant permission to generate a project plan.
9. The copilot will generate a project plan file that can either be opened in our Online Viewer or Downloaded as a .MPP file.
Note: You can ask MS Project Copilot to make changes in the project after it has generated it as well. It will regenerate the project and provide new links to View or Download the project.
Step by step on how to open a project plan using MS Project Copilot:
1. After MS Project Copilot generates a project, it offers two options.
2. Click on the View in Project Online option for the project to be opened in our Online Viewer.
Note: You can ask MS Project Copilot to make changes in the project after it has generated it as well. It will regenerate the project and provide new links to View or Download the project.
Step by step on how to download a project plan created by MS Project Copilot in MPP format:
1. After MS Project Copilot generates a project, it offers two options.
2. Click on the Download in Project File option for the project to be downloaded to your local device.
3. Then open the .MPP file in Project Plan 365.
Note: You can ask MS Project Copilot to make changes in the project after it has generated it as well. It will regenerate the project and provide new links to View or Download the project.
Step by step on how to add changes in the MS Project Copilot chat:
1. After MS Project Copilot generates a project in table format and you want to make changes, simply type in the desired command, for example: “Insert the Status column.” or “Change the duration of task ID 2 to 4 days”.
2. The copilot will regenerate the project structure with the desired changes.
3. You can ask MS Project Copilot to make changes in the project after it has generated it as well. It will regenerate the project and provide new links to View or Download the project.
Step by step on how to analyze a MPP project using MS Project Copilot:
1. Open the MS Project Copilot chat from your ChatGPT account.
2. In the chat box, type in “Help me analyze a project”.
3. Click on the attachment icon and select the desired project from your local device or Google Drive/One Drive and press Enter.
4. MS Project Copilot will analyze the attached MPP project and give you some general details on it.
Note: You can ask MS Project GPT for more information about the project’s tasks, resources and more by simply giving the command, for example: “Show me the late tasks” or “Show me the tasks assigned to [Resource Name]”.
Does MS Project Copilot support formatting the generated project?
MS Project Copilot does support formatting the generated project. To format a project management plan in table format, provide the GPT with the necessary project details, such as task names, start dates, end dates, assigned resources etc.
How can I ask MS Project Copilot to change the name of a task?
You can ask MS Project Copilot to change a task name, by simply providing the task number or row reference along with the new task name to MS Project Copilot, and ask it to update the corresponding cell in the table accordingly (for example: Change Task Name of Task ID 5 to [New Name]).
How can I ask MS Project Copilot to insert columns in a project generated by it?
You can ask MS Project Copilot to insert a column by specifying the column name and its position within the table. For example, you could say, "Insert a column named “Status” at position 3 in the table".
Note: The insert column request should be done before confirming the project generating. After the GPT has already generated the project and provided the links to view or download the project, the changes should be made in the local application.
How can I ask MS Project Copilot to remove columns from a project?
You can ask MS Project Copilot to remove a column by specifying the column name or its position within the table. For example, you could say, "Remove the column named “Status”".
Note: The remove column request should be done before confirming the project generating. After the GPT has already generated the project and provided the links to view or download the project, the changes should be made in the local application.
How can I ask MS Project Copilot to set a task as a milestone?
You can ask MS Project Copilot to set a task as a milestone by specifying the task number or row reference for the milestone you want to set, and ask MS Project Copilot to update the duration to 0 days. For example, type in “Set Task ID 3 as a milestone”.
How can I ask MS Project Copilot to insert a task in a project?
You can ask MS Project Copilot to insert a task in a project by providing it the details of the new tasks, such as task names, durations, start dates, resources, etc., and instruct MS Project Copilot to insert them in the appropriate position within the table. For example, you can say: “Insert a task with name [Name] below Task ID 5”.
How can I ask MS Project Copilot to change the duration of a task?
You can ask MS Project Copilot to change the duration of a task, by simply providing the task number or row reference along with the new duration to MS Project Copilot, and ask it to update the corresponding cell in the table accordingly (for example: Change Duration of Task ID 5 to 10 days).
How can I ask MS Project Copilot to set a specific Start/Finish Date for a project?
You can ask MS Project Copilot to set a specific Start/Finish Date for a project, by first inserting the Start Date Column then specifying a project start date, for example: “Add Start Date column (project start date 1 January 2024).” in the chat box and press Enter.
How can I ask MS Project Copilot to change the Start Date of a task?
You can ask MS Project Copilot to change the start date of a task by providing the task number along with the desired start date, and instruct MS Project Copilot to update the corresponding cell or column with the new start date information. For example, you can say: “Change Start Date of Task ID 5 to 3 January 2024”.
How can I ask MS Project Copilot to assign resources to a project?
You can ask MS Project Copilot to assign resources to a project, by first inserting the Resource Names column and instruct MS Project Copilot to assign resources to the desired tasks. For example, type in: “Add Resource Names column and assign resources to all tasks”.
| Related | Microsoft Project Chat GPT | Install Project Plan 365 Assistant Browser Extension | Project Plan 365 Assistant Browser Extension | Erix Chatbot | |
| Platform | Windows | Mac | iOS | Web | Android |
| ✔ | |||||
| Product | Project Plan 365 | ||||
| Article ID | 403 | ||||
| Date | 10/16/2024 |