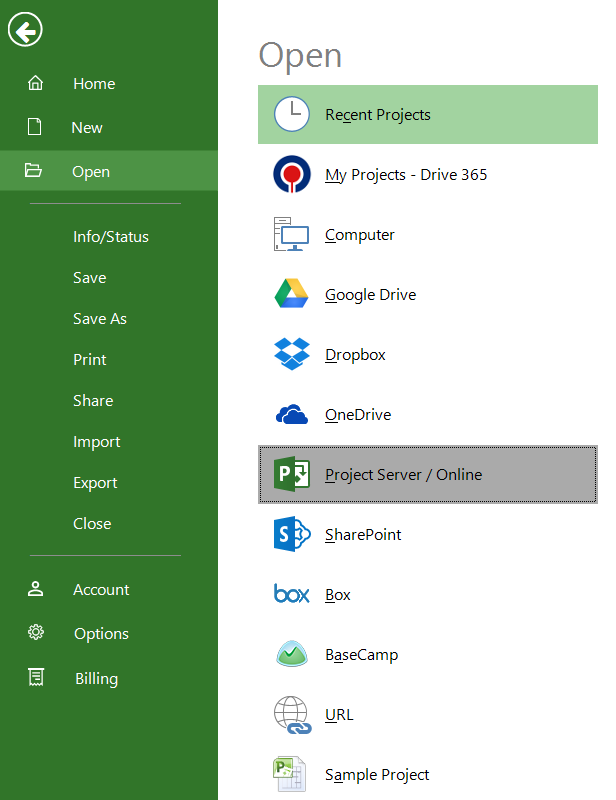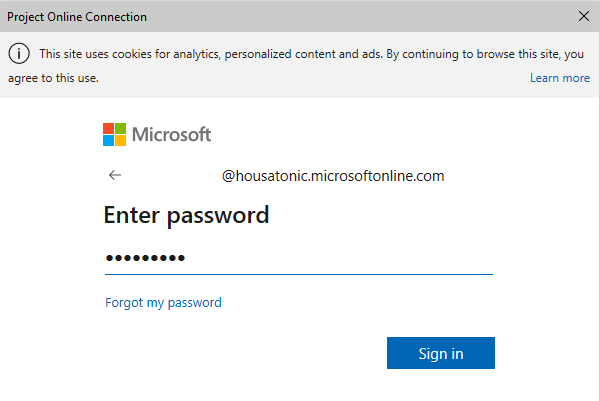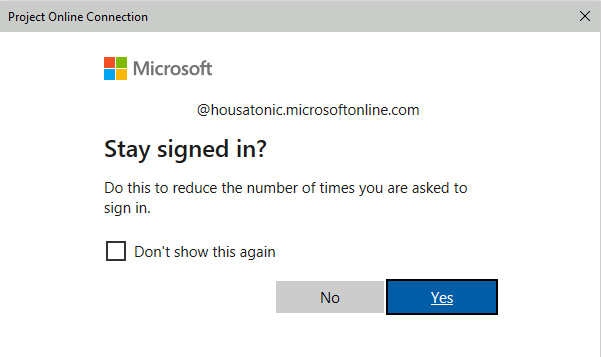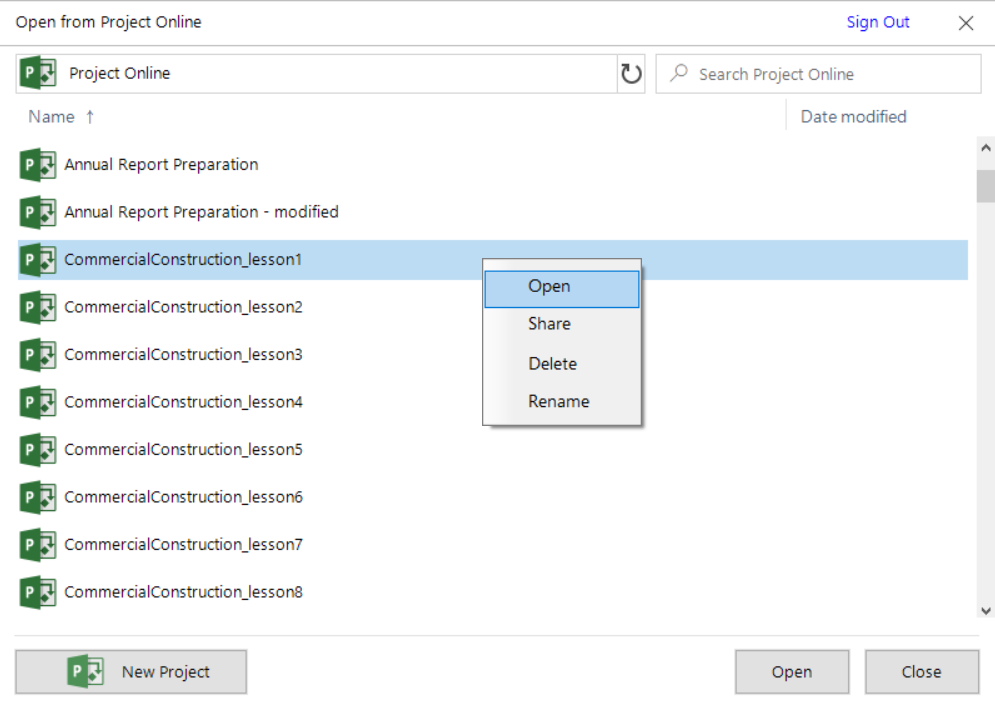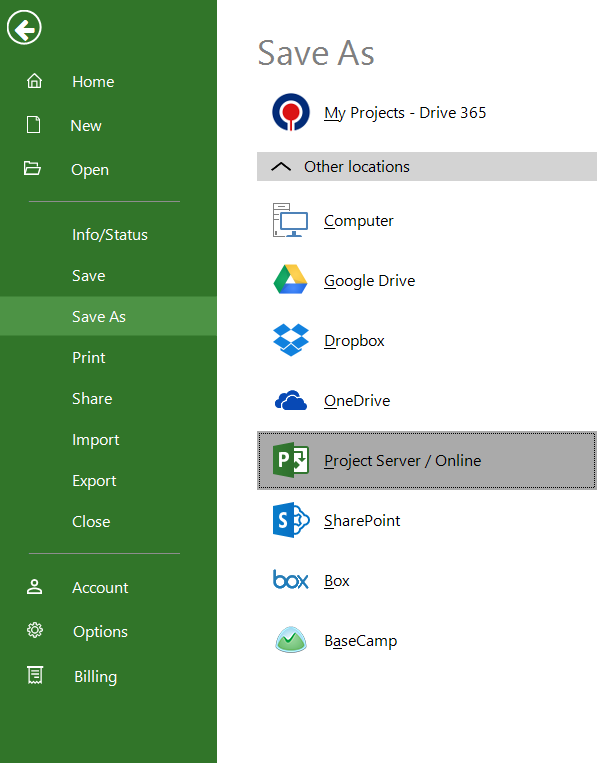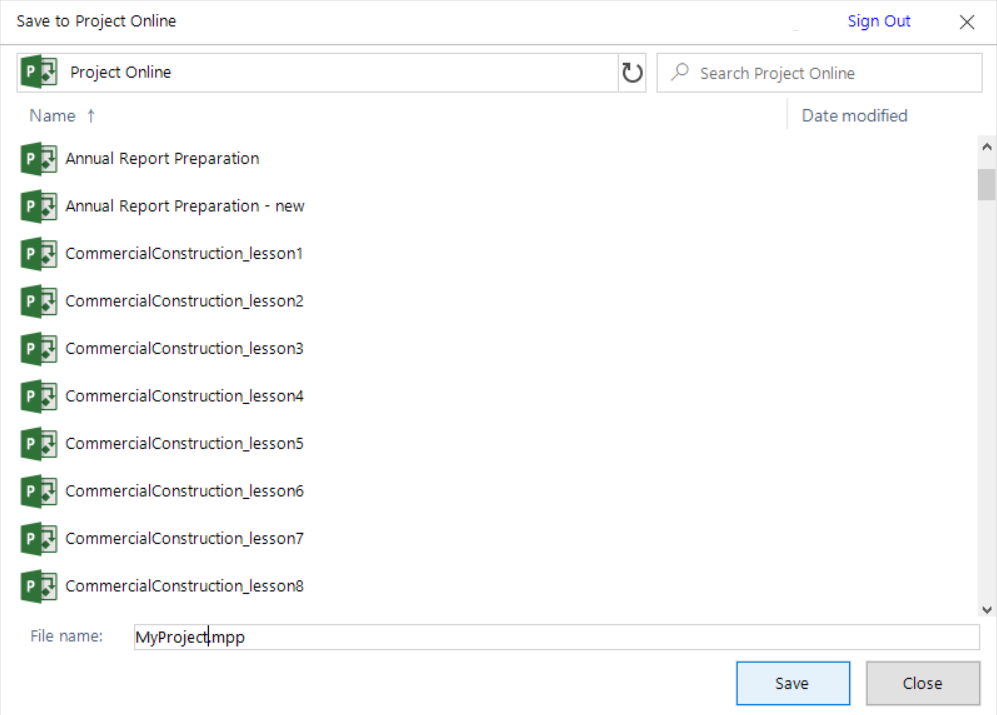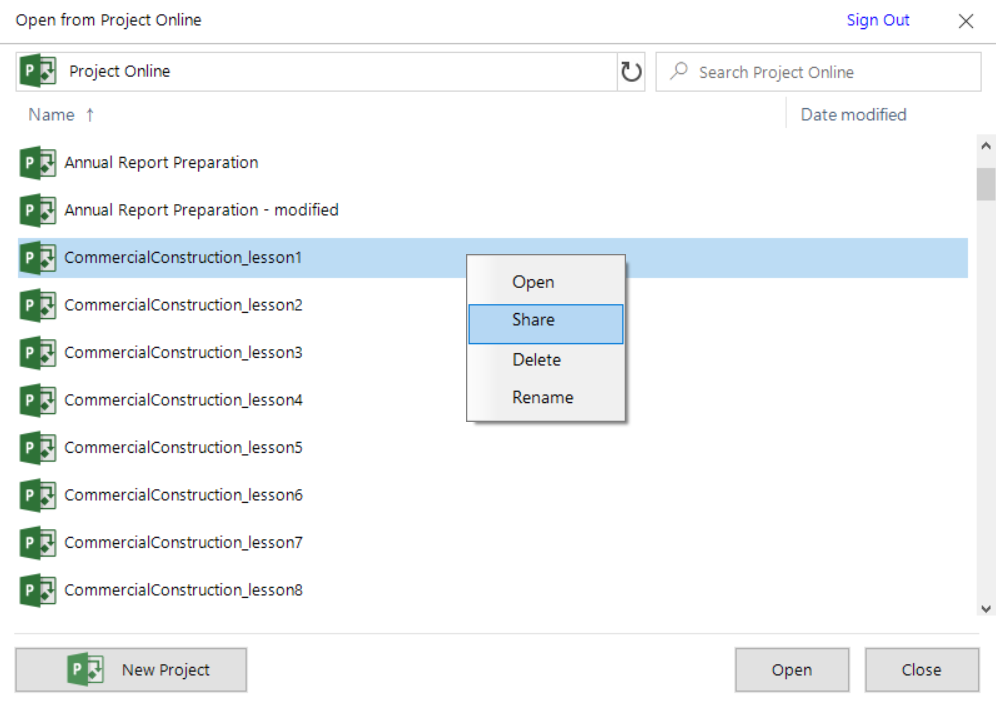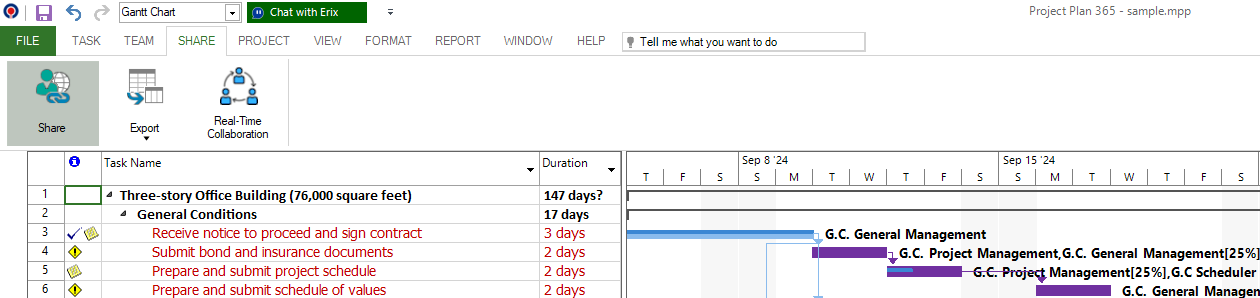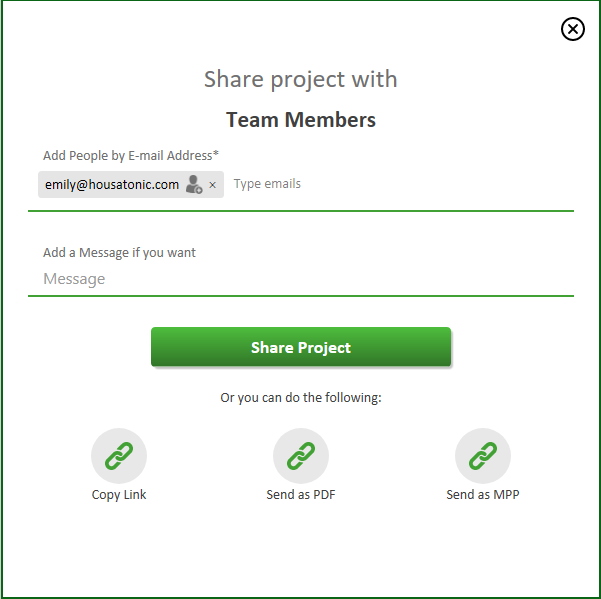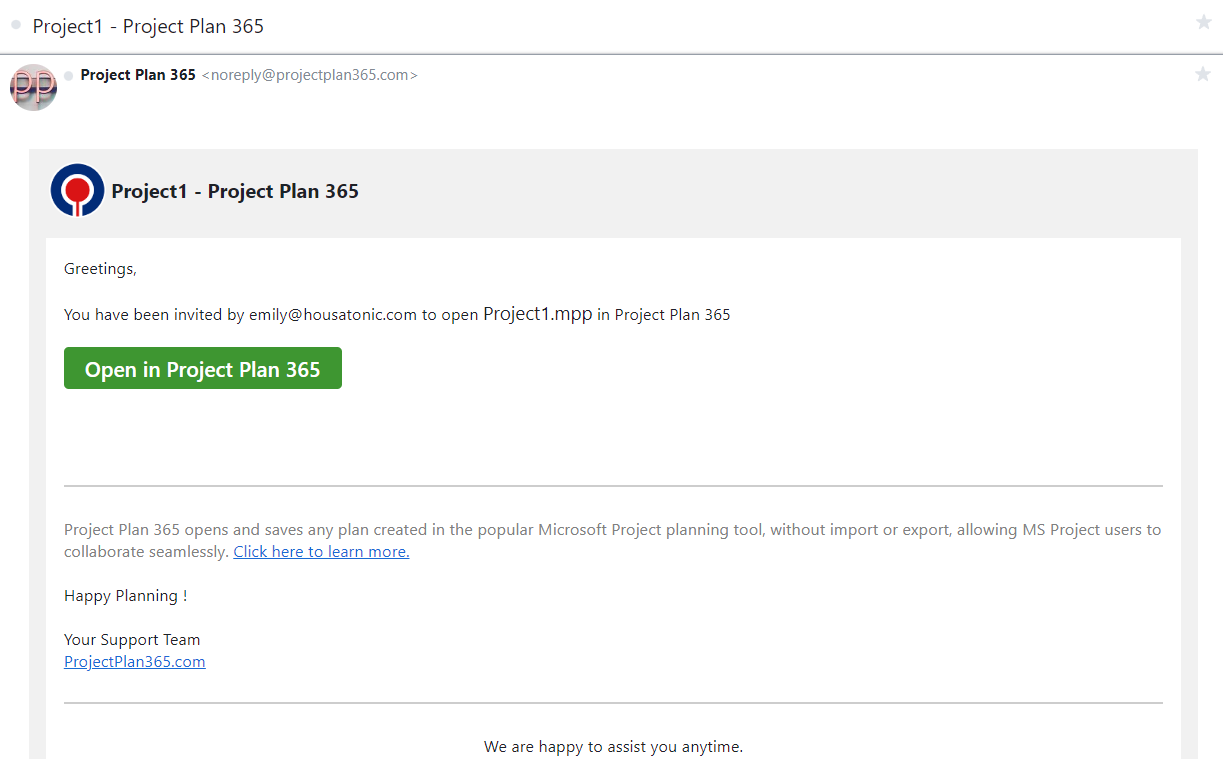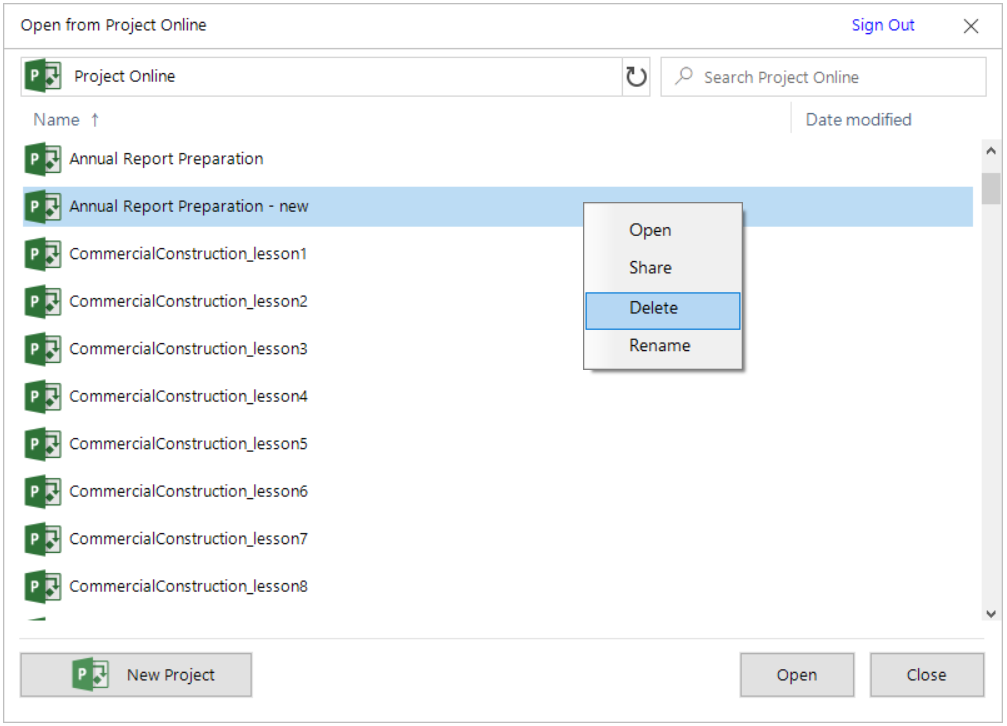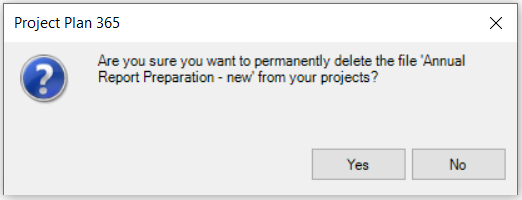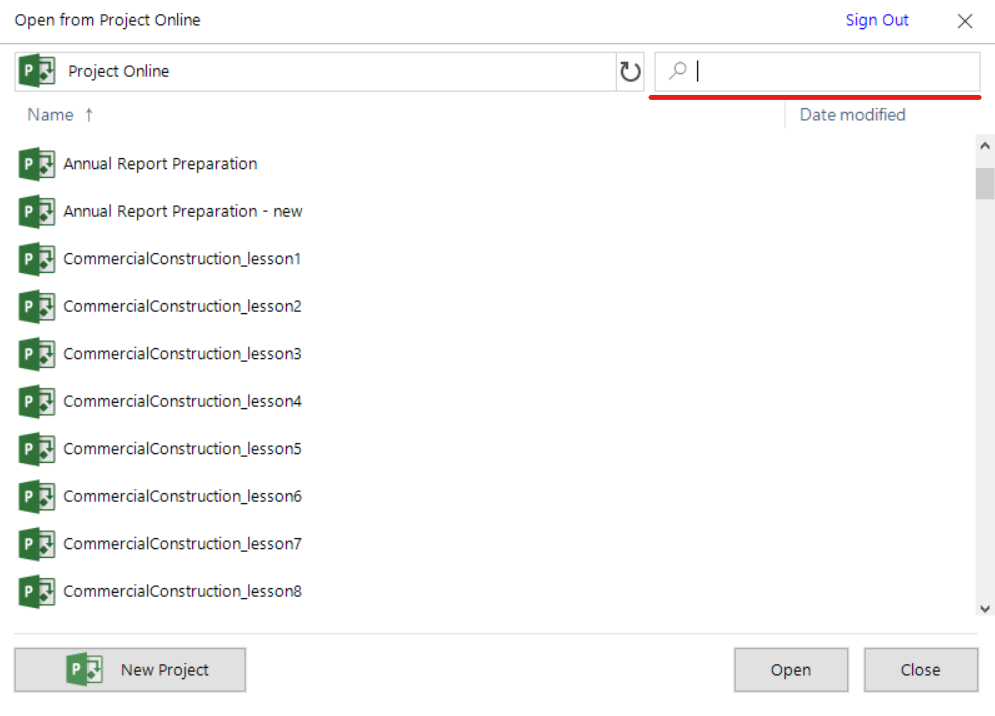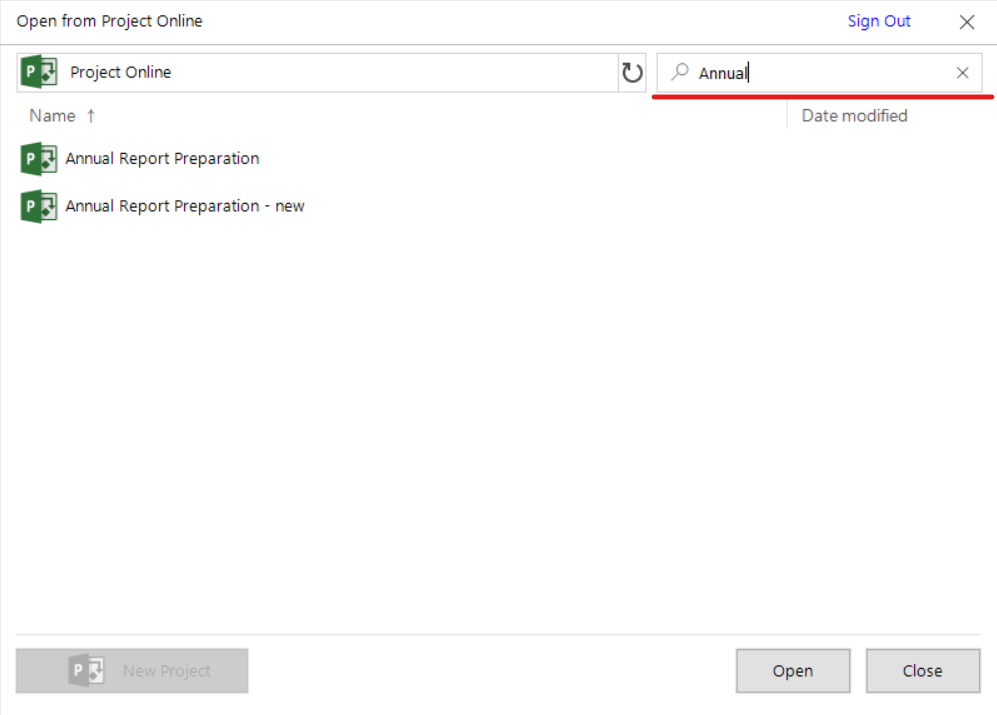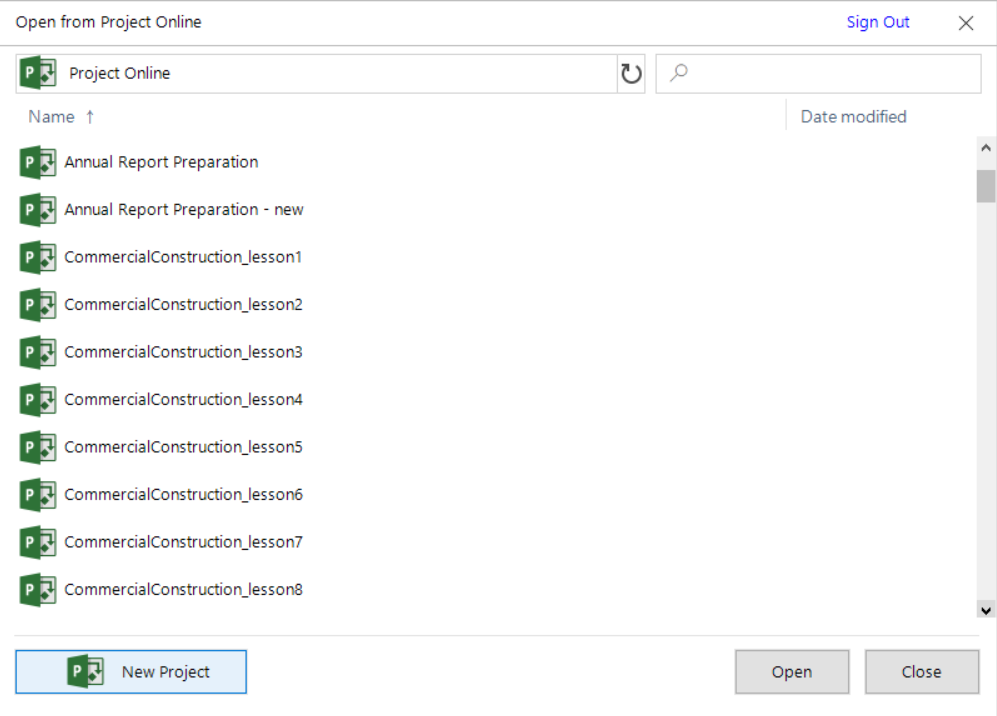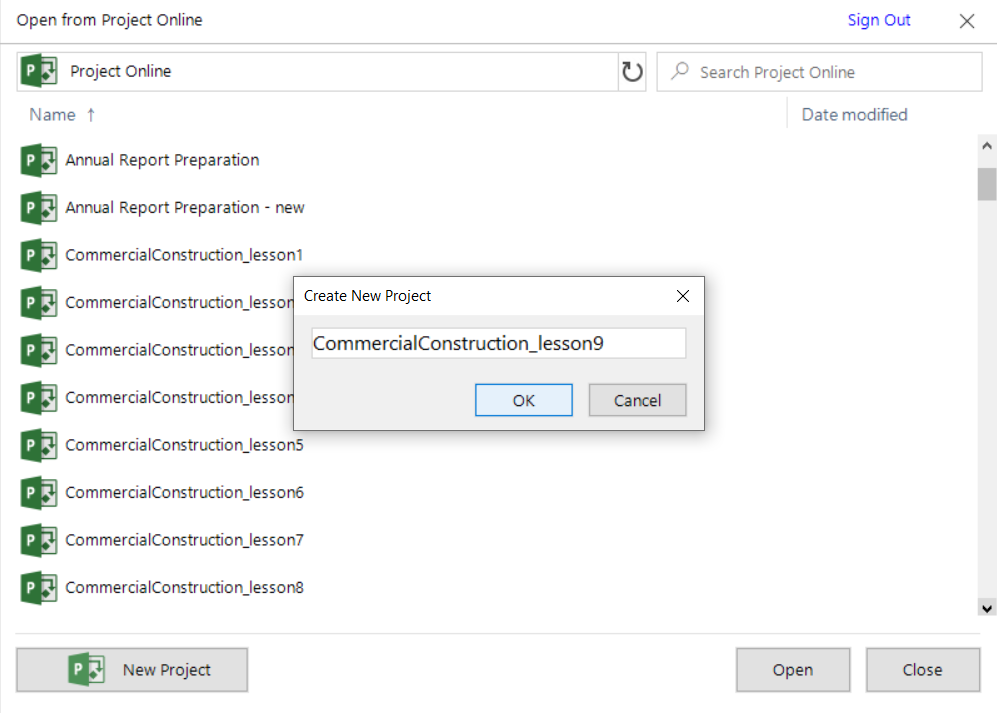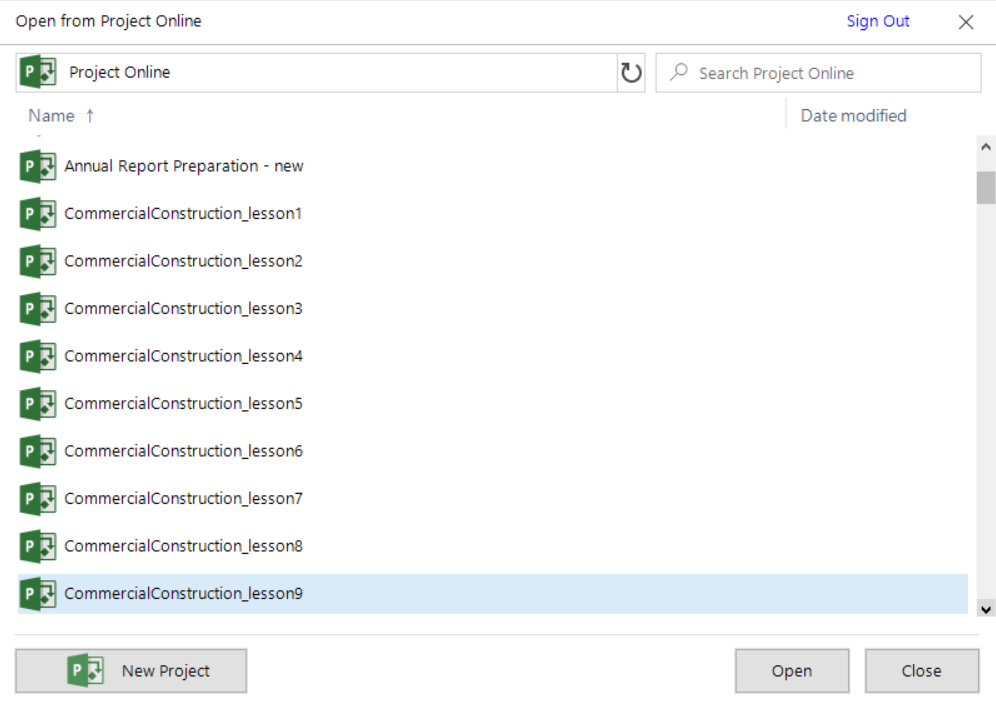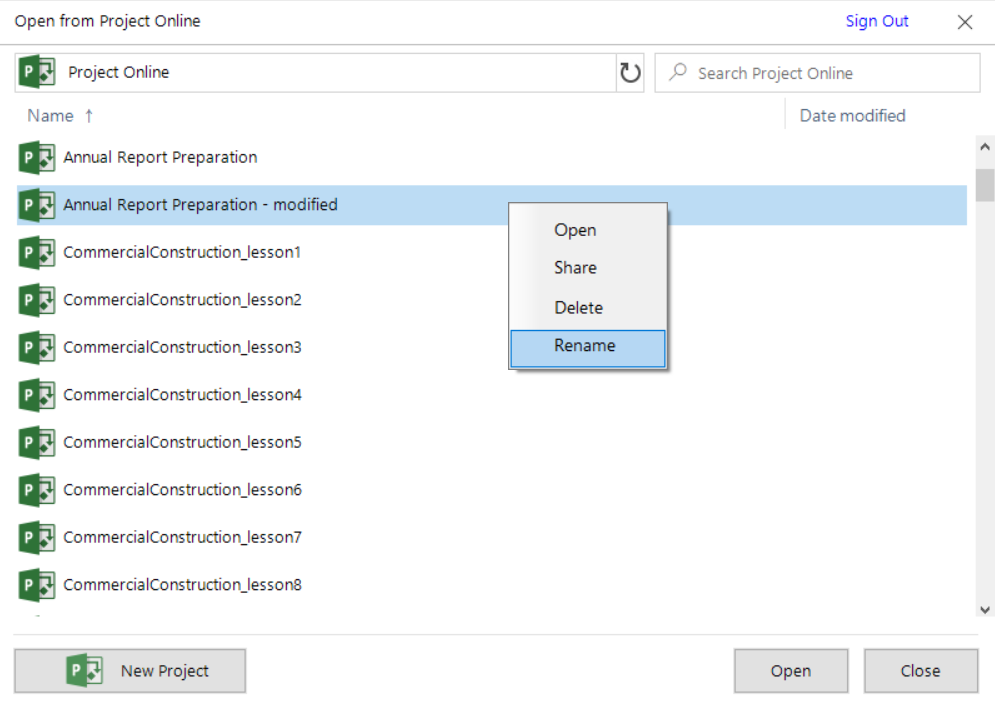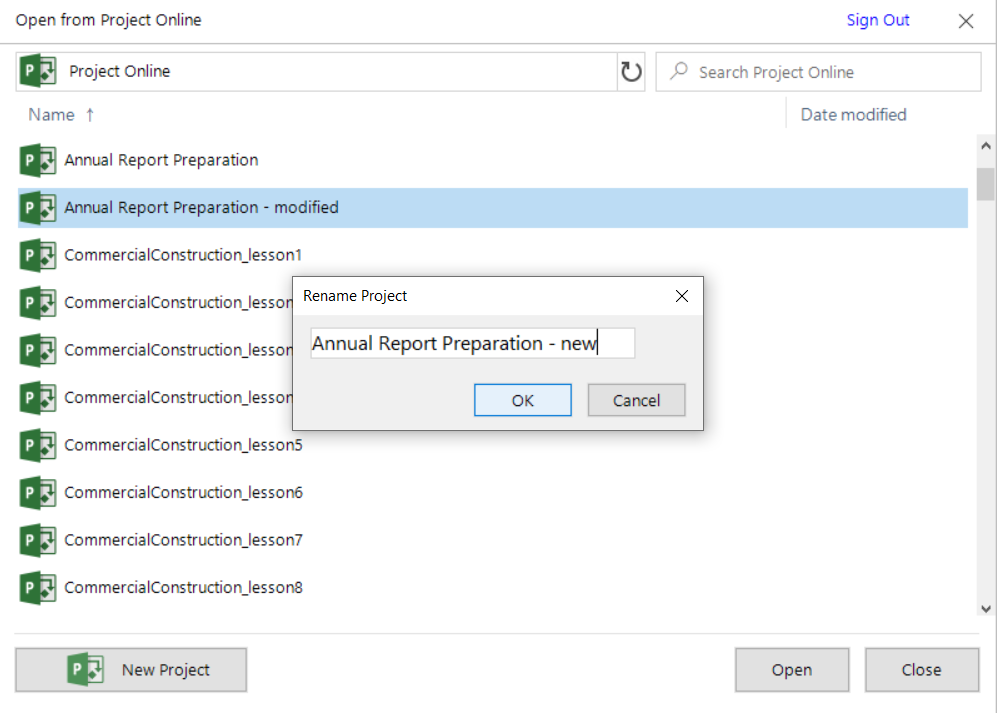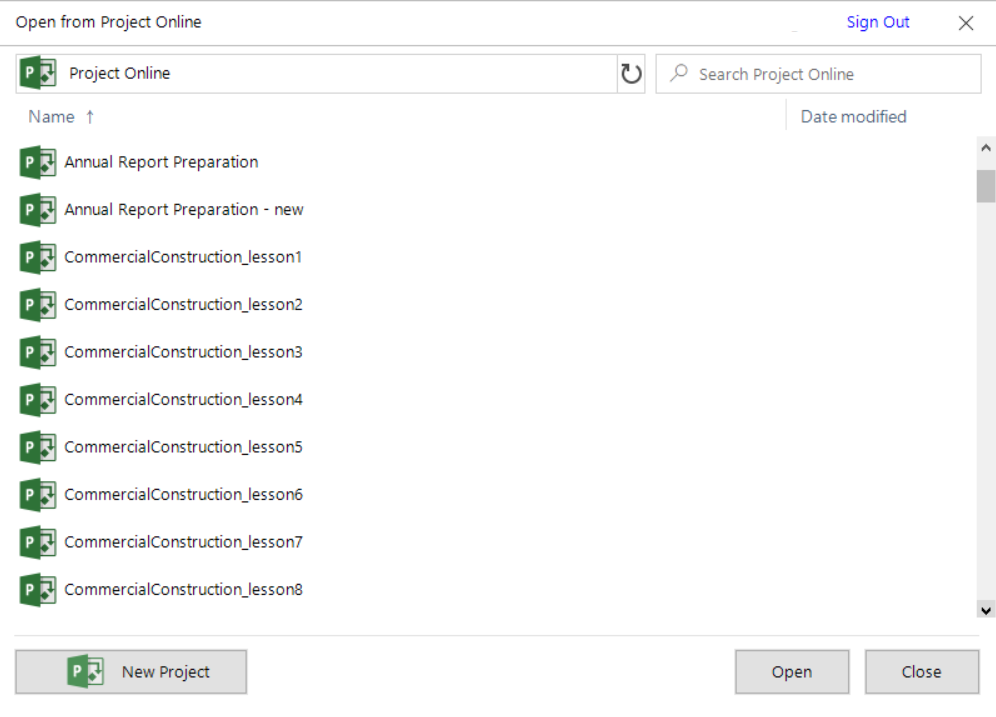Open from Project Online
Online Help > Open from Project Online
What is Microsoft Project Online?
Microsoft Project Online is a flexible online solution for project portfolio management that provides powerful project management capabilities for planning, prioritizing, and managing projects and project portfolio investments.
How do I open a project from Project Online?
To open a project from Project Online go to File - Open - Project Server/Online. Click on Project online and enter the URL address of the Project Online, then connect with your Microsoft account if you are not already authenticated. There are several ways to open a project from the Project Server file picker:
- Double click on a project;
- Select a project and click Open button;
- Right-click on a project and select Open in contextual menu;
- Select a project and click Enter key.
How do I save a project to Project Online?
To save a project on Project Online use Save as functionality available on File - Save as (also click the Other locations dropdown if on Mac or Windows), then click the Project Server / Online - enter Server URL. Enter windows credentials and then insert the name of the project and press Save.
When I save the file from Project Online, the project will be overwritten?
When a project file is open and updated in Project Plan 365, it can be saved (overwritten) just like any other file, by pressing the “Save” button. The project file will be updated.
What does the “Help” button inside the “Project Online Connection” dialog do?
The “Help” button inside the “Project Online Connection” dialog redirects us to the “Open from Project Online” article in our Online Help page.
How to search for a file in Project Online?
In order to search for a file in Project Online cloud file picker, in the search box from the right corner of the file picker start typing part of the file name you want to find. As you type, the results for your search will be shown.
How to create a new (empty) project in Project Online?
In order to create a new project in Project Online cloud, click on New Project button, enter the name for the project you want to create in Create New Project dialog and click OK button or Enter key. The empty project will be created in the current directory with the entered name.
How to rename an existing project in Project Online?
In order to rename an existing project from Project Online cloud, right-click on the project you want to rename and choose Rename option in the contextual menu. In the Rename Project dialog that appeared, enter the new name and click OK button.
How to sort the files and folders Project Online?
To sort files in a different order, click one of the column headings in the file picker. For example, click Name to sort by file name. Click the column heading again to sort in the reverse order.
Can I sign out from Project Online?
You can Sign Out from Project Online. In order to do that, go to the File menu, select Open then select the Project Server/Online cloud. In the file picker that appears, click Sign Out button from the upper right side of the dialog. If you want to sign in with a different account, first you must sign out and then sign in with the desired account.
How to share a project file from Project Online?
There are three possibilities you can share your project with your team members:
- By using the “Share” option from the “Share” menu;
- By clicking on the Share Project button from the Share bar that appears immediately after opening a file;
- By going to the File menu - Open - Project Server/Online and in the file picker, right click on the project you want to share and choose “Share” option;
Then, just type the E-mail address and a message and click on one of the three options available in the Share Projects with the Team Members dialog: Copy Link, Send as PDF, Send as MPP. Then, click on the Share Project button from the dialog and the E-mail will be sent to the added e-mail address.
Why I cannot open a .MPP file from Project Online?
Most likely, the issue is caused because the URL includes the entire path to your .MPP file. Please make sure the link looks like this: {sharepoint_url}/sites/pwa. For example: https://name.sharepoint.com/sites/pwa
How to set Project Online as the default saving location?
In order to set Project Online as your default saving location, create a new project, save your file (use CTRL+S for Windows and CMD+S for Mac), then in the displayed “Save this project” dialog, click the locations dropdown (if you saved your files before in Project Online, it will appear in the dropdown). After that, click the three dots on the right of the Project Online folder and click the “Set as default location” option.
Does the app support opening PWA projects from project Online?
We do support PWA projects from Project Online. Unfortunately, we do not support a project that has source “Project” or was created in project.microsoft.com.
Step by step on how to open a file from Project Online:
1. Go to File-Open.
2. Click Project Server/Online.
3. Enter server URL to Project Online.
4. Enter windows credentials.
5. Approve access to Project Plan 365 app to access your files.
6. Open a project. You can do that in several ways:
- Double click on a project;
- Select a project and click Open button;
- Right-click on a project and select Open in contextual menu;
- Select a project and click Enter key.
Step by step on how to save a file to Project Online:
1. Go to File - Save as.
2. Click the Other locations dropdown, then the Project Server / Online button. Skip this step if not on Mac or Windows.
3. Follow steps 3-5 from Step by step on how to open a file from Project Online.
4. Insert the name of the project and press Save.
Step by step on how to share a project file from Project Online:
1. Go to File - Open.
2. Click Project Server/Online.
3. Follow steps 3-5 from Step by step on how to open a file from Project Online.
4. Select a file from the file picker.
5. Right-click on the selected file and choose Share in contextual menu.
6. You can also click on Share Project button from Share bar or go to the Share menu and click on Share option.
7. Type e-mail addresses in “Add People by E-mail Address” and a message if you want.
8. Click on the Share Project button.
9. The user will receive an email like the one below:
For more information about how to share and open the Shared project, you can check the “Share” funk article.
Step by step on how to remove a file from Project Online:
- Go to File – Open.
- Click Project Server/Online.
- Select a file from the File Picker.
- Right-click on the selected file and choose Delete in contextual menu.
A pop-up confirmation dialog will appear.
- Click Yes to permanently delete the file.
Step by step on how to search a file in Project Online:
1. Go to File - Open.
2. Click Project Server/Online.
3. Follow steps 3-5 from Step by step on how to open a file from Project Online.
4. Locate the search box in the right corner of the file picker.
5. Start typing part of the file name you want to find.
6. As you type, the results for your search will be shown.
Step by step on how to create a new (empty) project in Project Online:
1. Go to File - Open.
2. Click Project Server/Online.
3. Follow steps 3-5 from Step by step on how to open a file from Project Online.
4. Click New Project.
5. Enter a name in Create New Project dialog and click OK or press the Enter key.
6. The new empty project is created in the current directory with the entered name.
Step by step on how to rename a project in Project Online:
1. Go to File - Open.
2. Click Project Server/Online.
3. Follow steps 3-5 from Step by step on how to open a file from Project Online.
4. Right-click on the project you want to rename.
5. Choose Rename option from the contextual menu.
6. Enter a new name in Rename Project dialog and click OK or press the Enter key.
7. The project will be renamed.
Note: The project name cannot contain any illegal characters such as / ? < > \ : * | " + ` .
| Related | Open from Project Server | Open from Google Drive | Open from OneDrive | Open from Dropbox | Open from Drive 365 |
| Platform | Windows | Mac | iOS | Web | Android |
| ✔ | ✔ | ✔ | ✔ | ✔ | |
| Product | Project Plan 365 | ||||
| Date | 9/6/2024 |