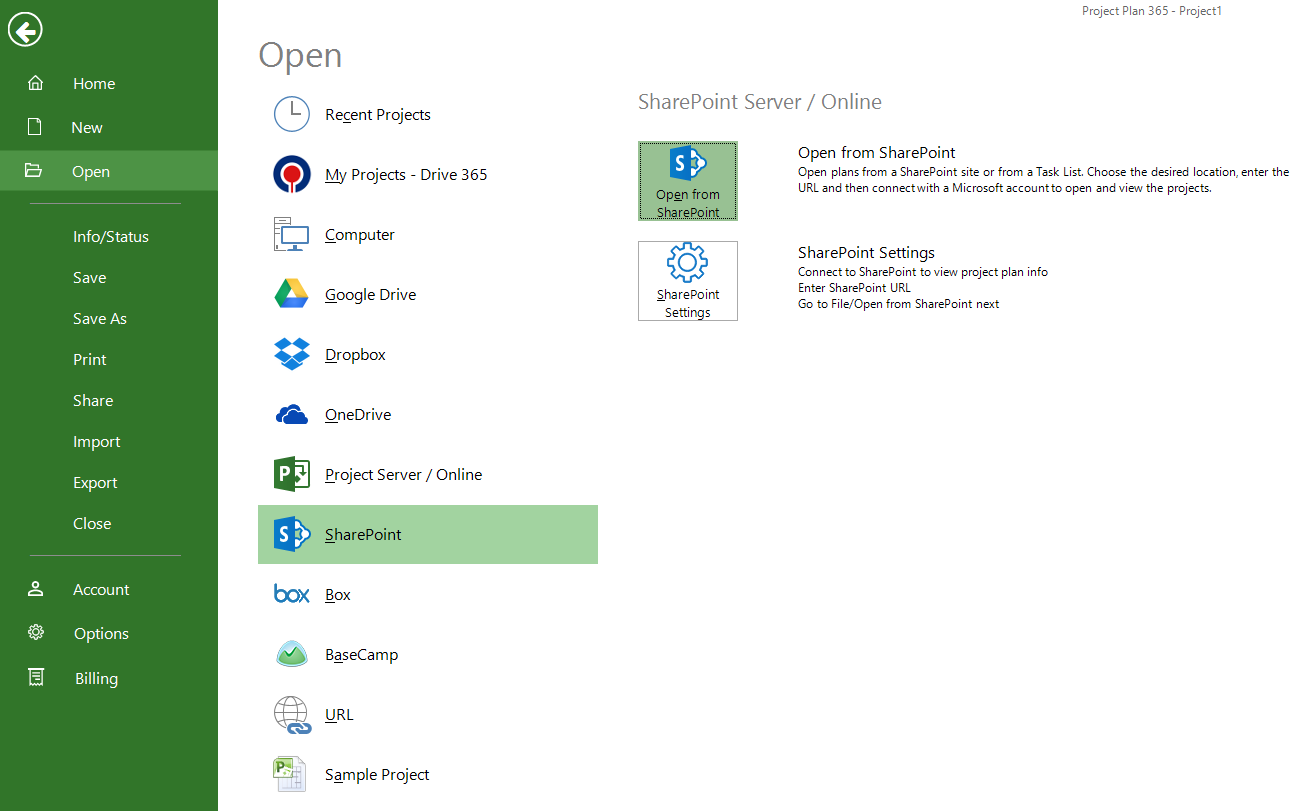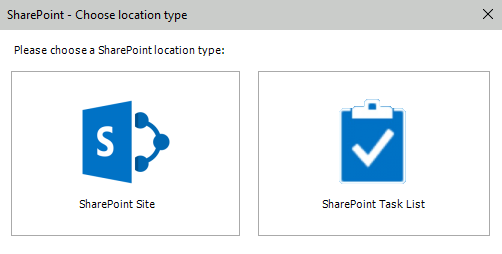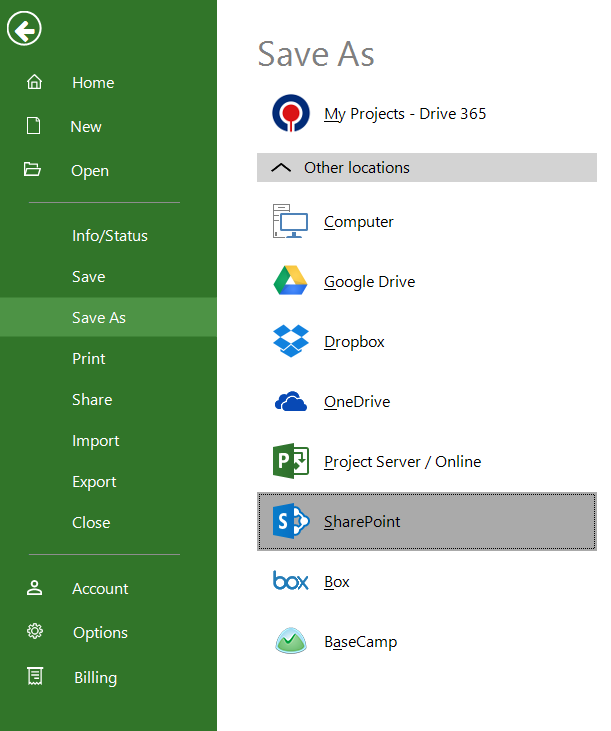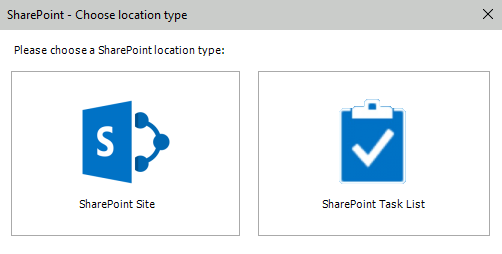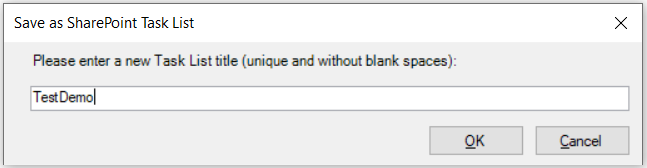Open from SharePoint Task List
Online Help > Open from SharePoint Task List
What is a SharePoint Task List?
A SharePoint Task List displays a collection of tasks that are part of a project.
What does the "Open from SharePoint Task List" functionality do?
The "Open from SharePoint Task List" functionality allows you to add tasks, assign resources to tasks, update the progress on tasks, and view the task information on bars that are displayed along a timeline in your SharePoint task list.
If I modify my Task List and press save will it be updated?
A Task List can be saved when it is opened and updated just by pressing the "Save" button. Both the Task List and its associated .MPP file in the "Site Assets" directory will be updated.
How do I open a Task List from SharePoint?
To open a Task List from SharePoint, go to File menu - Open - SharePoint – Open from SharePoint - SharePoint Task List. Enter the URL address of the SharePoint Task List in the dialog box. The URL for the Task List can be taken from the browser when accessing the SharePoint Task List.
How do I save a project to SharePoint Task List?
To save a project to SharePoint Task List click, File - Save As (also click the Other locations dropdown if on Mac or Windows)- SharePoint - SharePoint Task List. When you select SharePoint Task List you will be asked first to authenticate into your SharePoint site which is stored by the application. If the Office 365 authentication is successful, a dialog will appear asking to enter a name for the new SharePoint Task List.
What does the “Help” button inside the “Save As SharePoint Task List” dialog do?
The “Help” button inside the “Save As SharePoint Task List” dialog redirects us to the “Open from SharePoint Task List” article in our Online Help page.
How to set SharePoint as the default saving location?
In order to set SharePoint as your default saving location, create a new project, save your file (use Ctrl+S for Windows and CMD+S for Mac), then in the displayed “Save this project” dialog, click the locations dropdown (if you saved your files before in SharePoint, it will appear in the dropdown). After that, click the three dots on the right of the SharePoint folder and click the “Set as default location” option.
Step by step on how to open a Task List from SharePoint:
1. Click File menu - Open – SharePoint – Open from SharePoint.
2. Choose SharePoint Task List.
3. Enter the URL address of the SharePoint Task List, as seen below. This has to be the URL taken from the browser when accessing the SharePoint Task List (with or without a view at the end). For the example below, all the following URLs are valid:
https://sample-portal1.sharepoint.com/Lists/SimpleTasks
https://sample-portal1.sharepoint.com/Lists/SimpleTasks/calendar.aspx
https://sample-portal1.sharepoint.com/Lists/SimpleTasks/gantt.aspx
https://sample-portal1.sharepoint.com/Lists/SimpleTasks/AllItems.aspx
If the “Keep me signed in” option is not checked in Office365, the user will be prompted to enter his credentials in order to log into the SharePoint site (inferred automatically from the SharePoint Task List URL entered at the previous step).
Step by step on how to save a project to SharePoint Task List:
1. Click File – Save As.
2. Click the Other locations dropdown, then the SharePoint Skip this step if not on Mac or Windows.
3. Choose SharePoint, then select SharePoint Task List.
3. Enter the URL address of the SharePoint site.
4. Authenticate into your SharePoint site. If the Office 365 authentication is successful, a dialog will finally prompt the user to enter a name for the new SharePoint Task List. As specified, the name has to be unique among the site’s task lists and it should not contain blank spaces.
5. If everything goes OK, the Task List will be created, along with the associated project file.
Note: Save (overwrite) a SharePoint Task List
When a Task List is open and updated in Project Plan 365, it can be saved (overwritten) just like any other file, by pressing the “Save” button. Both the Task List and the associated .MPP file in the “Site Assets” directory will be updated.
| Related | Open from SharePoint Online | Open from Google Drive | Open from Dropbox | Open from BaseCamp | |
| Platform | Windows | Mac | iOS | Web | Android |
| ✔ | ✔ | ✔ | ✔ | ||
| Product | Project Plan 365 | ||||
| Date | 08/05/2022 |