Overview Filters
Online Help > Overview Filters
What are the Overview filters?
The Overview filters are: All Tasks, All Resources, Created after…, Critical, Current Sprint, Date Range…, Group, Manually Scheduled Tasks, Milestones, Resource Group…, Resource Range, Summary Tasks, Task Board Tasks, Task Range…, Tasks with a Task Calendar Assigned, Tasks with Deadlines, Tasks with Duration <8, Tasks with Estimated Durations, Tasks with Fixed Dates, Tasks without Dates, Top Level Tasks.
What does the "Filter" functionality do?
The "Filter" functionality allows the user to view a particular type of information in the project by displaying only the information the user is interested in and hiding the rest.
How to apply a custom field filter?
We are sorry, but at this point you cannot add a custom field filter. You can apply an autofilter.
How do I apply the auto-scheduled tasks filter?
We are sorry, but at this point, this filter is not available in the application.
What filters can I apply in Resource views?
In Resource views you can apply the following filters: All Resources, Group, Overallocated Resources, Resource Cost, Resource Material, Resource Range, Resource Work, Unstarted Assignments, Work Complete, Work Incomplete.
How do I remove a filter?
In order to remove a filter, apply the "All Tasks" filter. The "All Tasks" filter is the default filter and allows seeing all tasks, regardless of their particularities.
How can I apply a filter in the Project Plan 365 app?
In order to apply a filter, go to menu Project - Filter and select the desired Filter.
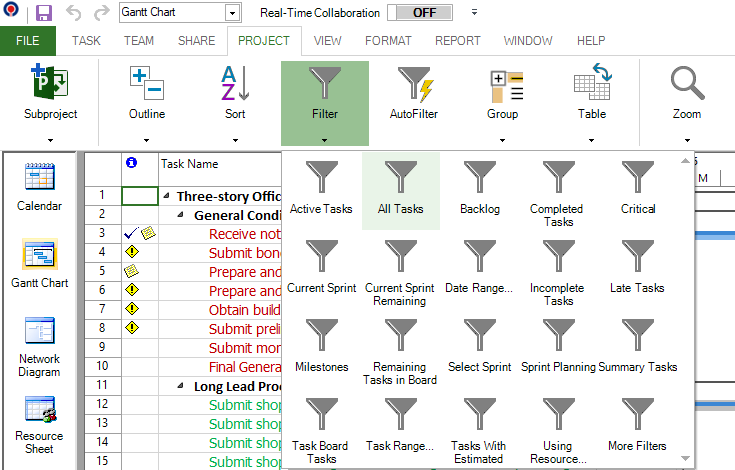
What does the "All Tasks" filter do?
The "All Tasks" filter allows seeing all tasks, regardless of their particularities.
How do I apply the "All Tasks" filter?
In order to apply the "All Tasks" filter, go to menu Project - Filter and select All Tasks or select More Filters and select All Tasks and click on Apply button.
What does the "All Resources" filter do?
The "All Resources" filter allows seeing all resources, regardless of their particularities.
How do I apply the "All Resources" filter?
In order to apply the "All Resources" filter, go to menu Project - Filter and select All Resources or select More Filters and select All Resources and click on Apply button.
What does the "Backlog" filter do?
This filter displays the tasks before being prioritized (example: Not started, Done, In progress, Next Up).
How do I apply the "Backlog" filter?
In order to apply the "Backlog" filter, go to menu Project - Filter and select Backlog or select More Filters and select Backlog and click on Apply button.
What does the "Created After..." filter do?
The "Created After..." filter allows seeing all tasks created after a specified date.
How do I apply the "Created After..." filter?
In order to apply the "Created After..." filter, go to menu Project - Filter and select More Filters and select Created After... and click on Apply button.
What does the "Critical" filter do?
The "Critical" filter allows seeing all tasks that are on a critical path.
How do I apply the "Critical" filter?
In order to apply the "Critical" filter, go to menu Project - Filter and select Critical or select More Filters and select Critical and click on Apply button.
What does the "Current Sprint" filter do?
The "Current Sprint" filter allows seeing all tasks from the current sprint.
How do I apply the "Current Sprint" filter?
In order to apply the "Current Sprint" filter, go to menu Project - Filter and select Current Sprint or select More Filters and select Current Sprint and click on Apply button.
What does the "Date Range..." filter do?
The "Date Range..." filter allows seeing all tasks that start or finish after the earlier specified date and before the later specified date.
How do I apply the "Date Range..." filter?
In order to apply the "Date Range..." filter, go to menu Project - Filter and select Date Range... or select More Filters and select Date Range... and click on Apply button.
What does the "Group" filter do?
The "Group" filter allows seeing all resources belonging to a specified group.
How do I apply the "Group" filter?
In order to apply the "Group" filter, go to menu Project - Filter and select Group or select More Filters and select Group and click on Apply button.
What does the "Linked Fields" filter do?
The "Linked Fields" filter allows seeing the tasks to which information from other programs has been linked.
How do I apply the "Linked Fields" filter?
In order to apply the "Linked Fields" filter, go to menu Project - Filter and select More Filters then select Linked Fields and click on Apply button.
What does the "Manually Scheduled Tasks" filter do?
The "Manually Scheduled Tasks" filter allows seeing all the manually scheduled tasks.
How do I apply the "Manually Scheduled Tasks" filter?
In order to apply the "Manually Scheduled Tasks" filter, go to menu Project - Filter and select More Filters then select Manually Scheduled Tasks and click on Apply button.
What does the "Milestones" filter do?
The "Milestones" filter allows seeing only the tasks that are milestones.
How do I apply the "Milestones" filter?
In order to apply the "Milestones" filter, go to menu Project - Filter and select Milestones or select More Filters then select Milestones and click on Apply button.
What does the "Resource Group..." filter do?
The "Resource Group..." filter allows seeing the tasks allocated to the resources belonging to a specified group.
How do I apply the "Resource Group..." filter?
In order to apply the "Resource Group..." filter, go to menu Project - Filter and select More Filters then select Resource Group... and click on Apply button.
What does the "Resource Range..." filter do?
The "Resource Range..." filter allows seeing ll resources that have ID numbers within the specified range.
How do I apply the "Resource Range..." filter?
In order to apply the "Resource Range..." filter, go to menu Project - Filter and select Resource Range... or select More Filters then select Resource Range... and click on Apply button.
What does the "Summary Tasks" filter do?
The "Summary Tasks" filter allows seeing all tasks that have subtasks.
How do I apply the "Summary Tasks" filter?
In order to apply the "Summary Tasks" filter, go to menu Project - Filter and select Summary Tasks or select More Filters and select Summary Tasks and click on Apply button.
What does the "Task Board Tasks" filter do?
The "Task Board Tasks" filter allows seeing all tasks created using Scrum methodology.
How do I apply the "Task Board Tasks" filter?
In order to apply the "Task Board Tasks" filter, go to menu Project - Filter and select Task Board Tasks or select More Filters and select Task Board Tasks and click on Apply button.
What does the "Task Range..." filter do?
The "Task Range..." filter allows seeing all tasks that have ID numbers within the specified range.
How do I apply the "Task Range..." filter?
In order to apply the "Task Range..." filter, go to menu Project - Filter and select Task Range... or select More Filters and select Task Range... and click on Apply button.
What does the "Tasks with a Task Calendar Assigned" filter do?
The "Tasks with a Task Calendar Assigned" filter allows seeing all tasks where a task calendar was applied.
How do I apply the "Tasks with a Task Calendar Assigned" filter?
In order to apply the "Task with a Task Calendar Assigned" filter, go to menu Project - Filter and select More Filters then select Task with a Task Calendar Assigned and click on Apply button.
What does the "Tasks with Attachments" filter do?
The "Tasks with Attachments" filter allows seeing all tasks where a note or object was attached.
How do I apply the "Tasks with Attachments" filter?
In order to apply the "Task with Attachments" filter, go to menu Project - Filter and select More Filters then select Task with Attachments and click on Apply button.
What does the "Tasks with Deadlines" filter do?
The "Tasks with Deadlines" filter allows seeing all tasks where a deadline was specified.
How do I apply the "Tasks with Deadlines" filter?
In order to apply the "Task with Deadlines" filter, go to menu Project - Filter and select More Filters then select Task with Deadlines and click on Apply button.
What does the "Tasks with Duration <8" filter do?
The "Tasks with Duration <8" filter allows seeing all tasks where task duration is less than 8 hours.
How do I apply the "Tasks with Duration <8" filter?
In order to apply the "Task with Duration <8" filter, go to menu Project - Filter and select More Filters then select Tasks with Duration <8 and click on Apply button.
What does the "Tasks with Estimated Durations" filter do?
The "Tasks with Estimated Durations" filter allows seeing all tasks where duration is estimated.
How do I apply the "Tasks with Estimated Durations" filter?
In order to apply the "Task with Estimated Durations" filter, go to menu Project - Filter and select Tasks with Estimated Durations or select More Flters and select Tasks with Estimated Durations and click on Apply button.
What does the "Tasks with Fixed Dates" filter do?
The "Tasks with Fixed Dates" filter allows seeing all tasks that have an actual start date.
How do I apply the "Tasks with Fixed Dates" filter?
In order to apply the "Tasks with Fixed Dates" filter, go to menu Project - Filter and select More Filters then select Tasks with Fixed Dates and click on Apply button.
What does the "Tasks without Dates" filter do?
The "Tasks without Dates" filter allows seeing the manual tasks without start/finish date value inserted.
How do I apply the "Tasks without Dates" filter?
In order to apply the "Tasks without Dates" filter, go to menu Project - Filter and select More Filters then select Tasks without Dates and click on Apply button.
What does the "Top Level Tasks" filter do?
The "Top Level Tasks" filter allows seeing the highest-level summary tasks.
How do I apply the "Top Level Tasks" filter?
In order to apply the "Top Level Tasks" filter, go to menu Project - Filter and select More Filters then select Top Level Tasks and click on Apply button.
I would like to print only a set of selected rows of a big plan. For example, activities from 5 to 25. Is it possible in Project Plan 365 for Windows?
You can print a set of selected rows by following the steps:
1. Go to menu tab Project and select Filter button
2. Then select filter by Task Range
3. It will appear a dialog. In the first text box put 5 and in the second one 25. Press Ok.
OR
1. Go to menu tab Project and select AutoFilter button
5. In task name column, create a filter to show only tasks from 5 to 25.
6. Then in Print Preview dialog you will see only tasks from 5 to 25 and you can print them.
How can I see only particular information from my project?
When you want to see a particular type of information you need to use filters. The application provides Predefined filters as well as Custom filters and Auto filters.
How can I highlight tasks that have a certain property?
To highlight tasks with a certain property click on Project - Filter - More Filters. Select a filter in the filter list and then click Highlight.
How do I add my favorite filters in the main Filter menu?
We are really sorry but at this point, it is not possible to add other Filters in the main Filter menu.
How to apply a custom field filter?
We are sorry, but at this point you cannot add a custom field filter. You can apply an autofilter.
What is Filter?
The filter option allows the user to view a particular type of information in the project by displaying only the information the user is interested in and hiding the rest.
| Related | Assignments Filters | Current Activities Filters | Costs Filters | Autofilter | |
| Platform | Windows | Mac | iOS | Web | Android |

|

|

|

|

|
|
| Product | Project Plan 365 | ||||
| Article ID | 128 | ||||
| Date | 04/12/2022 |

