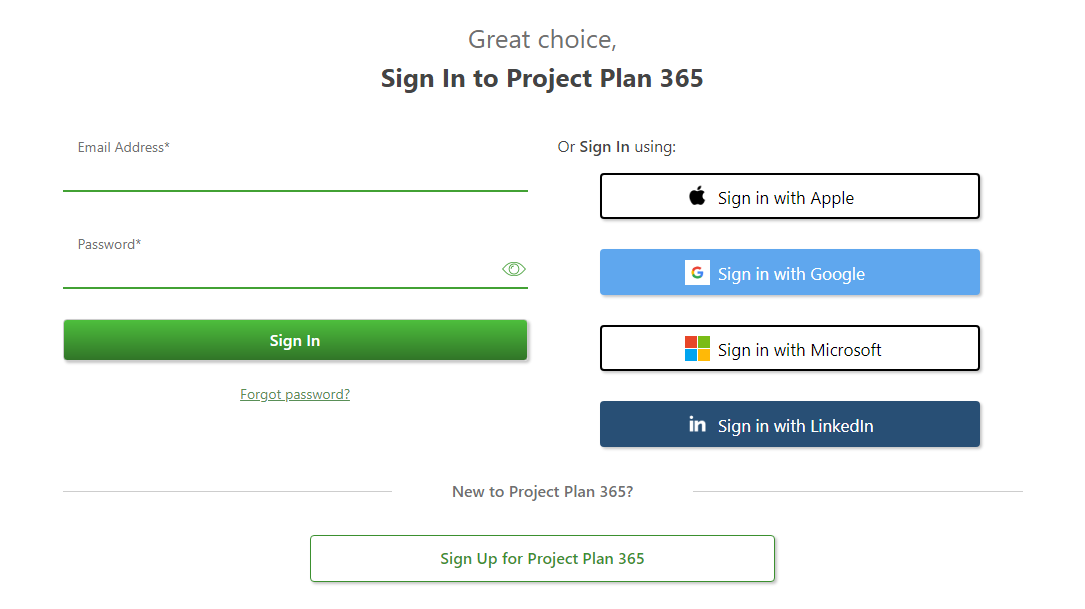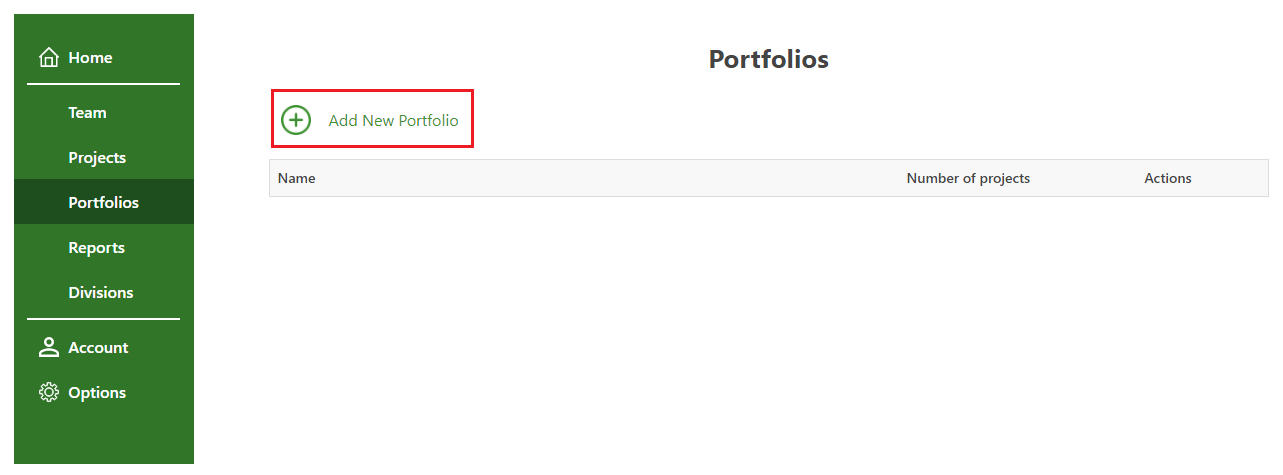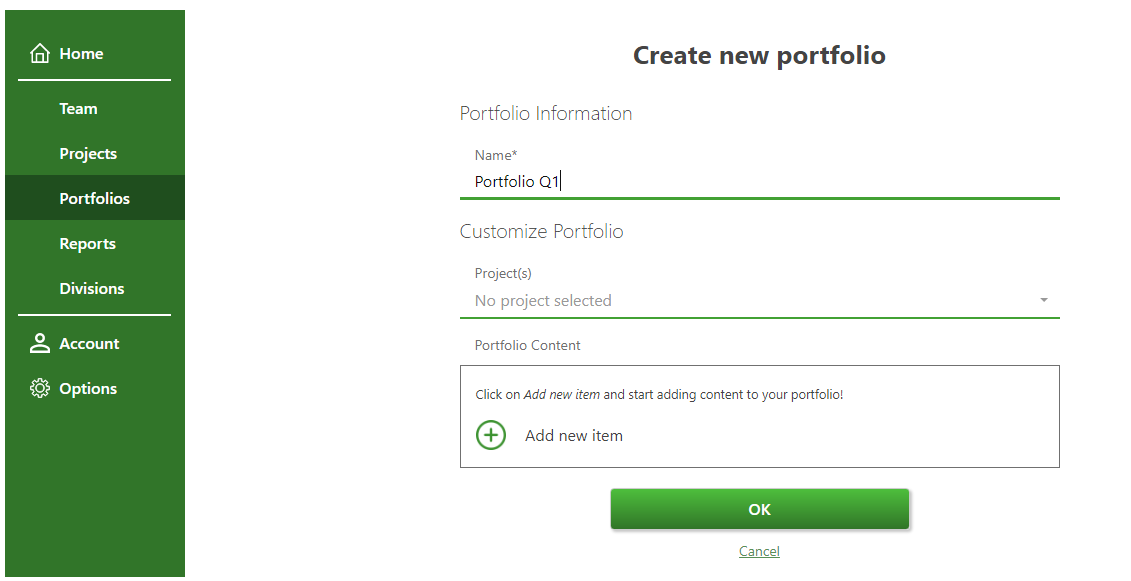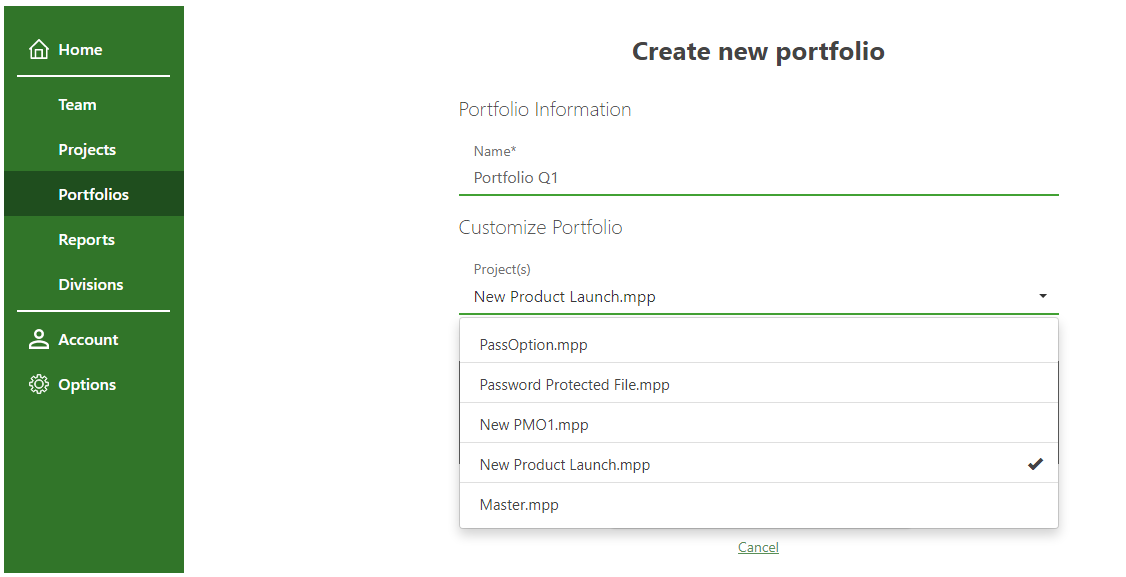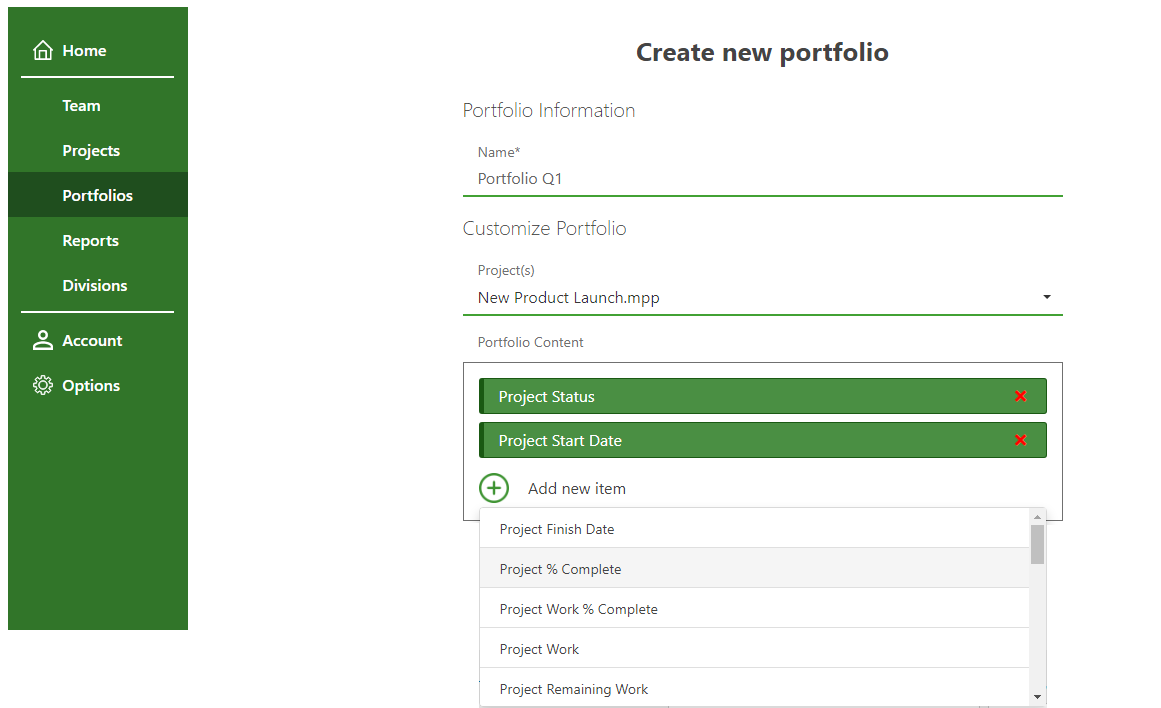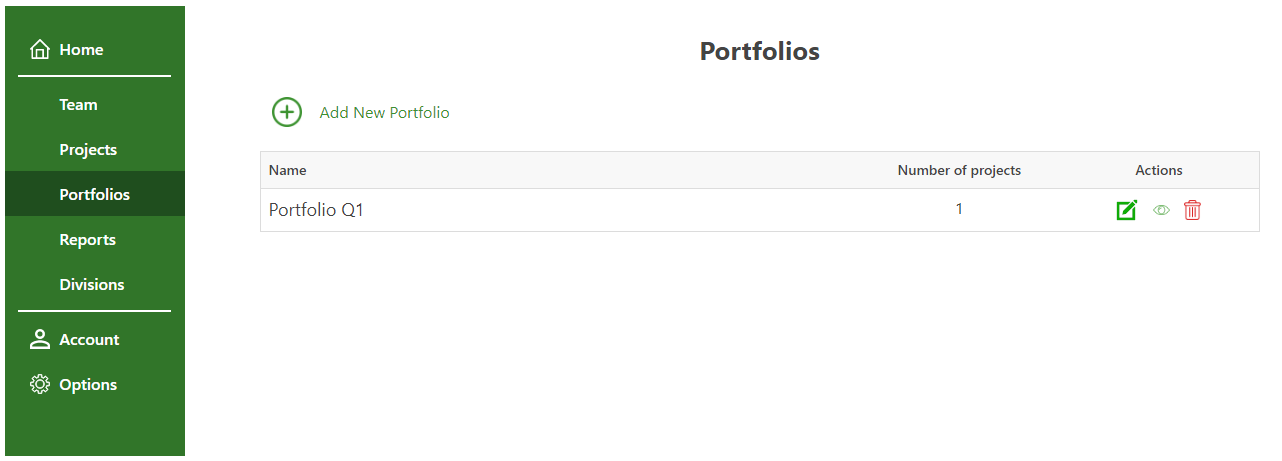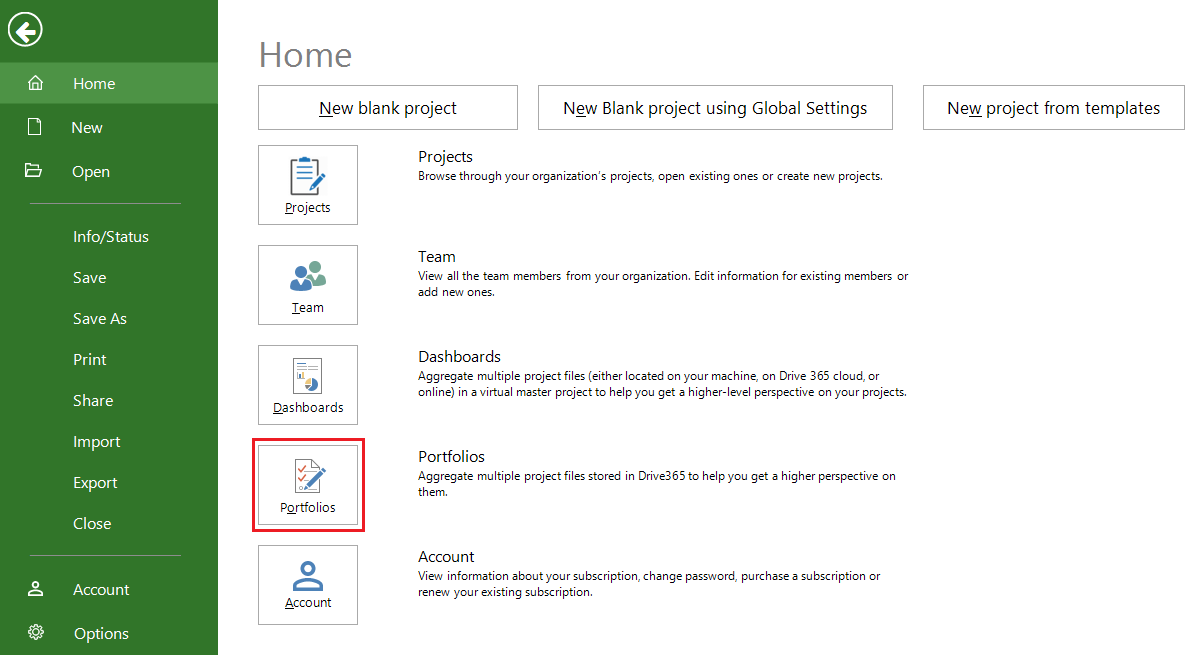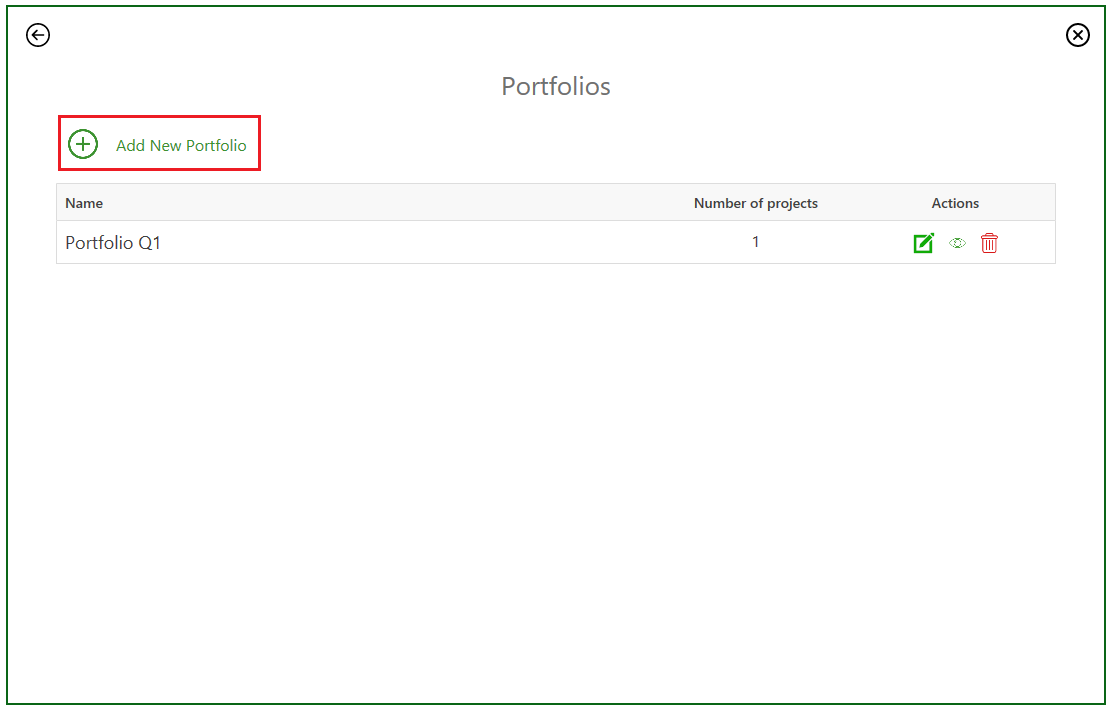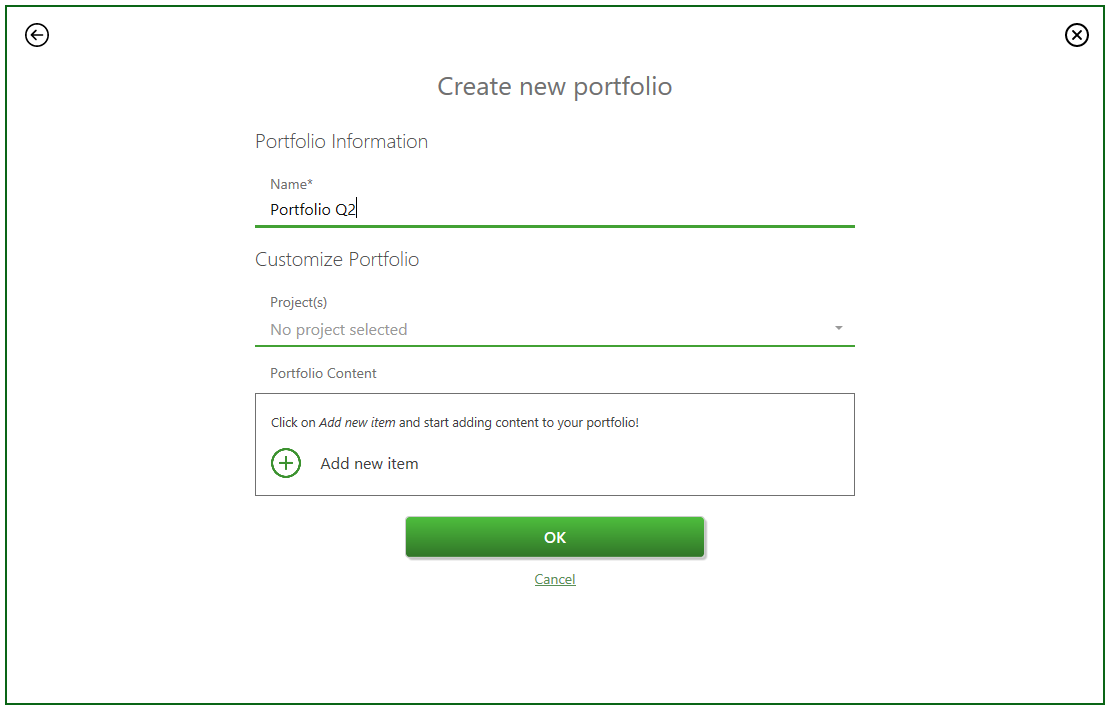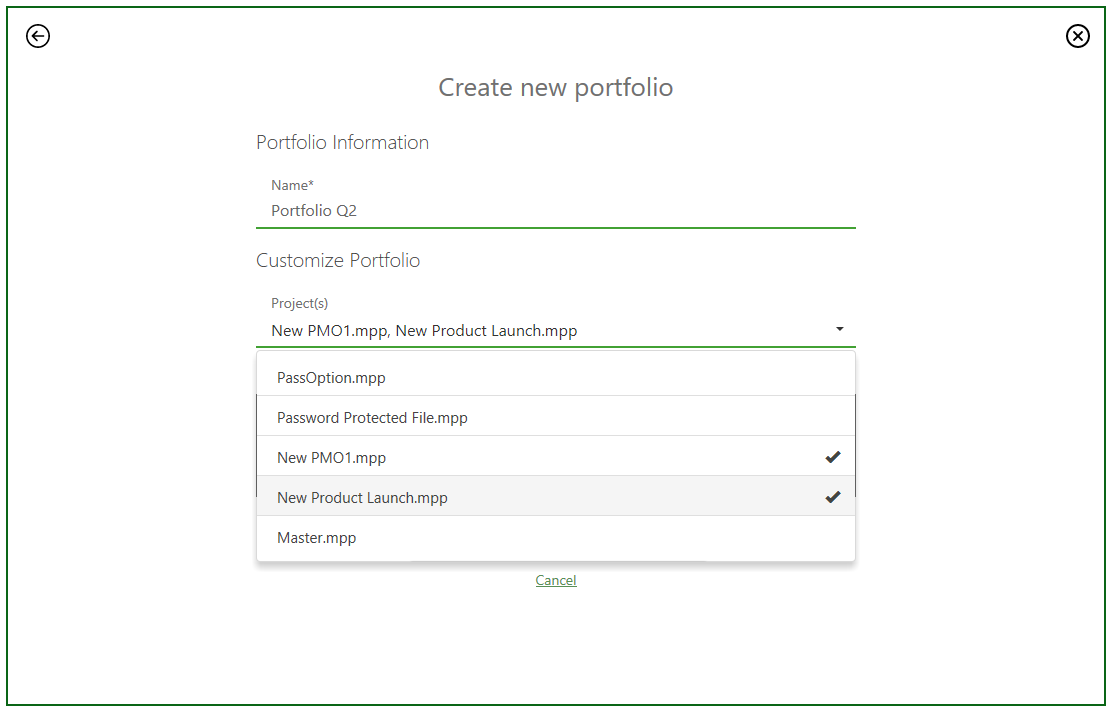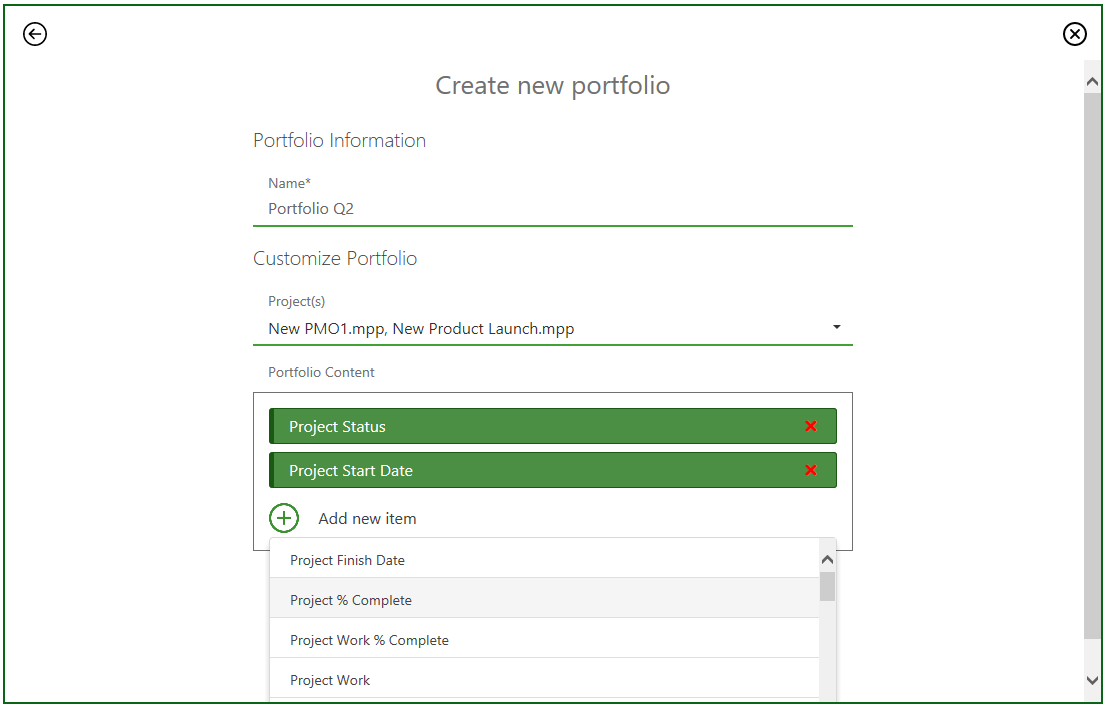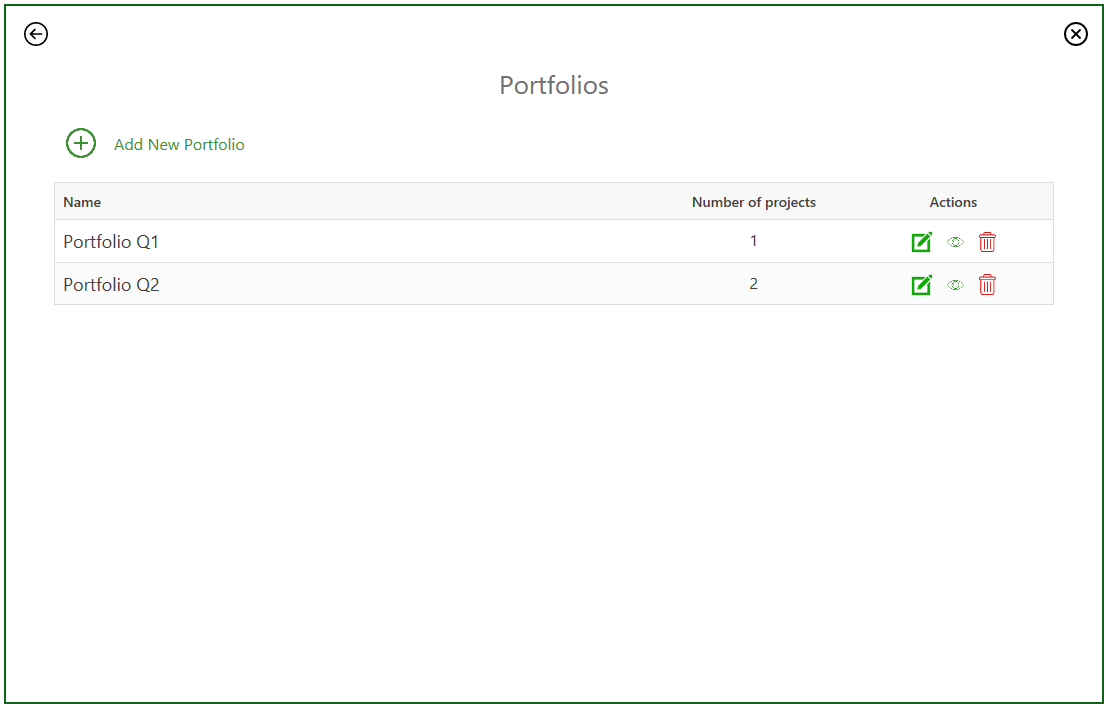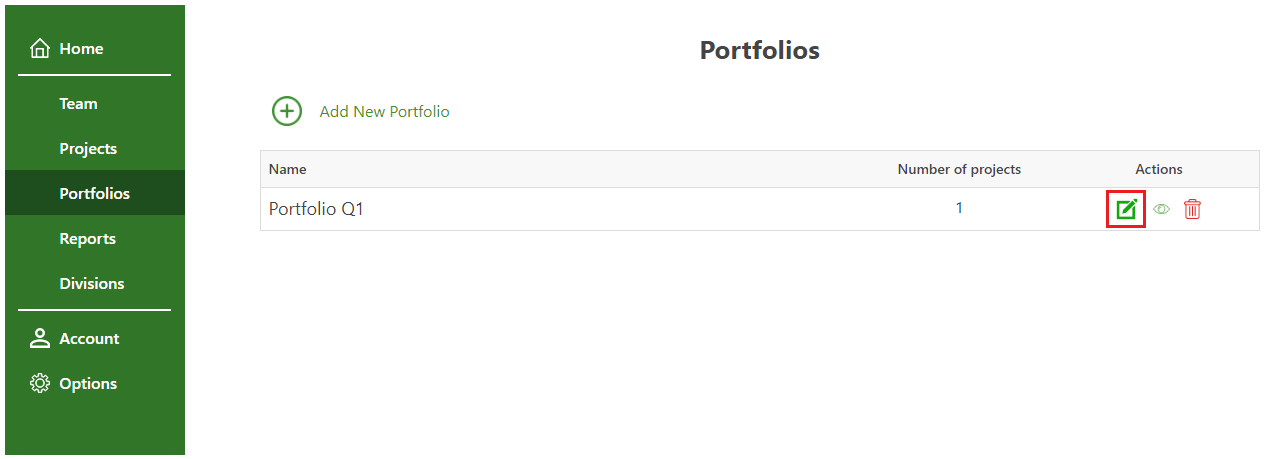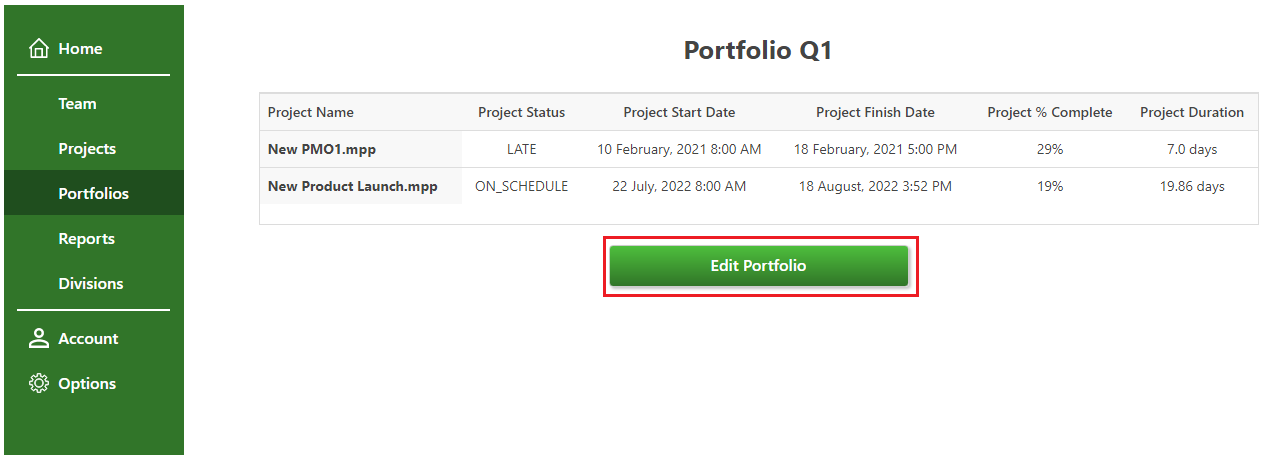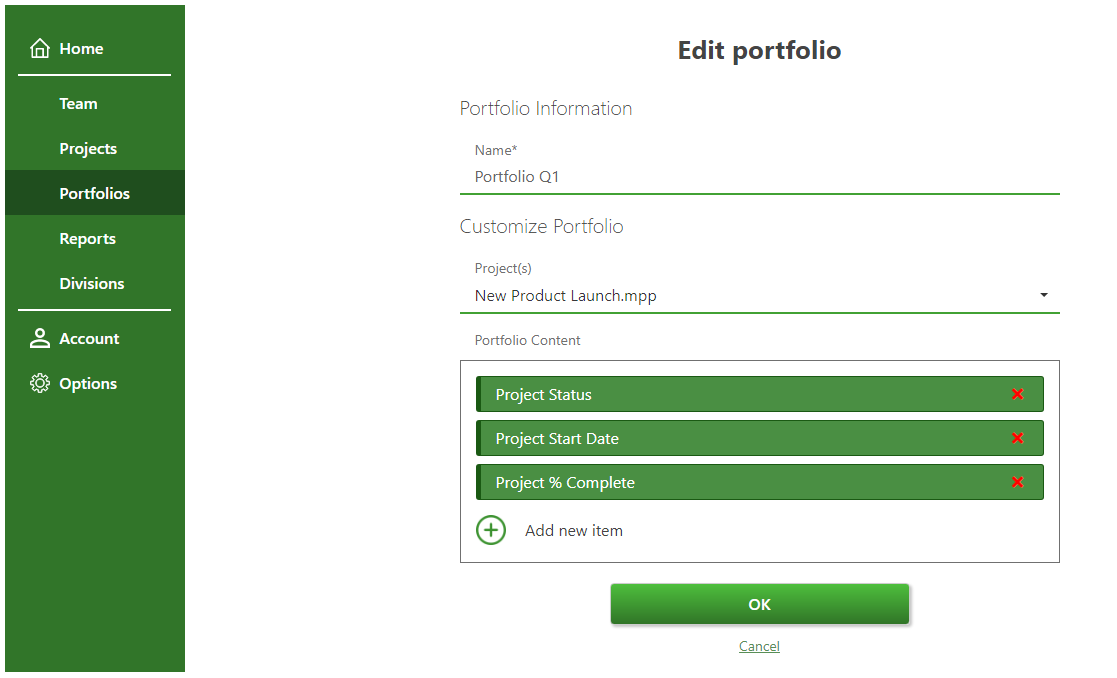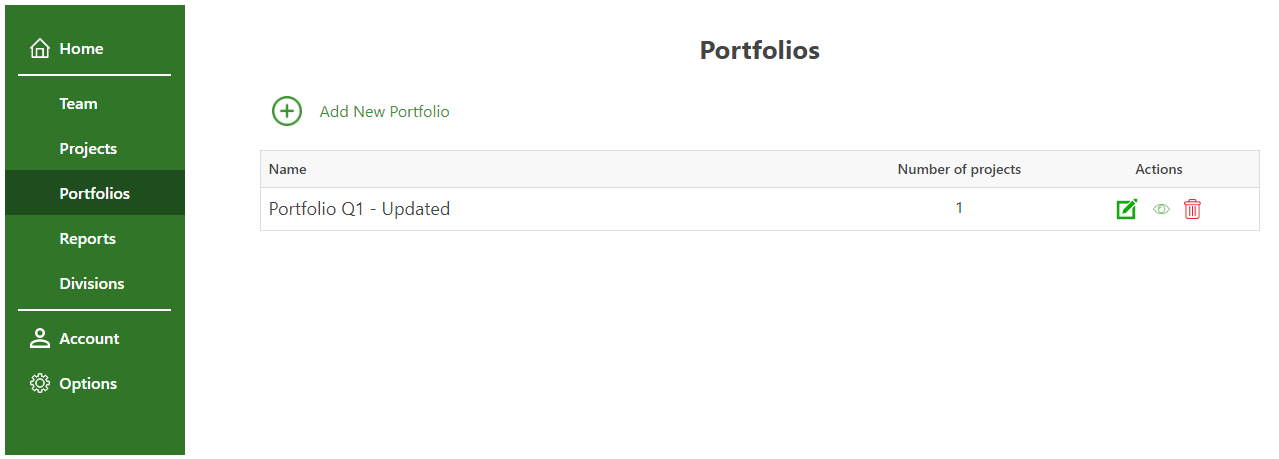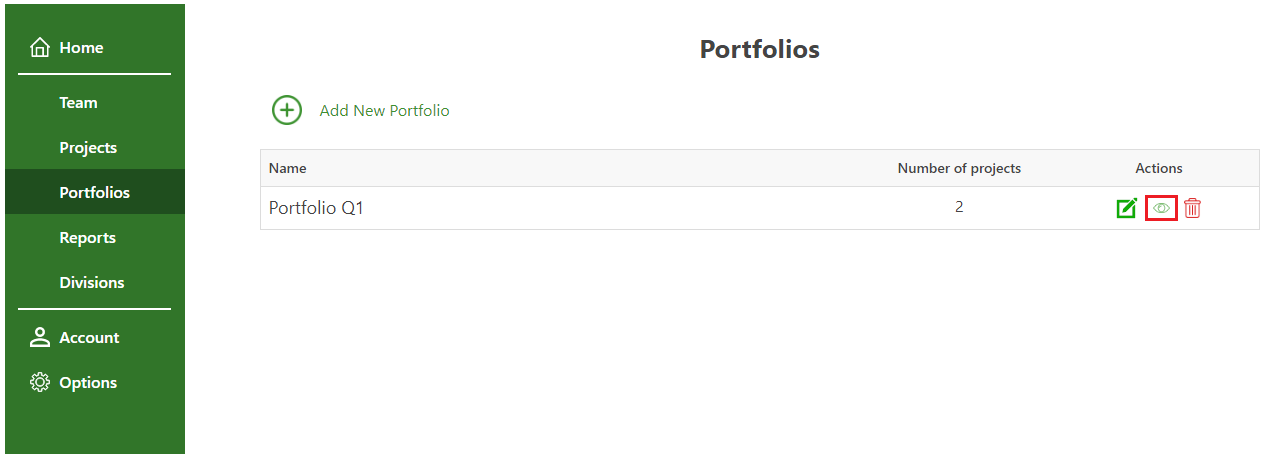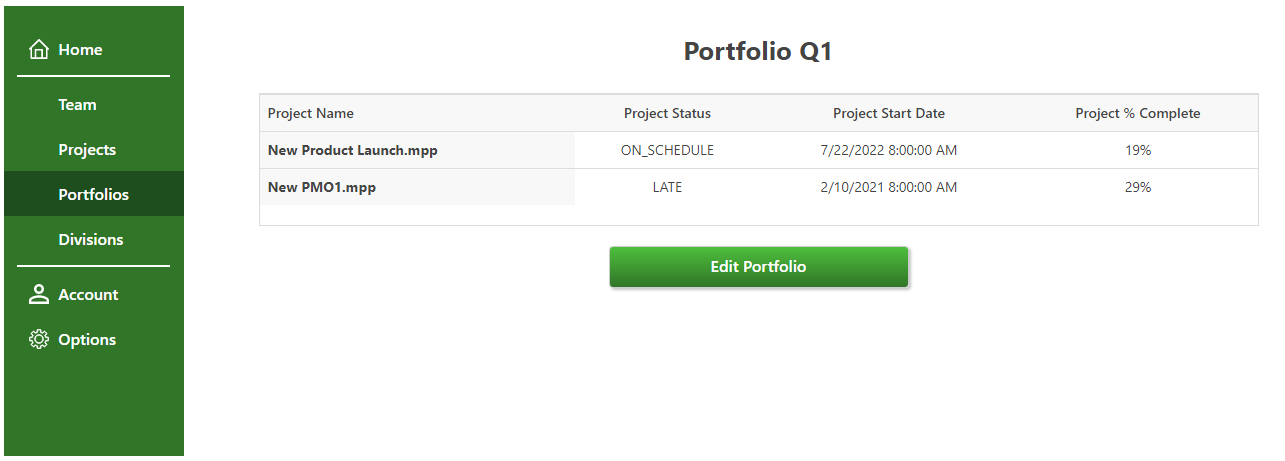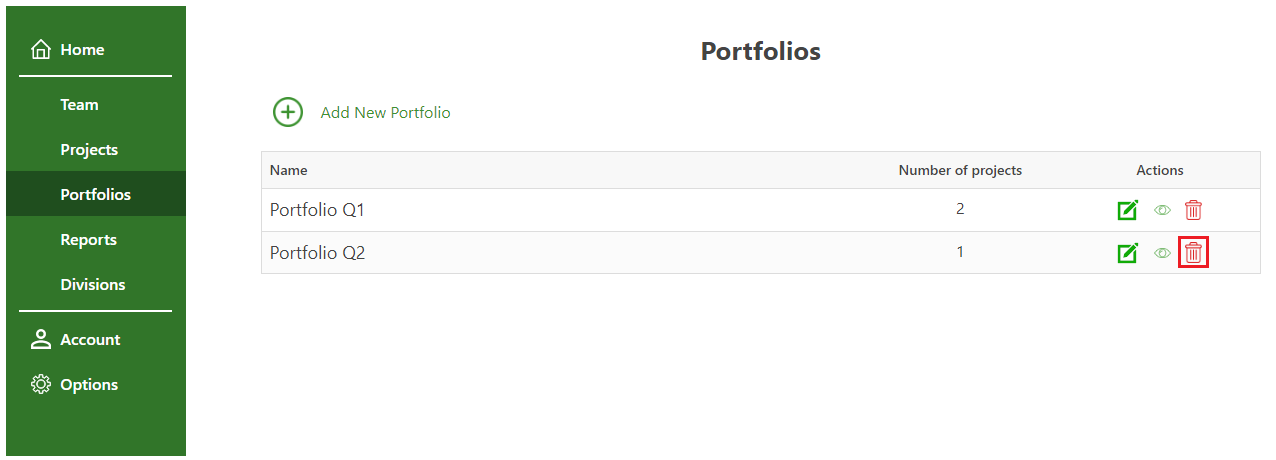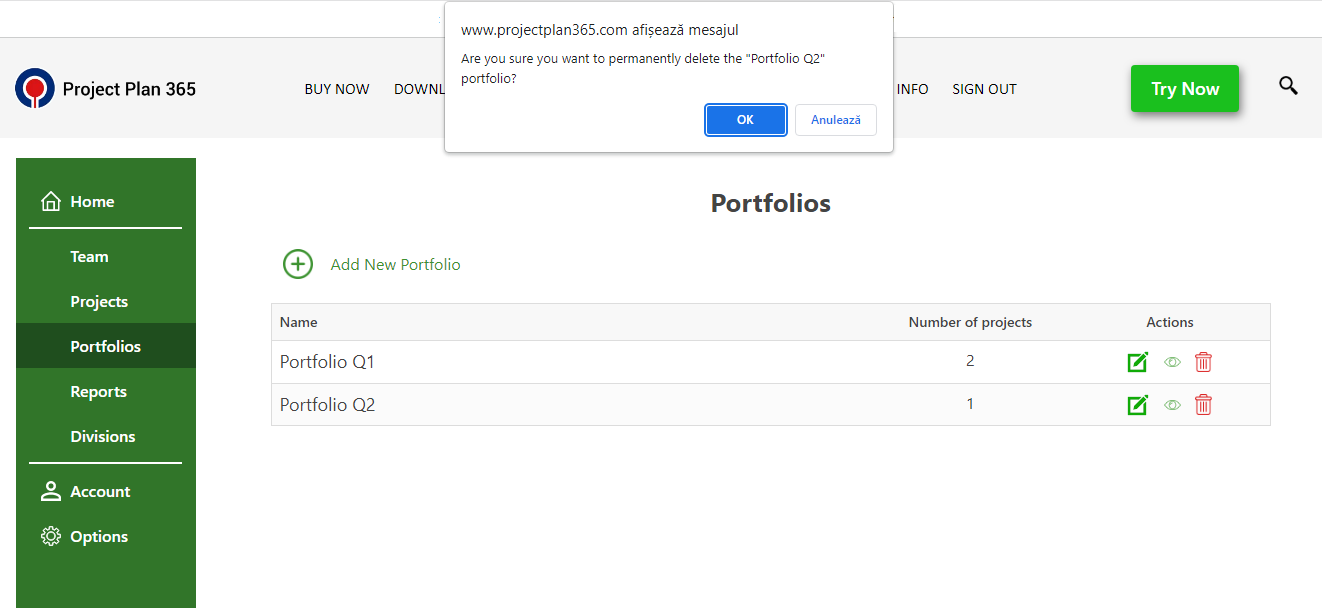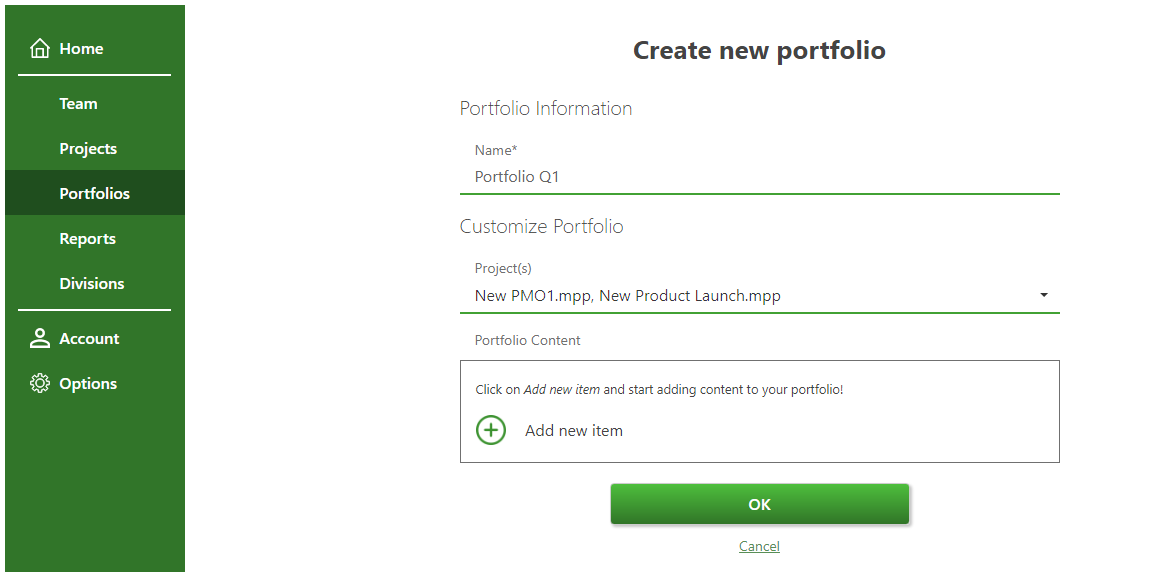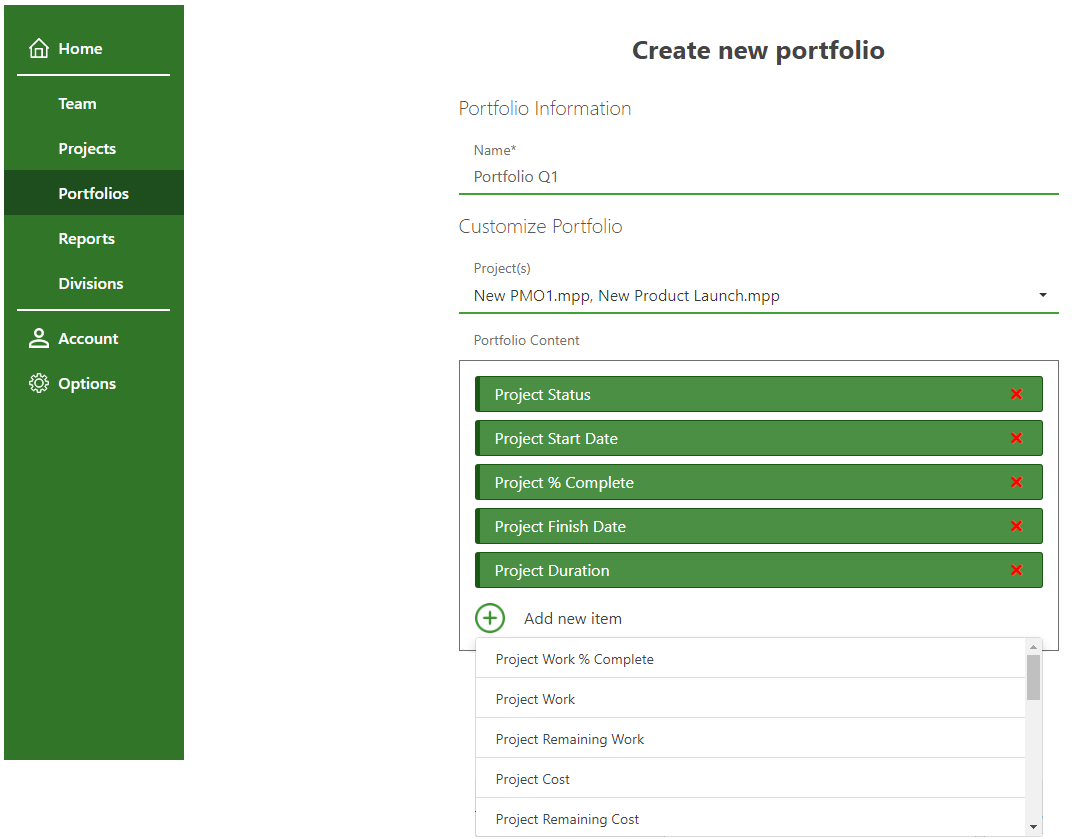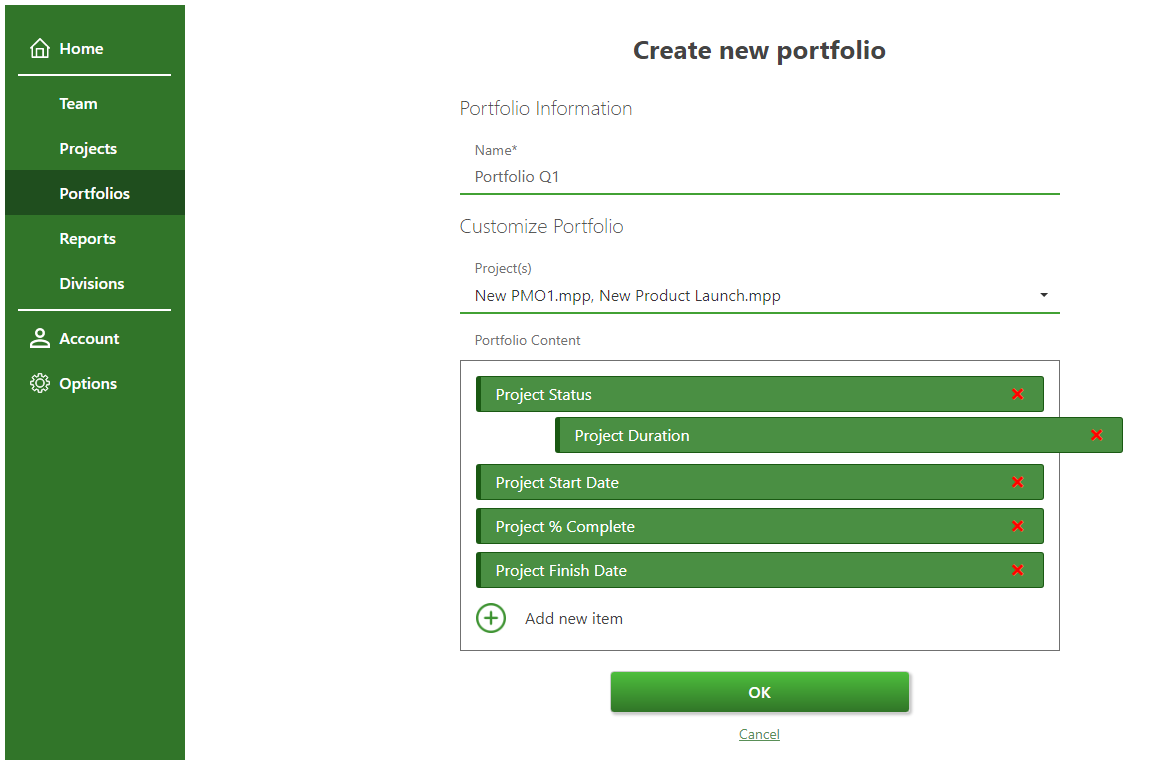Portfolio Info
Online Help > Portfolio Info
What does the Portfolio Info functionality do?
The Portfolio Info functionality allows you to create a custom dashboard by selecting the projects and project fields and see the values in a table format inside the application or in our Online Portal.
How to create a Portfolio from our Online Portal page?
To create a Portfolio from Online Portal page, follow the steps below:
- Go to our Online Portal page and Sign In with your email and password;
- Click on the Portfolios tab and then on the Add New Portfolio button;
- Type in a Name for the Portfolio;
- Select the desired project(s) from the Project(s) field;
- Add the desired project fields by clicking the Add new item button from the Fields section;
- Click OK in order for the portfolio to be created.
How to create a Portfolio directly from the application?
To create a Portfolio directly from the application, follow the steps below:
- Go to menu File – Home – Portfolios;
- Click on the Add New Portfolio button;
- Type in a Name for the Portfolio;
- Select the desired project(s) from the Project(s) field;
- Add the desired project fields by clicking the Add new item button from the Fields section;
- Click OK in order for the portfolio to be created.
Note: The Portfolio Info can also be accessed by going to menu File – Account – Organization Information – Portfolios.
How to edit a Portfolio?
To edit a Portfolio, go to our Online Portal page and Sign In with your email and password. After that, click on the Portfolios tab and then on the Edit button for the desired portfolio. Then, make the desired changes to the portfolio and click OK for the changes to apply.
You can also edit a Portfolio directly from the application, by going to the menu File – Home – Portfolios. Click on the Edit button for the desired portfolio, make the changes and click OK for the changes to apply.
Note: The Portfolios can also be edited by clicking on the Portfolio Name or Preview button for the desired Portfolio and then on the Edit portfolio button from the page/dialog.
How to preview a Portfolio?
To preview a Portfolio, go to our Online Portal page and Sign In with your email and password. After that click on the Portfolios tab and then either click on the Portfolio Name or on the Preview button for the desired portfolio. The portfolio will be shown containing the selected information for each project in a table format.
You can also preview a Portfolio directly from the application, by going to the menu File – Home – Portfolios. Click on the Preview button for the desired portfolio to display its content.
How to delete a Portfolio?
To delete a Portfolio, go to our Online Portal page and Sign In with your email and password. After that, click on the Portfolios tab and then on the Delete button for the desired portfolio. A message will appear saying “Are you sure you want to permanently delete the portfolio?” then click OK for the changes to apply.
You can also delete a Portfolio directly from the application, by going to menu File – Home – Portfolio. Click on the Delete button and then click OK in the message that appears for the changes to apply.
What type of subscription do I need to be able to create a Portfolio?
The Portfolios functionality is available only with a Business Subscription.
What Project Fields can I add in a Portfolio?
The following Project Fields are available to add in your Portfolio:
- Project Name
- Project Start Date
- Project Finish Date
- Project Duration
- Project Work
- Project Cost
- Project Status
- Project %Complete
- Project %Work Complete
- Project Status Date
- Project Remaining Duration
- Project Remaining Work
- Project Remaining Cost
- Actual Project Start Date
- Actual Project Finish Date
- Actual Project Duration
- Actual Project Work
- Actual Project Cost
- Baseline Project Start Date
- Baseline Project Finish Date
- Baseline Project Duration
- Baseline Project Work
- Baseline Project Cost
- Variance Start
- Variance Finish
Where do my projects need to be saved in order to create a Portfolio?
In order to create a Portfolio, your projects need to be saved in our Drive 365 Cloud.
How can I change the order of the items that will be displayed in the Portfolio?
In order to change the items that will be displayed in your Portfolio, drag and drop the items in the desired place in the Fields section.
Can I create two Portfolios with the same name?
You are not allowed to create two Portfolios with the same name.
Can I add password protected projects to a Portfolio?
You can add password protected files to a portfolio but when viewing the portfolio information, the following message will be displayed for the protected files: “You cannot view information about this project because it is password protected”.
Can I add projects saved to a division to a Portfolio?
You can add projects saved to a division to a portfolio. Note that only team members that have access to the division can view the portfolio information for this project. Team members that do not have access to the division will have the following message displayed: “You do not have permission to view information about this project”.
Can I add multiple projects in the Portfolio?
In a Portfolio, you can add up to 10 projects. If you want to select more than 10 projects, the following message will be displayed: “Limit reached (10 items max)”.
On what platform is the Portfolio Info functionality available?
The Portfolio Info functionality is currently available on Windows, Mac, iOS and Web platforms.
Step by step on how to create a Portfolio from Online Portal:
- Sign In with your email and password on our Online Portal .
- Go to the Portfolios tab and click on the Add New Portfolio button.
- Type in a Name for the Portfolio.
- Select the desired project(s) from the Project(s) field.
- Add the desired project fields by clicking the Add new item button from the Fields section.
- Click OK in order for the portfolio to be created.
- After you created your Portfolio, it will be displayed in the Portfolio tab:
Step by step on how to create a Portfolio directly from the application:
- Go to menu File – Home – Portfolios.
- Click on the Add New Portfolio button.
- Type in a Name for the Portfolio.
- Select the desired project(s) from the Project(s) field.
- Add the desired project fields by clicking the Add new item button from the Fields section.
- Click OK in order for the portfolio to be created.
- After you created your Portfolio, it will be displayed in the Portfolio tab:
Step by step on how to edit a Portfolio:
- Sign In with your email and password on our Online Portal .
- Go to the Portfolios tab and click on the Edit Portfolio button for the desired portfolio.
Note: You can also edit the Portfolio by either clicking on the Portfolio Name or the Preview button and then clicking on the Edit Portfolio button.
- You can Edit the desired fields: Name, Project(s), Fields.
- Click OK for the changes to apply.
Note: You can also edit a Portfolio directly in the Project Plan 365 application by going to the menu File – Home – Portfolios and following the steps described above.
Step by step on how to preview a Portfolio:
- Sign In with your email and password on our Online Portal
- Go to the Portfolios tab and click on the Portfolio Name or on the Preview button for the desired portfolio.
- The portfolio will be shown containing the selected information for each project in a table format.
Note: You can also preview a Portfolio directly in the Project Plan 365 application by going to the menu File – Home – Portfolios and following the steps described above.
Step by step on how to delete a Portfolio:
- Sign In with your email and password on our Online Portal
- Go to the Portfolios tab and click on the Delete button for the desired portfolio.
- A message will appear saying “Are you sure you want to permanently delete the portfolio?”.
- Click OK for the changes to apply.
Note: You can also delete a Portfolio directly in the Project Plan 365 application by going to the menu File – Home – Portfolios and following the steps described above.
Step by step on how to customize the Fields section of a Portfolio:
- Sign In with your email and password on our Online Portal
- Go to the Portfolios tab and click on the Add New Portfolio button.
- Type in a Name and select the desired Project(s).
- In the Fieldssection, you can add project fields by clicking the “Add new item” button and selecting the desired fields from the drop-down list.
- To reorder the Fields, drag and drop any field inside the section.
- To remove project fields from the Fields section just click on the “X”
- Click OK for the Portfolio to be created.
Note: You can also customize a Portfolio directly in the Project Plan 365 application by going to the menu File – Home – Portfolios and following the steps described above.
| Related | More Reports | Project Summary Report | Scheduled Reports | Critical Tasks Report | Working Days Report |
| Platform | Windows | Mac | iOS | Web | Android |
| ✔ | ✔ | ✔ | ✔ | ||
| Product | Project Plan 365 | ||||
| Article ID | 385 | ||||
| Date | 9/9/2022 |