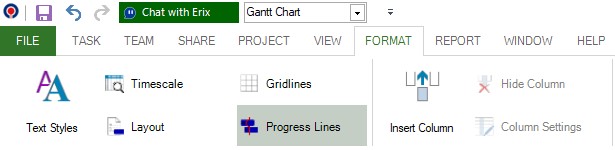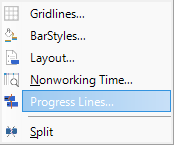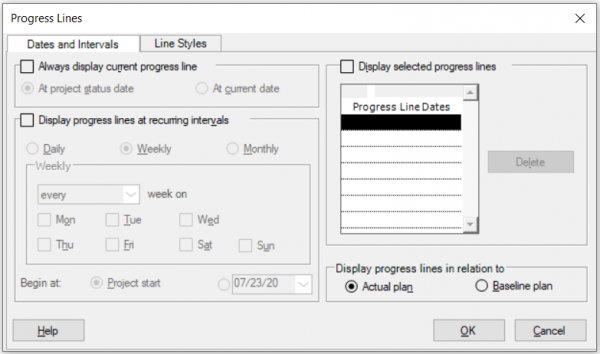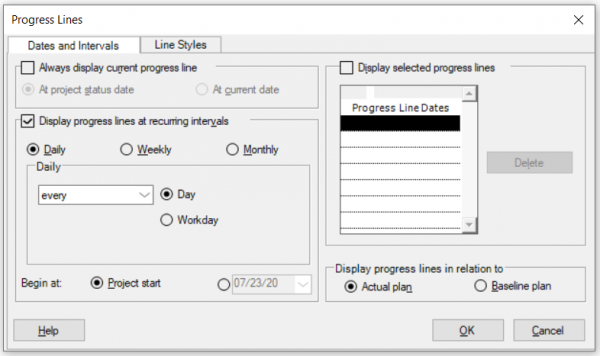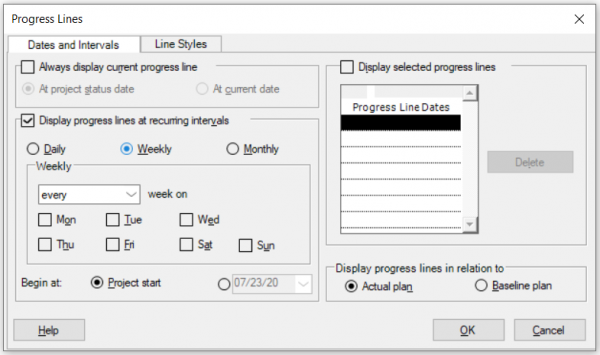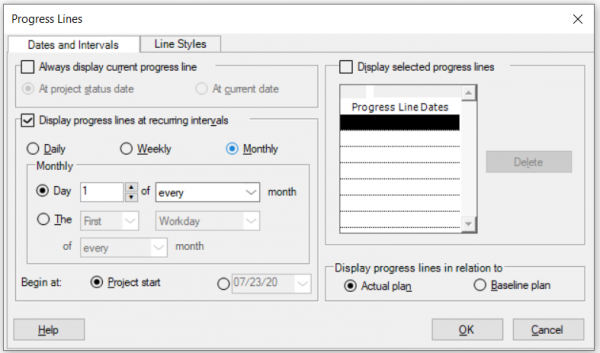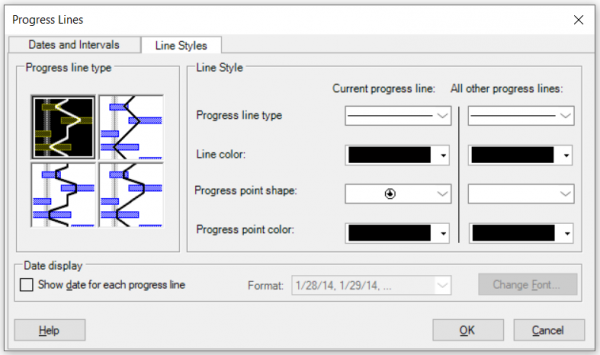Progress Lines
Online Help > Progress Lines
What does the “Progress Lines” functionality do?
The Progress lines functionality shows whether tasks are behind, or right on schedule. They appear as lines on the Gantt Chart view.
How do I change the Progress Lines?
To change the Progress Lines, go to Gantt Chart views and select Progress Lines from Format menu or right click in Gantt Panel and select Progress Lines from contextual menu.
Why I can’t see the “Progress Lines” button in ribbon on the Mac platform?
If the “Progress Lines” button is not visible in ribbon, please press "More" button. You should be able to find in the dropdown the button that doesn't fit inside the ribbon because of the small window size.
How can the Progress Lines be set?
The Progress Lines can be set using the Dates and Intervals tab in the Progress Lines dialog box to set preferences for the way you want to display dates and intervals with progress lines.
You can:
- Display progress lines at regular intervals.
- Display progress lines based on a specific status date.
- Display progress lines for specific dates you select.
- Display progress lines compared with the baseline plan or to the actual plan.
What does the “Help” button inside the “Progress Lines” dialog do?
The “Help” button inside the “Progress Lines” dialog redirects you to the “Progress Lines” article in our Online Help page.
Step by step on how to set the progress lines:
The progress lines can be a little difficult to interpret. The lines drag left for tasks that are behind schedule and are vertical for tasks that are on track.
- Go to Format menu and click Progress Lines
Or right-click in Gantt Panel and select Progress Lines from contextual menu.
- A Progress Lines pop-up dialog box will appear.
- Choose your options under Dates and Intervals tab.
- Always display current progress line Select to always display a current progress line.
- At project status date Select to show the current progress line at the project status date. If no project status date has been set, the progress line shows at the current date.
- At current date Select to show the current progress line at the current date.
- Display progress lines at recurring intervals Select to display progress lines at recurring intervals that you select. You can choose daily, weekly, or monthly intervals.
- Daily Select to show progress lines at a daily interval. You can show progress lines every day, every workday, or at a regular interval, such as every third day. Then in the Daily section, click day or workday, and then click the frequency in the box to specify the frequency of progress lines. You can select a frequency from every day or every workday to every twelfth day or workday.
- Weekly Select to show progress lines at a weekly interval (which is the default). For example, you can show progress lines every other Tuesday. Then in the Weekly section, select the frequency in the week on box to specify the frequency of progress lines. You can select a frequency from every week to every twelfth week. Select the check box to specify the day of the week on which you want to display progress lines.
- Monthly Select to show progress lines at a monthly interval. For example, you can show progress lines on the last day of every month. Then in the Monthly section that appears, specify your monthly progress line options. If you want to show progress lines on a particular day of the month, click Day, and then choose the specific day of that month. If you want to show progress lines on a relative day of the month, click The, and then select the date options from the boxes. The first date box specifies either the first or last day of the indicated month on which you want to show the lines.
- Begin at Select Project Start to specify that you want to show progress lines from the project start date. Select the option button next to the date box if you want to show progress lines beginning from another date you specify.
- Display selected progress lines Select this check box and then enter dates in the
- Progress Line Dates list to specify dates on which to show progress lines.
- Progress Line Dates Enter the dates for which you want to show progress lines.
- Delete Click to remove a selected date from the Progress Line Dates
- Display progress lines in relation to:
- Actual plan Click to display progress lines in relation to the actual plan.
- Baseline plan Click to display progress lines in relation to the baseline plan.
- Choose your options under Line Styles tab.
- Click OK to save the changes.
| Related | Tracking Gantt | More Views | Gridlines | Gantt Chart | |
| Platform | Windows | Mac | iOS | Web | Android |
| ✔ | ✔ | ||||
| Product | Project Plan 365 | ||||
| Article ID | 135 | ||||
| Date | 9/16/2024 |