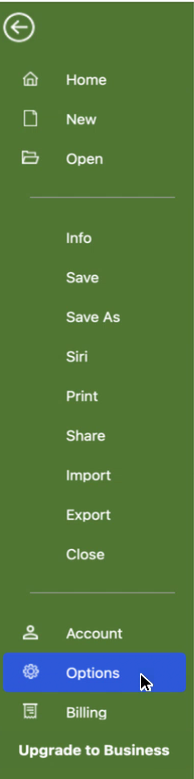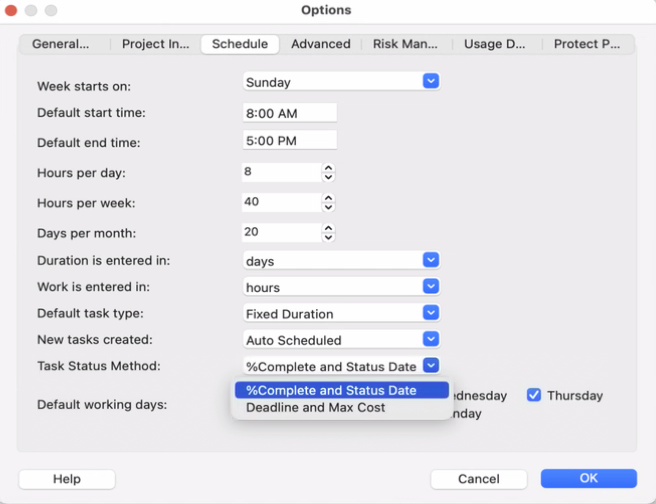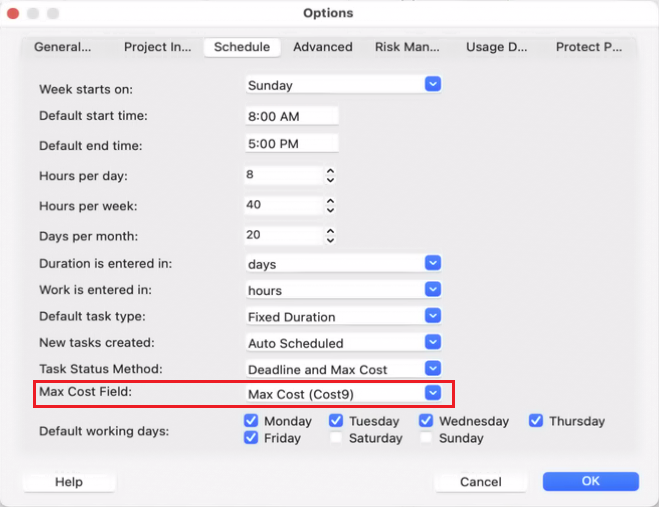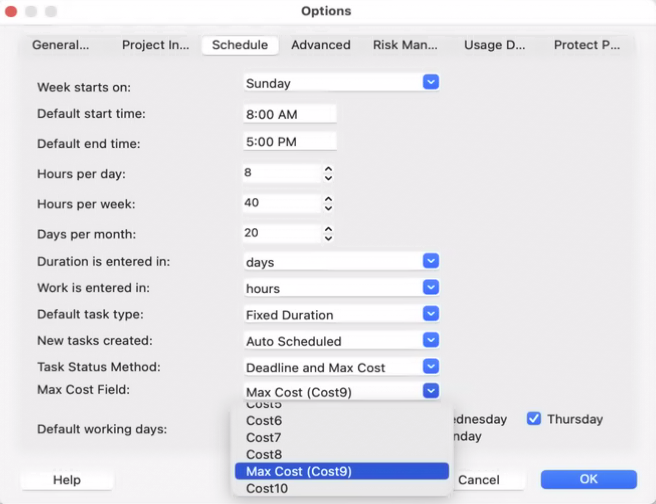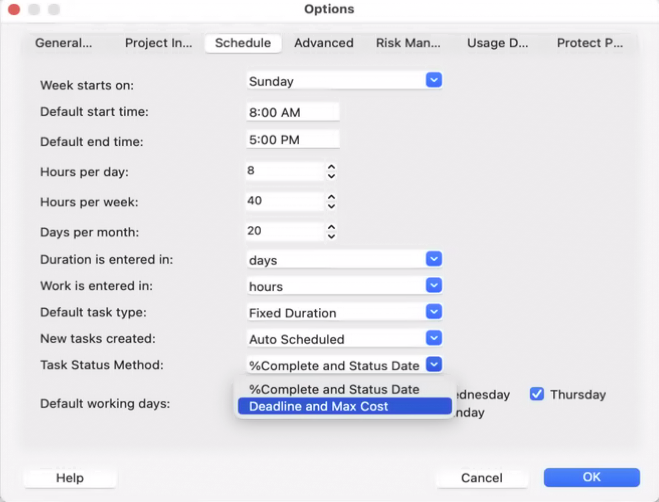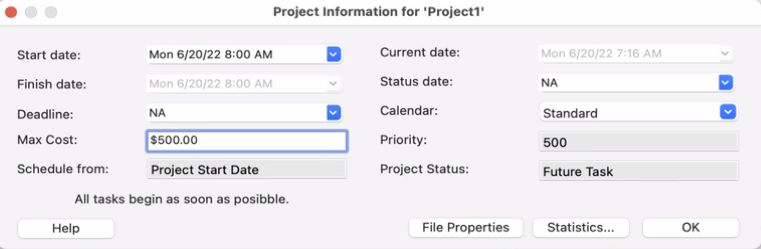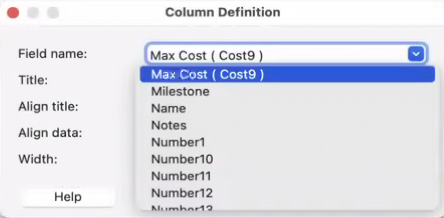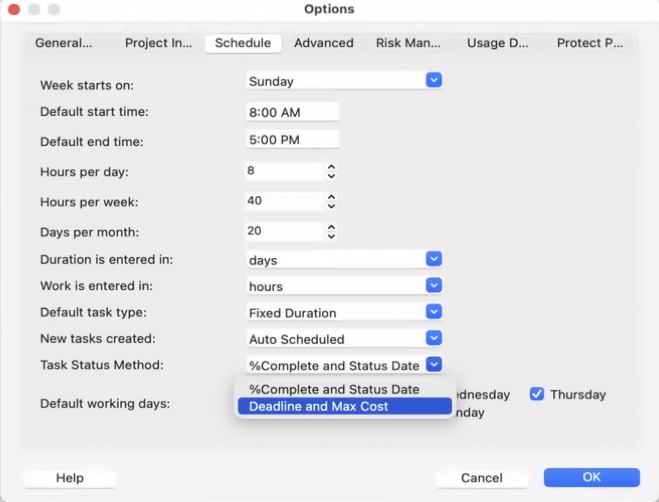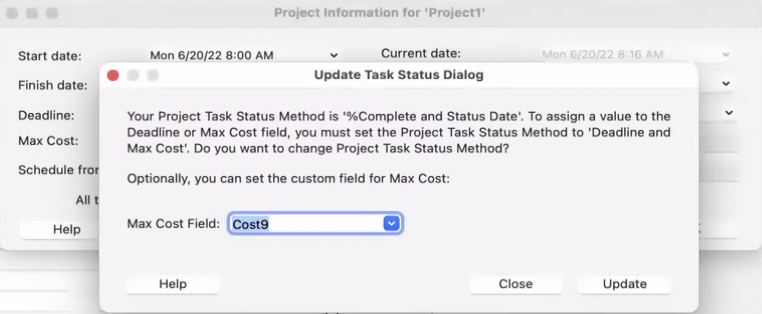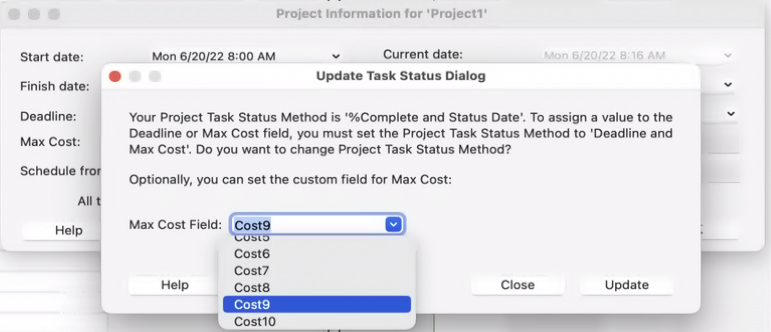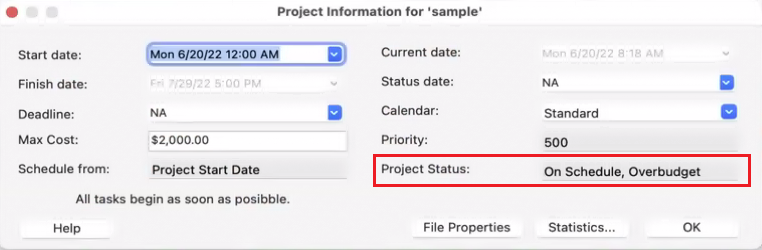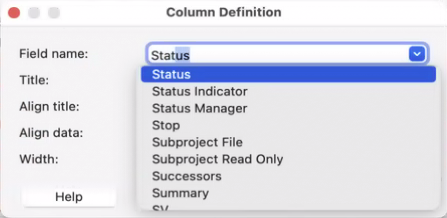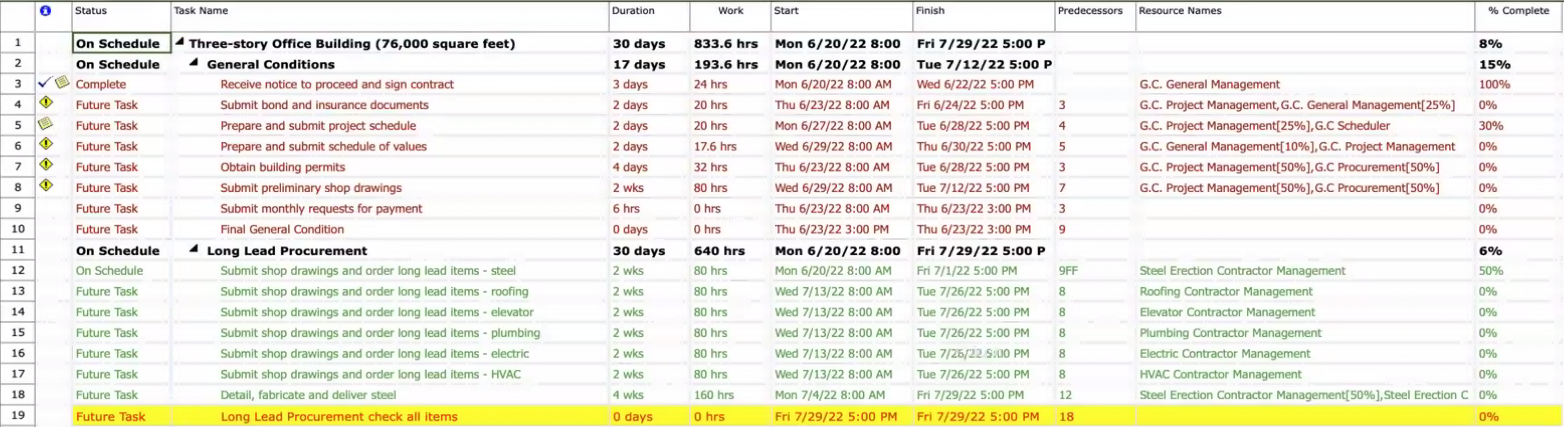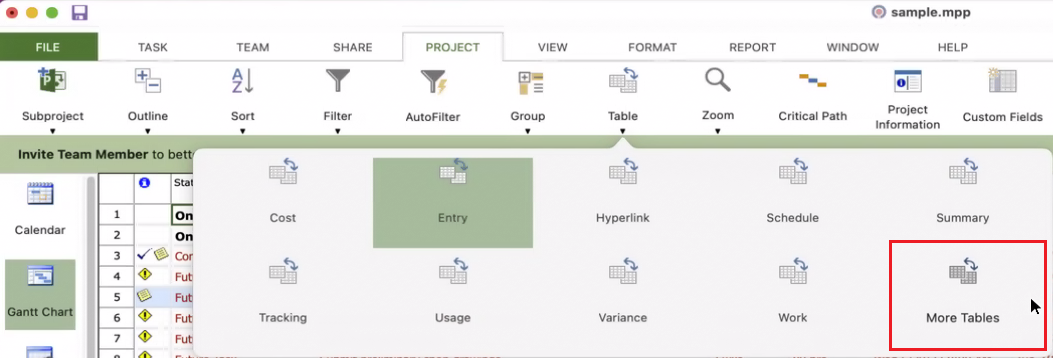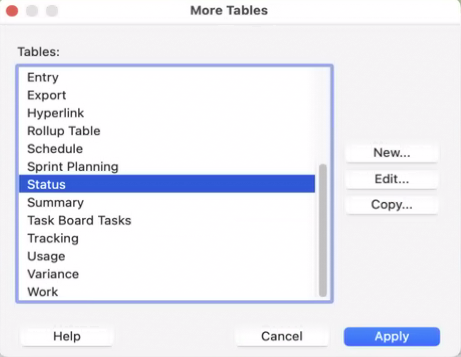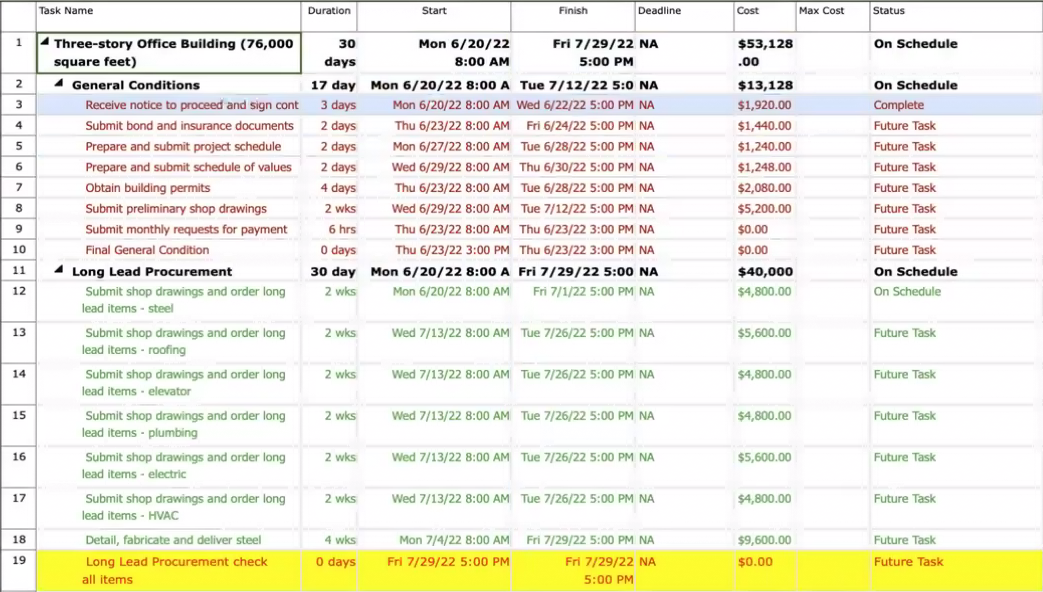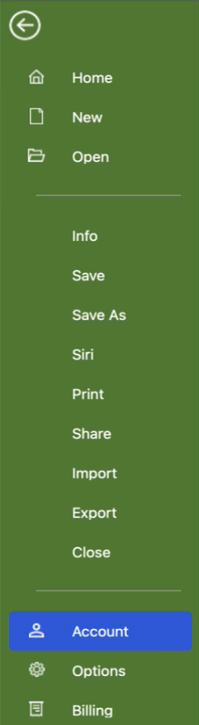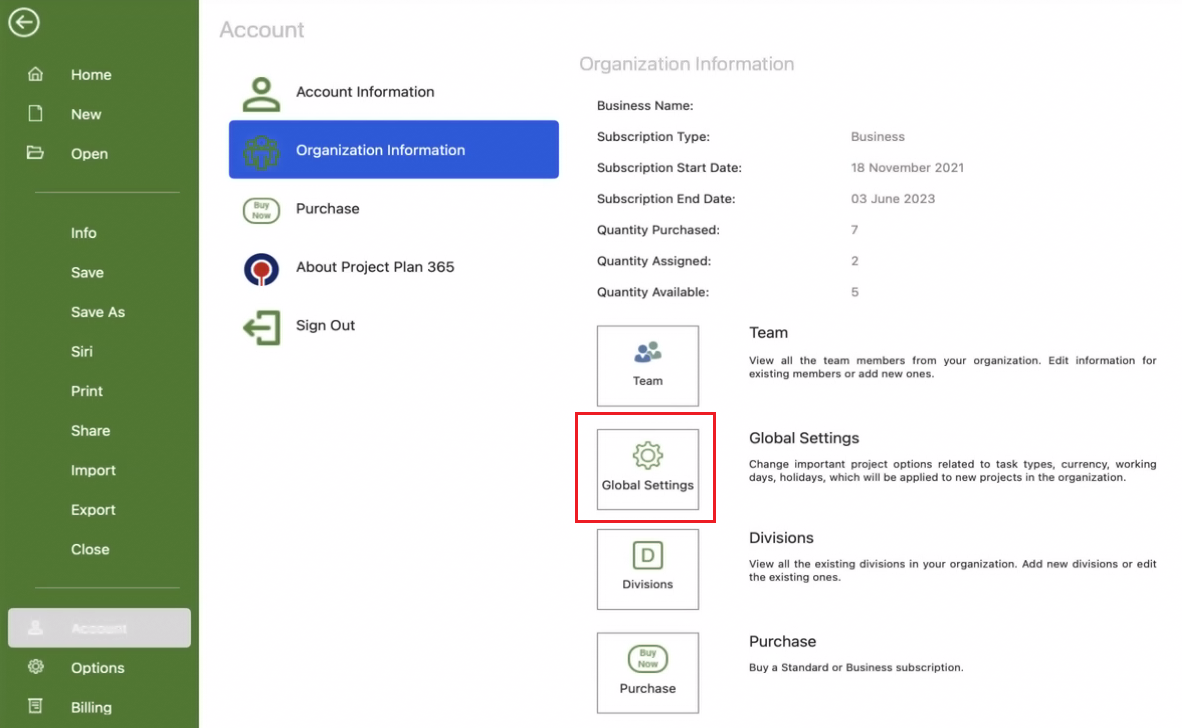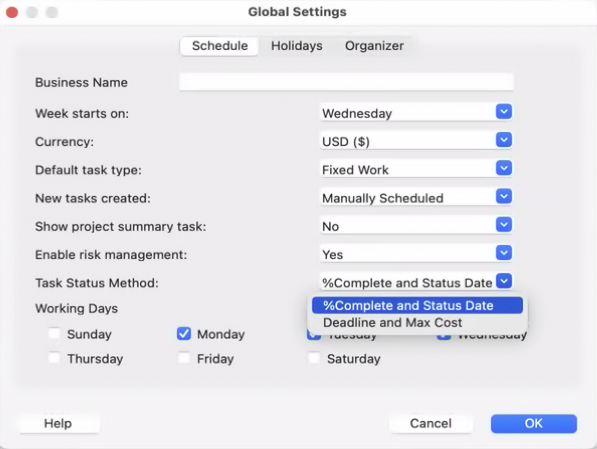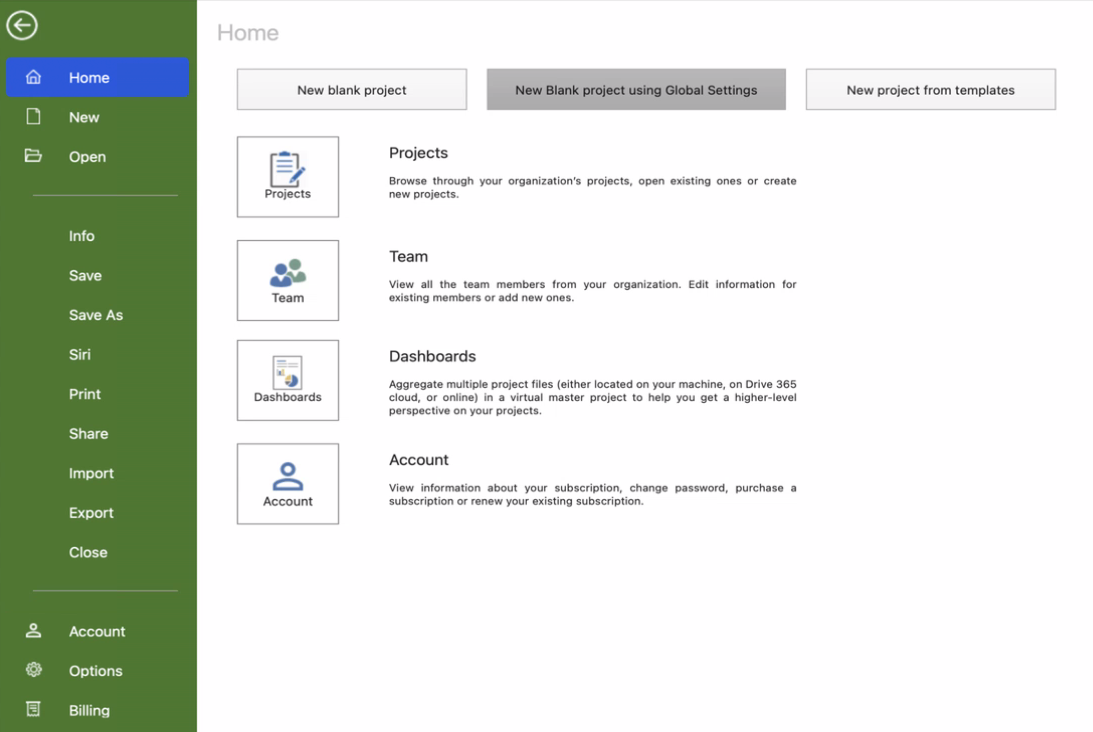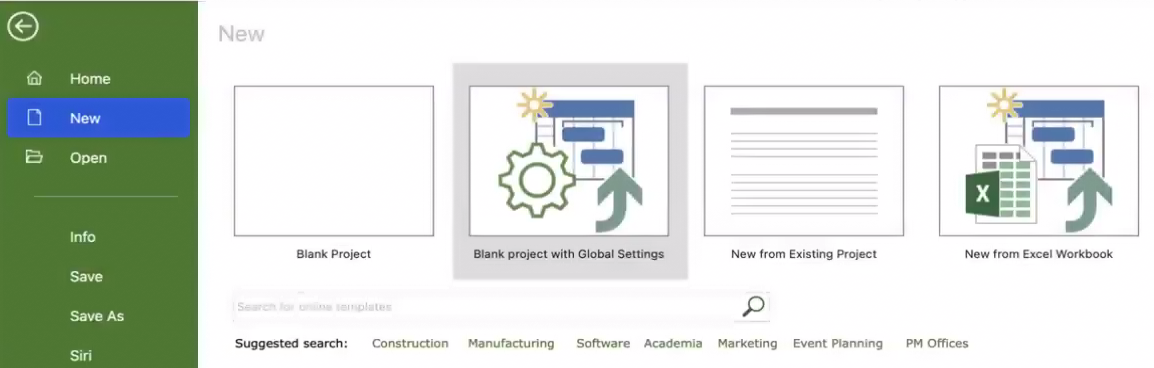Project Task Status Method
Online Help > Project Task Status Method
What does the Project Task Status Method functionality do?
The Project Task Status Method functionality allows you to choose whether to return the status of a task or the entire project depending on '% Complete and Status Date' or 'Deadline and Max Cost'.
How do I set the Task Status Method for my project?
To set the Task Status Method for a project, go to menu File – Options – Schedule Tab. From the Task Status Method field select one of the methods. If you select the “Deadline and MaxCost” method a new Max Cost field will be displayed where you have to select the “Cost” Custom Field that will show the Maximum Cost of a task. Click OK to save the changes.
Can I set the Maximum Cost for the entire project?
To set the Maximum Cost for the entire project, first make sure you have the “Deadline and MaxCost” method set in the menu File – Options – Schedule Tab. Then go to menu Project – Project Information and in the Maximum Cost field type in the desired maximum cost for the entire project. Click OK to save the changes.
Can I set the Maximum Cost for each task?
To set the Maximum Cost for each task, first make sure you have the “Deadline and MaxCost” method set in the menu File – Options – Schedule Tab and from the Max Cost field select the desired “Cost” Custom Field. Go to Gantt Chart View or any other Views with grids, select a column and go to menu Format – Insert Column. Select the “Cost” custom column that has “MaxCost” in the name and click OK. In the new column, type in the desired Max Cost for each task.
What is the “%Complete and Status Date” method?
The “%Complete and Status Date” method allows you to return the status of a task or entire project depending on the entered progress (%Complete) and the Status Date set for the project. This method is set by default and is the same method used in MS Project.
What is the “Deadline and Max Cost” method?
The “Deadline and MaxCost” method is a new, unique way of knowing the status of a task or project which allows you to return the status of a task or entire project depending on the added deadlines and the maximum cost entered new Max Cost field.
When should I use the %Complete and Status Date method?
Use the “%Complete and Status Date” task status method when your project is mainly dependent on the progress entered by resources and the set Status Date and you want to know the status of your project based on this criteria.
When should I use the Deadline and Max Cost method?
Use the “Deadline and MaxCost” task status method when your project is mainly dependent on the added deadlines and the maximum cost entered for the project and you want to know the status of your project based on this criteria.
What is the difference between the “%Complete and Status Date” and “Deadline and Max Cost” Task Status Methods?
The difference between the “%Complete and Status Date” and “Deadline and Max Cost” Task Status Methods is that the returned status of your project will depend on the entered %Complete and set Status Date for the first method and will depend on the set deadlines and entered maximum cost in for the second method.
How can I update the Task Status Method?
To Update the Task Status Method of your project you can either go to menu File – Options – Schedule Tab and change the methos from the Task Status Method field. Or, if you have the default Tasks Status Method set for your project and you edit the Deadline or Max Cost field in the menu Project - Project Information, a dialog will be displayed proposing to update the Task Status method from the default “% Complete and Status Date” to “Deadline and Max Cost” method and set Max Cost custom field.
How to add a Max Cost field in my project?
To add the Max Cost field in your project, go to menu File – Options – Schedule tab and from the Task Status Method field select “Deadline and MaxCost”. When selecting this method, a new Max Cost field will appear. From this field, select the desired “Cost” custom column that will show the MaxCost for tasks, then click OK. Go to Gantt Chart View or any other View with grids, select a column and go to menu Format – Insert Column. Select the “Cost” custom column that has “MaxCost” in the name and click OK.
How do I know if a task is over budget?
If a task is over budget, a red exclamation mark will appear in the Indicator field. Hover over the red exclamation mark to learn more information.
Tip: You can add the Status column to see the status of each task by going to menu Format– Insert Column, select Status and click OK.
How do I know if a task is late?
If a task is late, a red exclamation mark will appear in the Indicator field. Hover over the red exclamation mark to learn more information.
Tip: You can add the Status column to see the status of each task by going to menu Format – Insert Column, select Status and click OK.
Can I have different tasks with different Task Status Methods?
The Task Status Method can only be applied to the entire project.
How can I see the status of the entire project?
To see the status of the entire project, you can either go to menu Project - Project Information and check the Project Status.
How can I see the status of all tasks in my project?
To see the status of all tasks in your project, in the Gantt Chart View or any other View with grids, add the Status column by going to menu Format– Insert Column, select Status and click OK.
Or you can apply the Status table by going to menu Project – Tables – More Tables, select the Status table and click Apply.
Can I set the Task Status Method for all my organization projects?
To set the Task Status Method for all your organization projects, go to menu File – Account – Organization Information – Global Settings – Schedule Tab and from the Task Status Method field select the desired method. Learn more about Global Settings functionality.
Note: To have these settings applied to all your organization projects, make sure you create projects using the New blank project using Global Settings option from Home / New menu.
How can I check if a task status is on schedule?
To check if a task is on schedule, go to the menu Format – Insert Column, select “Status” and click “OK”. The status value for the task must be “On Schedule”.
How can I check if a task status is late?
To check if a task is late, go to the menu Format – Insert Column, select “Status” and click “OK”. The status value for the task must be “Late”.
How can I check if a task status is future?
To check if a task is “future”, go to the menu Format – Insert Column, select “Status” and click “OK”. The status value for the task must be “Future”.
How can I check if a task status is complete?
To check if a task is complete, go to the menu Format – Insert Column, select “Status” and click “OK”. The status value for the task must be “Complete”.
How can I check if a task in on budget?
To check if a task is on budget, go to the menu Format – Insert Column, select “Status” and click “OK”. The status value for the task must be “On Budget”.
Why does the task status not contain budget information?
If the task status doesn’t contain budget information, it means that you didn’t set a Max Cost value for your task.
What do the Project Status values represent?
The Project Status indicates the current status of your project: Complete, On Schedule, Late, Future, On Budget or Overbudget:
- Complete – If the project is 100% complete, then our application sets the Project Status to Complete.
- On Schedule – If percent complete is spread to at least the day before the status date, then the Project Status is On Schedule.
- Late – If percent complete does not reach midnight on the day before the status date, then the Project Status is Late.
- Future – If the Start Date of the project is greater than the Status Date, then the Project Status is set to Future.
- On Budget – If the project total cost is less or the same amount as the set project maximum cost, then the Project Status is set to On Budget.
- Overbudget – If the project total cost is over the set project maximum cost, then the Project Status is set to Overbudget.
What does the “Help” button inside the “Update Task Status Method” dialog do?
The “Help” button inside the “Update Task Status Method” dialog redirects to the “Project Task Status Method” article in our Online Help page.
Why isn’t the “Task Status Method” field available in my Options dialog?
If the Task Status Method field isn’t available in the Project Plan 365 application, please make sure you have the latest version of the application installed on your device: Download
On what platforms can I set Project Task Status Method?
The Project Task Status Method functionality is currently available on the following platforms: Windows, Mac and iOS.
What does the red diamond icon mean?
The red diamond icon from the Indicators field shows the tasks that are late or/and overbudget. Hover over the red exclamation mark to learn more information.
Step-by-step on how to set the Task Status Method for a project:
- Go to the File menu - Options.
- In the Schedule Tab, from the Task Status Method field select one of the methods.
- If you select the “Deadline and MaxCost” method a new Max Cost field will be displayed.
- Select the “Cost” Custom Field that will show the Maximum Cost of a task.
- Click OK to save the changes.
Step-by-step on how to set the Maximum Cost for a project:
- Go to menu File – Options.
- In the Schedule Tab, from the Task Status Method field select “Deadlines and MaxCost” method and select the Max Cost field.
- Click OK to save the changes.
- Go to menu Project – Project Information.
- In the Maximum Cost field type in the desired maximum cost for the entire project.
- Click OK to save the changes.
Step-by-step on how to add the Maximum Cost for tasks:
- Go to menu File – Options.
- In the Schedule Tab, from the Task Status Method field select the “Deadline and Max Cost” method.
- Select the “Cost” Custom Field that will show the Maximum Cost of a task.
- Click OK to save the changes.
- In Gantt Chart View select a column and go to menu Format – Insert Column.
- Select the “Cost” custom column that has “MaxCost” in the name and click OK.
- In the new column, type in the desired Max Cost for each task.
Step-by-step on how to Update the Task Status Method:
- Go to menu File – Options.
- In the Schedule Tab, change the method from the Task Status Method field.
- Click OK to save the changes.
or
If you have the default Tasks Status Method (% Complete and Status Date) set for your project:
- Go to menu Project - Project Information.
- Edit the Deadline or Max Cost field.
- A dialog will be displayed proposing to update the Task Status method from the default “% Complete and Status Date” to “Deadline and Max Cost” method and set Max Cost custom field.
- Select the “Cost” Custom Field that will show the Maximum Cost of a task.
- Click Update to save the changes.
Step-by-step on how to see the Status of the entire project:
- Go to menu Project – Project Information.
- Check the status in the Project Status field.
Step-by-step on how to see the Status of each task:
- In the Gantt Chart View, select a column and go to Format – Insert Column.
- From the Field Name drop-down menu select Status and click OK.
- The status of each task is displayed in the Status field.
Or you can apply the Status table:
- Go to the Project menu – Table.
- Click on the More Tables option.
- From the More Tables dialog, select the Status table and click Apply.
- The Status table will apply to the view.
Step-by-step on how to set the Task Status Method for all organization projects:
- Go to menu File – Account.
- From the Organization Information tab click on Global Settings. (Note: you have to have a Business Subscription to access Global Settings)
- In the Schedule Tab select the desired method from the Task Status Method field.
- Click OK to save the changes.
Note: For the Global Settings to be applied to organization projects, make sure you create projects using the Blank Project with Global Settings or New Blank Project Using Global Settings options from Home / New menu.
| Related | Move Project | Apply Constraints | Project Tracking | Project Plan 365 Scheduling Engine | |
| Platform | Windows | Mac | iOS | Web | Android |
| ✔ | ✔ | ✔ | |||
| Product | Project Plan 365 | ||||
| Article ID | 382 | ||||
| Date | 3/21/2023 |