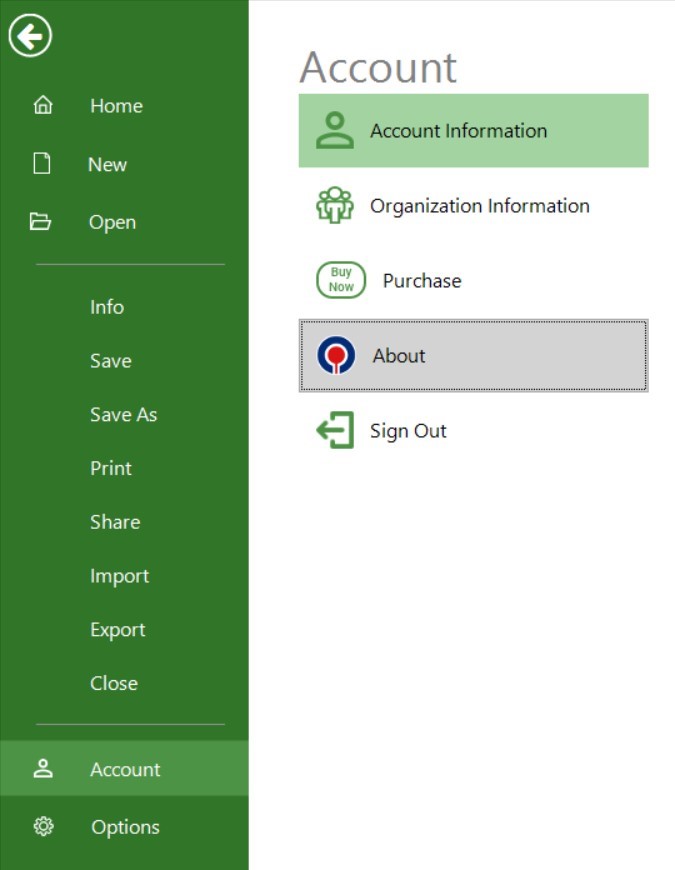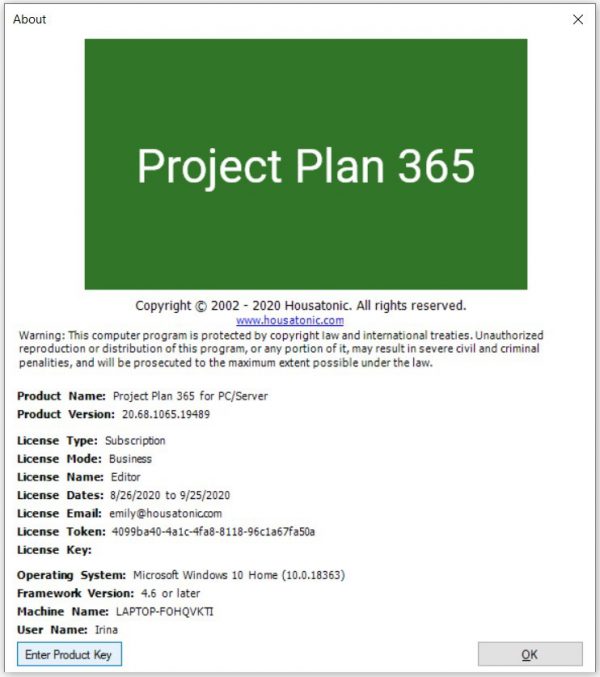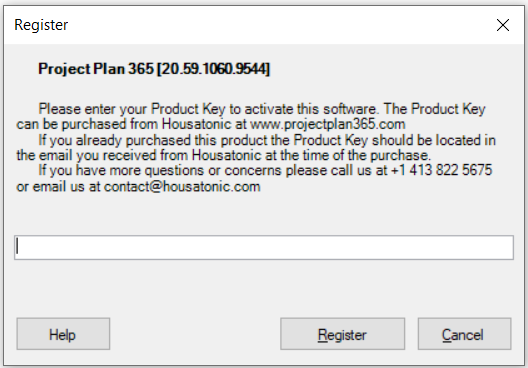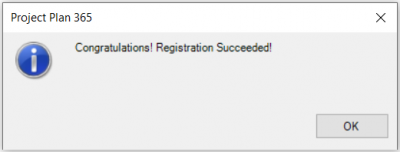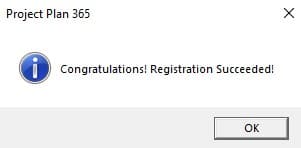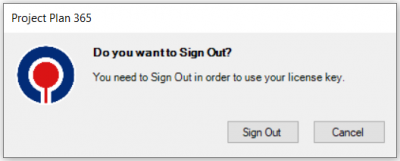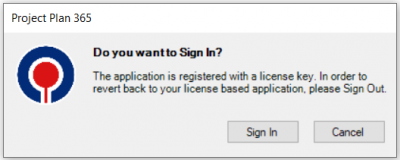Registration
Online Help > Registration
What does the “Registration” functionality do?
The “Registration” functionality allows you to register the application using the provided license key.
Where to enter the license key?
To enter the license key, go to menu Help – About (or File menu – Account - About), and click the Enter Product key button. Insert the license key and click the Register button. Please note that if you purchased the Standard or Business Subscription for Project Plan 365 app, you don't need a license key, just Sign In with your email and password inside Project Plan 365 app. The license key can be used only for local installed application on Mac and Windows devices.
I have changed my laptop, how can I migrate my license?
If you have purchased the Enterprise license from our website and want to use it on another device, please download and install our latest application from our Download page. Open the application and go to Help menu– About (or File menu – Account - About), and click the Enter Product key button .
What happens when I Register with a license key and I Signed In with a Standard or Business Subscription?
If you Signed In with a Standard or Business Subscription when a license key is used to register, a message will appear, to register the application with a license key you need to Sign Out. Press on the Sign Out button from the Alert dialog or from the upper right corner.
What does the “Help” button in the Register dialog do?
The “Help” button in the Register dialog redirects you to the “Registration” article in our Online Help page.
What is License key?
A license key is a data string that verifies authorized software product access.
Step by step on how to register the application using your license key:
- Download and install our latest application from our Download page.
https://www.projectplan365.com/download/ - Project Plan 365
https://projectviewercentral.com/download - Project Viewer 365
- Open the application and go to File menu – Account – About (or Help menu– About).
3. Click on the Enter Product Key button.
4. Insert the license key and press on the Register button.
5. A message appears that you registered the application successfully.
Step by step on how to register the application using your license key when you already Signed In with a Standard or Business Subscription:
1. Open the application and go to File menu – Account – About (or Help menu– About).
2. Click on the Enter Product Key button.
3. Insert the license key and press on the Register button.
4. A message appears that you registered the application successfully.
5. After pressing on the OK button, a message appears that informs you to Sign Out in order register the application using a license key.
6. Press on the Sign Out button if you want to register with a license key or press on Cancel button in order to continue to use the subscription.
Step by step on how to Sign In with a Standard or Business Subscription when the application is already registered with a license key:
1. Open the application and go to Sign In button in the upper right corner.
2. A message appears to confirm you want to Sign In or not.
3. Press on the Sign In button if you what to use application with a Subscription or press on the Cancel button to use the application registered with a license key.
| Related | Purchase Enterprise License | Purchase Standard Subscription | Purchase Business Subscription | Start 30-Day Business Trial | Start 30-Day Standard Trial |
| Platform | Windows | Mac | iOS | Web | Android |
| ✔ | ✔ | ||||
| Product | Project Plan 365 | ||||
| Article ID | 162 | ||||
| Date | 09/14/2020 |