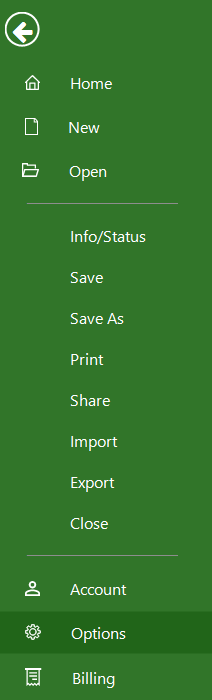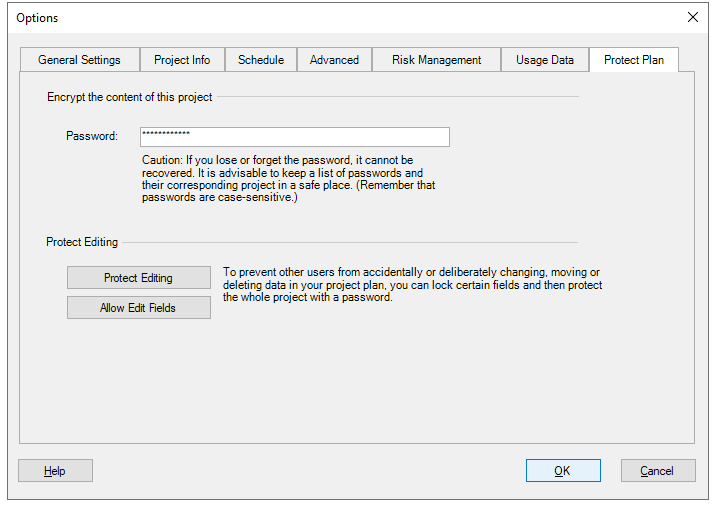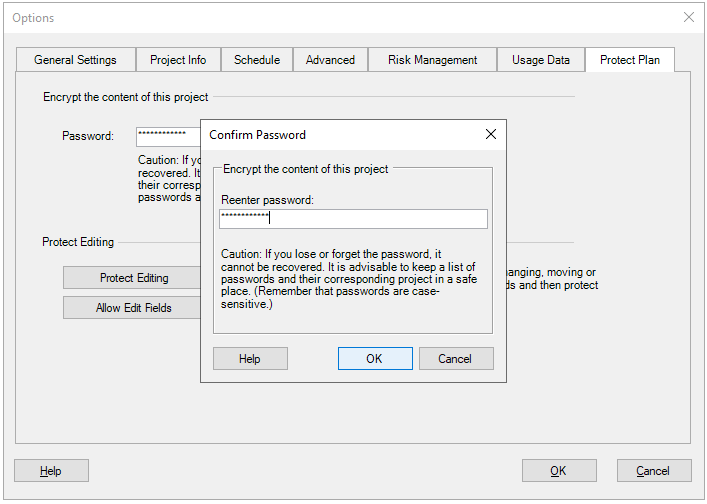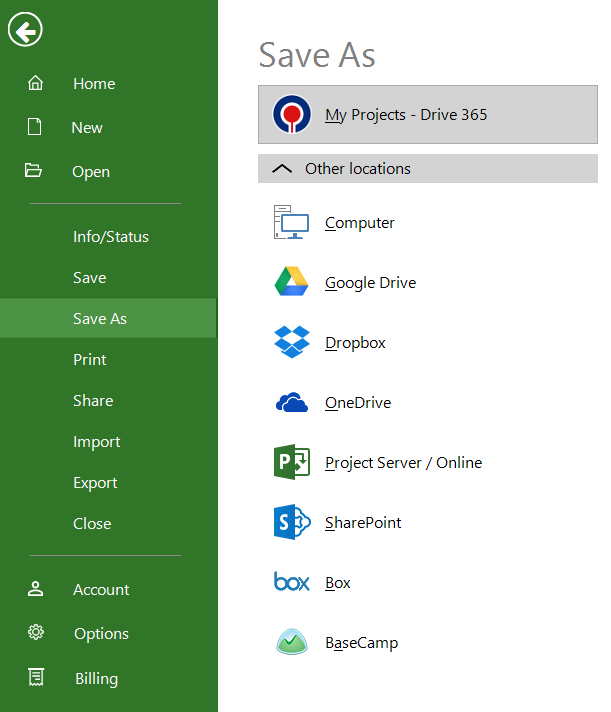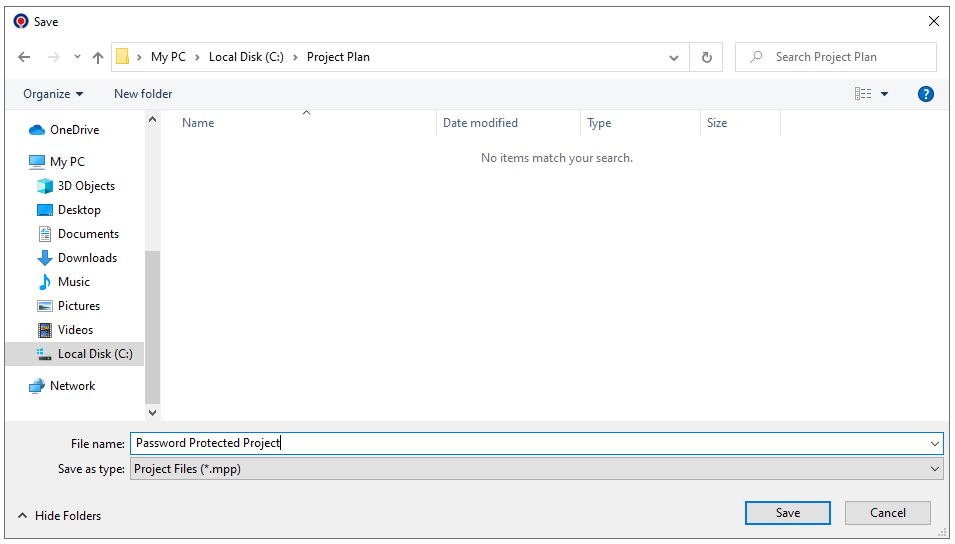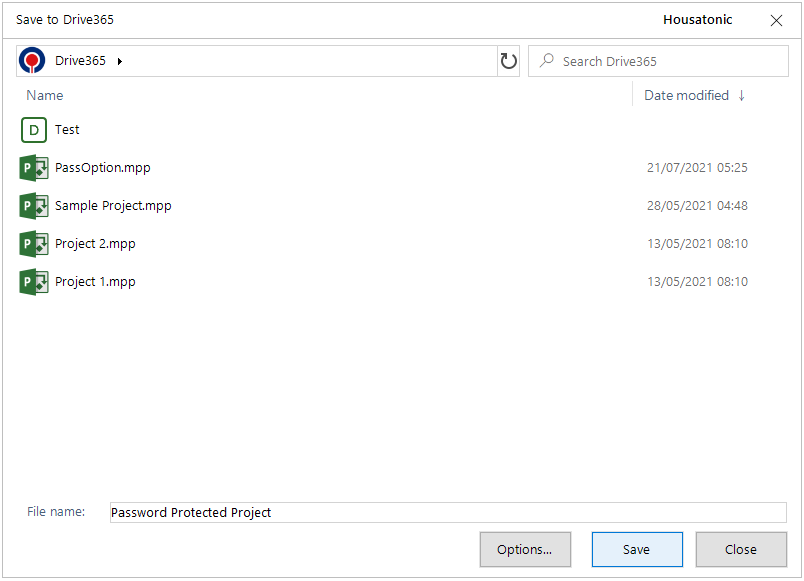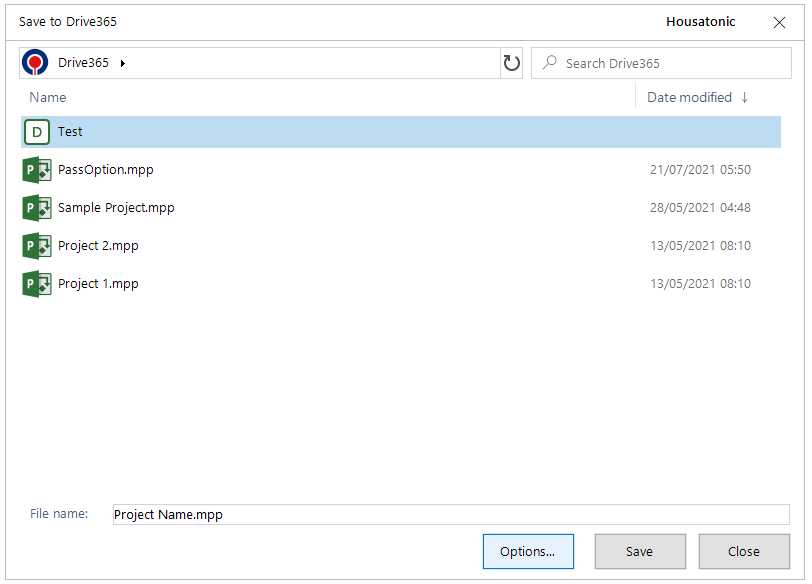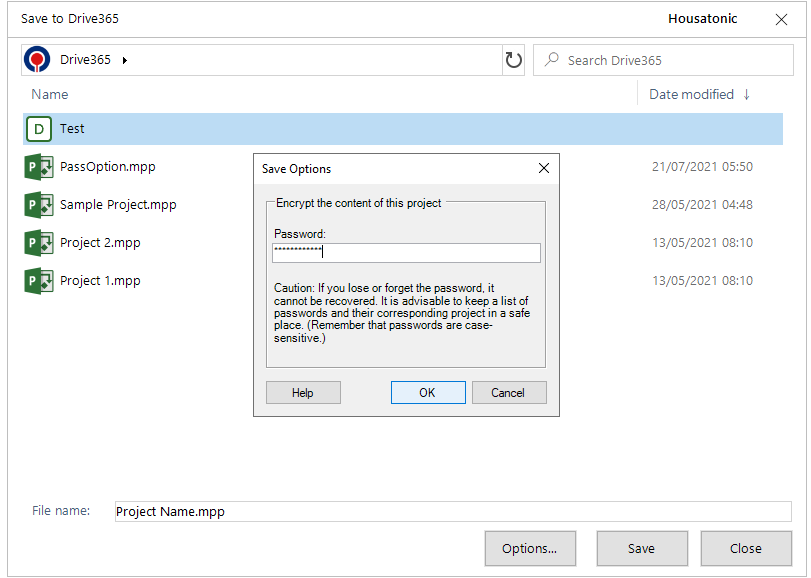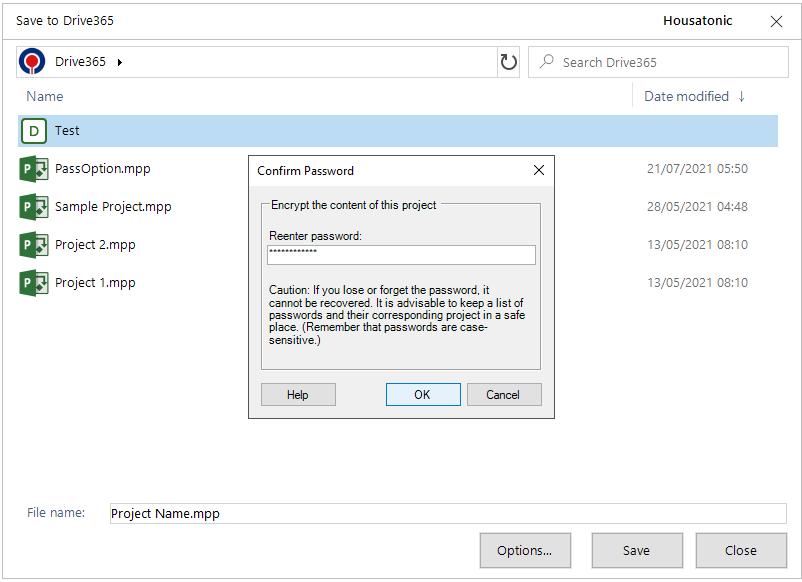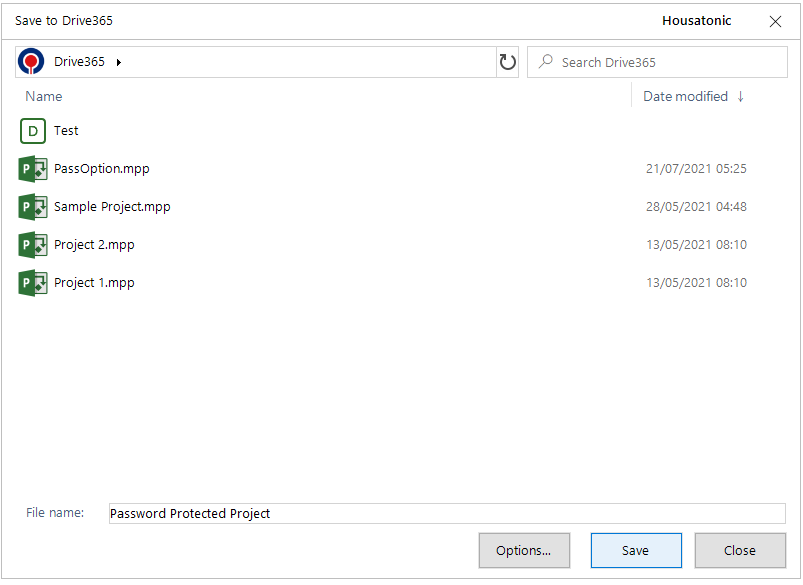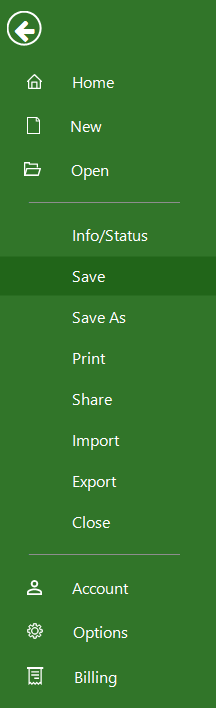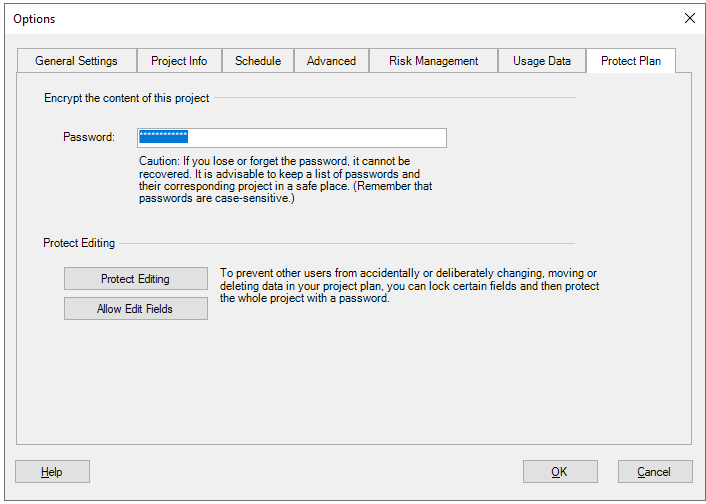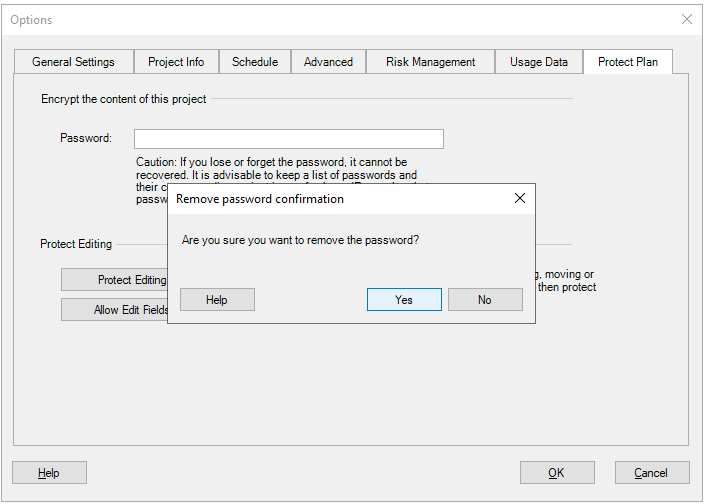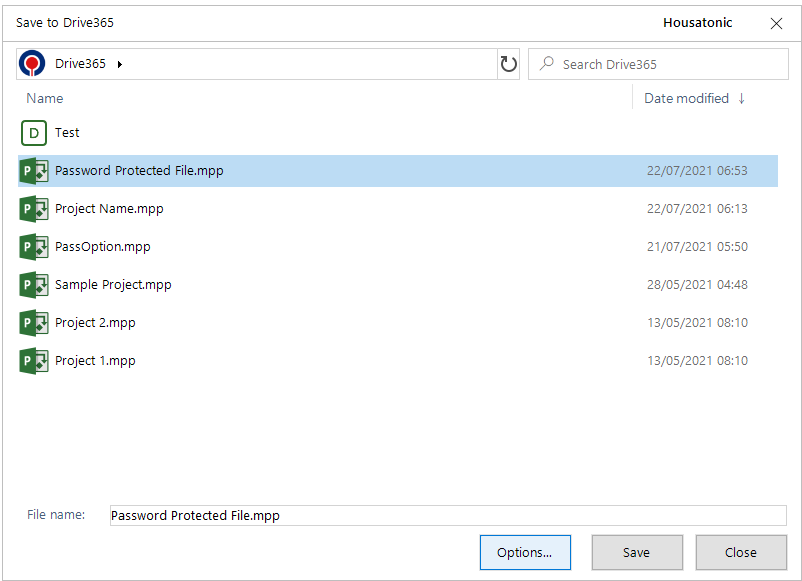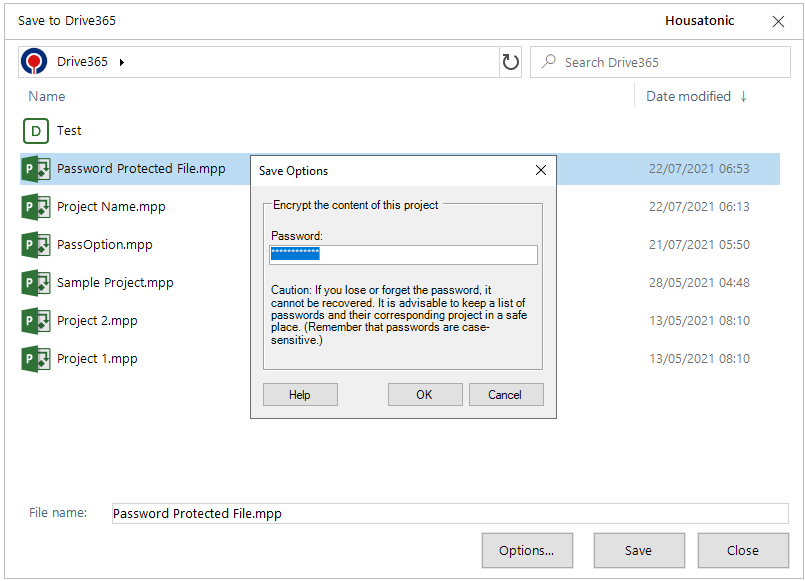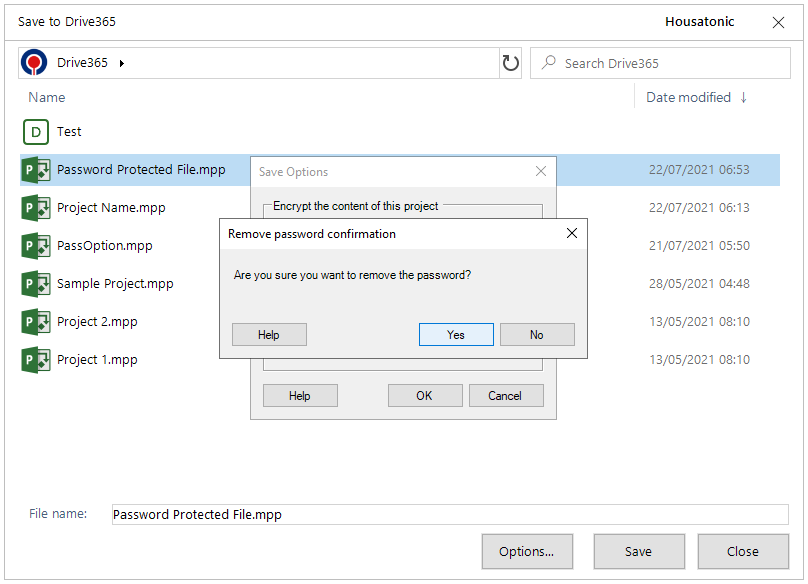Save Password Protected .MPP Files
Online Help > Save Password Protected .MPP Files
What is a password protected plan?
A password protected plan is a file which in order to be opened require authentication via password.
Why should I protect a file with a password?
In order to prevent accidental changes of task status, deadlines, or other critical information you can add a password to the file when you save it.
How do I save a MPP file with a password?
To set a Password for a MPP file, go to menu File – Options – Protect Plan Tab and in the “Encrypt the content of the project” section type a password then click the “OK” button. In the “Confirm Password” dialog type again the password and click the “OK” button. Then go to menu File – Save As - “Computer” / or Clouds, type a name and click the “Save” button to save your password protected MPP file.
Note that if you lose or forget the password, it cannot be recovered. It is advisable to keep a list of passwords and their corresponding document in a safe place.
How do I save a .MPP File with a password on a Cloud location?
For all the cloud storage locations, except Project Online, you can save a MPP file with a password directly from the file picker. Go to File – Save As and select any cloud storage. In the file picker click on the “Options…” button and in the “Save Options” dialog type a password then click the “OK” button. Confirm the password and click the “OK” button. Type a name and click the “Save” button to save your password protected MPP file.
Note that if you lose or forget the password, it cannot be recovered. It is advisable to keep a list of passwords and their corresponding document in a safe place.
How to remove a password from a password protected MPP file?
To remove a Password from a MPP file, go to menu File – Options – Protect Plan Tab and from the “Encrypt the content of the project” section delete the set password then click the “OK” button. In the “Remove password confirmation” dialog click “Yes” to remove the password and “No” to keep it.
How to remove a password from a password protected MPP file directly from a Cloud file picker?
You can remove the Password from a MPP file directly from a Cloud file picker by going to menu File – Save As and selecting any Cloud storage location (Drive 365, Google Drive, etc.). Click on the “Options…” button and delete the password then click the “OK” button. In the “Remove password confirmation” dialog click “Yes” to remove the password and “No” to keep it. Click on the “Save” button to save the changes.
What does the “Help” button inside the “Confirm Password” dialog do?
The “Help” button inside the “Confirm Password” dialog redirects you to the “Save Password Protected .MPP files” article in our Online Help page.
What does the “Help” button inside the “Remove password confirmation” dialog do?
The “Help” button inside the “Remove password confirmation” dialog redirects you to the “Save Password Protected .MPP files” article in our Online Help page.
Where can I save password protected MPP files?
You can set a password for a MPP file and then save it to any available storage location, except Project Online, (Drive 365, Local Device, Google Drive, Dropbox etc.).
Can I restore the password of a MPP file?
We are sorry but if you lose or forget the password, it cannot be recovered. It is advisable to keep a list of passwords and their corresponding document in a safe place.
Can I set a password for a MPP file created with Microsoft Project using Project Plan 365?
You can set a password for a MPP file created with Microsoft Project using Project Plan 365.
Can I remove a password from a MPP file created with Microsoft Project using Project Plan 365?
You can remove a password from a MPP file created with Microsoft Project using Project Plan 365 by going to menu File – Options – Protect Plan and deleting the password.
On what platforms is the “Save Password Protected .MPP files” feature available?
The “Save Password Protected .MPP files” feature in currently available only for Windows, Web, iOS and Mac applications.
Can I save a MPP file with a password to my local device directly from the file explorer?
We are sorry, but at this point, you can save a MPP file with a password directly from the file explorer only to the available Clouds (Drive 365, Google Drive, etc.). To save a MPP file with a password to your local device you can only set a password by going to the File – Options – Protect Plan dialog.
How to open a password protected MPP file?
To learn more about how to open password protected MPP files please check our Open Password Protected MPP File Online Help Article.
Can I save password protected MPP files in Real-Time Collaboration Mode?
If you are working on a password protected MPP file in Real-Time Collaboration Mode, all the changes will be automatically saved to Drive 365 cloud.
Can I save password protected MPP files to Project Online/Project Server cloud storage?
We are sorry but saving password protected MPP files to Project Online/Project Server cloud storage is not available in our application.
Why don’t I have the option to save .MPP files with a password in the Project Plan 365 application?
If the Save Password Protected .MPP Files functionality isn’t available in the Project Plan 365 application, please make sure you have the latest version of the application installed on your device: Download
Step by step on how to save a MPP file with a password using the Options dialog:
1. Go to “File” – “Options”.
2. Go to the “Protect Plan” Tab and type a password in the “Encrypt the content of this project” section then click the “OK” button.
3. Confirm the password and click the “OK” button again.
Note that if you lose or forget the password, it cannot be recovered. It is advisable to keep a list of passwords and their corresponding document in a safe place.
4. Go to menu ”File” – “Save As” and select any storage location.
5. Type a Name for the file and click the “Save” button to save the password protected file.
Step by step on how to save a MPP file with a password to a Cloud directly from the file picker:
1. Go to “File” – “Save As” and select any Cloud storage location (Drive 365, Google Drive, etc.).
2. In the file picker click on the “Options…” button.
3. In the “Save Options” dialog type a password then click the “OK” button.
4. Confirm the password and click the “OK” button again.
Note that if you lose or forget the password, it cannot be recovered. It is advisable to keep a list of passwords and their corresponding document in a safe place.
5. Type a Name for the file and click the “Save” button to save the password protected file.
Step by step on how to remove a password from a password protected MPP file from the Options dialog:
1. Go to “File” – “Options”.
2. Go to the “Protect Plan” Tab and delete the set password from the “Encrypt the content of this project” section then click the “OK” button.
3. Click the “Yes” button in the “Remove password confirmation” dialog.
4. Go to menu “File” – “Save” to save the changes.
Step by step on how to remove a password from a password protected MPP file directly from the Clouds file picker:
1. Open the Password Protected .MPP file.
2. Go to menu “File” – “Save As” and select any Cloud storage location.
3. Select the name of the project you want to remove the password from and click on the “Options…” button
4. In the “Save Options” dialog, delete the set password then click the “OK” button.
5. Click the “Yes” button in the “Remove password confirmation” dialog.
6. Click on the “Save” button to save the changes.
| Related | Save As | Save | Open Password Protected MPP File | Open from Local Device | Open from Drive 365 |
| Platform | Windows | Mac | iOS | Web | Android |
| ✔ | ✔ | ✔ | ✔ | ||
| Product | Project Plan 365 | ||||
| Aricle ID | 374 | ||||
| Date | 08/05/2022 |