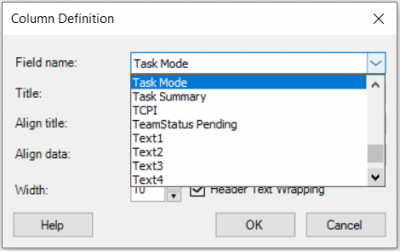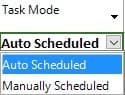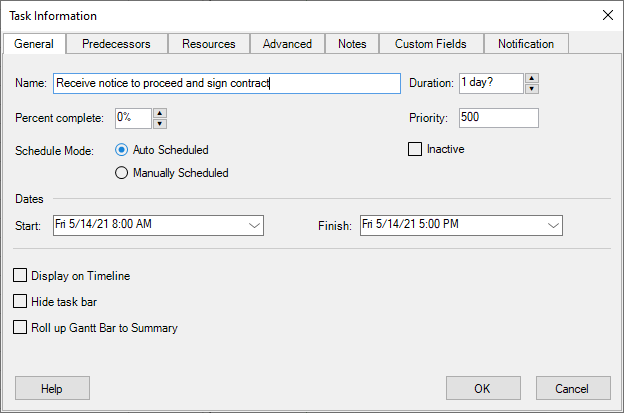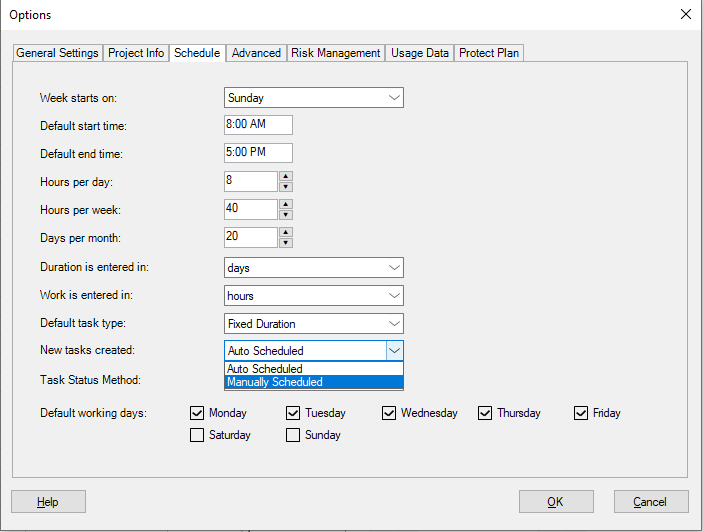Set Task Mode
Online Help > Set Task Mode
What does the “Set Task Mode” functionality do?
The “Set Task Mode” functionality gives you the option of deciding how much control you want over task scheduling in a project. The Task Mode field indicates whether a task is scheduled manually or automatically scheduled. By default, tasks are set as auto scheduled, with a start date, finish date, and duration calculated based on inserted fields values.
What is Task Mode field?
The Task Mode field indicates whether a task is scheduled manually or automatically, which gives you the option of deciding how much control you want over task scheduling in a project. By default, tasks are set as manually scheduled, with a start date, finish date, and duration that you define.
What are automatically scheduled tasks?
Automatically Scheduled tasks have Start, Finish and Duration values calculated by Planner based on dependencies, constraints, calendars, and other factors.
What are manually scheduled tasks?
Manual tasks are tasks with task mode manually scheduled. They should be used when you want to explicitly set a task's start and finish dates and not allow it to be changed automatically by the scheduler based on changes to other tasks. When a task is in manually scheduled mode, the Start, Finish, and Duration columns can be blank or include text values in addition to recognizable dates.
What is the difference between automatic and manual schedule?
The difference between automatically and manually scheduled tasks is that the manually scheduled tasks are not calculated by Project Plan 365 app.
How to insert the Task Mode column?
To see the Task Mode field, use Insert column option under Format menu and select in the Field Name: Task Mode to insert and display this column in views like Gant Chart, Tracking Gant or Task Sheet view. Task Mode column displays an icon indicating whether a task, is a manually scheduled task, or an automatically scheduled task.
How can I make all tasks manually scheduled in my new project?
To make tasks scheduled manually click on File - Options – Schedule tab - New tasks created - Manually scheduled.
Can tasks be anything else but manually or automatically scheduled?
Tasks can only be manually scheduled or automatically scheduled. Remember that manually scheduled tasks are not calculated by Planner.
When should I use manual tasks?
Manual tasks should be used when you want to explicitly set a task's start and finish dates and not allow it to be changed automatically by the scheduler.
How do I change the schedule mode?
To change the schedule mode click on File - Options - Schedule - New tasks created and select Manually scheduled or Automatically scheduled.
Is it possible to make a manual task automatically scheduled?
Double click on the task and go to Task Information, then check in the Schedule Mode the Auto Scheduled option.
Why do I have tasks with blank start dates?
Go to Format menu and click on Insert Column. Select in the Field Name - Task Mode. If you already have the task mode column skip the previous step. If the Task mode is manual change it to Auto. When tasks are Automatically scheduled, the Planner calculates the Start, Finish and Duration values.
Why can I not change the constraint type of a manual task?
The Constraints Type and the Constraint Date boxes are grayed out for Manual Tasks. Manual Tasks have the main purpose to not have its Start, Finish dates and Duration modified by the Planner. For this reason, manual tasks should not have any kind of constraints.
How to change the Task Mode for a task?
To change the Task Mode, click in the Task Mode field. In the list that appears, click Manually Scheduled or Auto Scheduled. You can also select specific tasks, then in the Task Information dialog under Task menu, General tab, in the Schedule Mode group, select Manually Scheduled or Auto Scheduled and click OK.
Is there a way to take my existing manually scheduled tasks and edit them all at once to change them all to automatically scheduled?
A quick way to change the Task Mode for multiple tasks is to insert the Task Mode column in Gantt Chart view, then you can set the task mode to automatically schedule for the first 4 tasks for example. Then copy (CTRL+C) the 4 cells and paste (CTRL+V) them below.
How do I leave the task without start and finish dates?
If you want the tasks in your project to appear with the Start, Finish and Duration fields blank, please set the schedule mode of your tasks to Manually Scheduled. In order to do that, go to the File menu - Options, select "Schedule" tab. From "New Tasks Created" field select "Manually Scheduled" and click on "OK".
Step by step on how to insert the Task Mode column:
1. Use the Insert column option under Format menu.
2. Select in the Field Name: Task Mode.
3. Press OK.
Step by step on how to change the task mode for a task:
1. Click on the Task Mode.
2. In the list that appears, click Manually Scheduled or Auto Scheduled.
There is also another way to change the task mode for a specific task:
1. Select the desired task, then go to the Task menu and select the Task Information dialog.
2. In the General tab, Schedule mode group, select Manually Scheduled or Auto Scheduled.
3. Click OK.
Note: In Planner we support both Automatically Scheduled and Manually Scheduled tasks.
If you want to have in your plan only manually scheduled tasks, before you start planning, set the manually scheduled mode from Options dialog, Schedule tab. In this way, all the newly inserted tasks will be set as Manually Scheduled:
| Related | Task Information | Link Unlink Tasks | Insert Task | Set Milestones | Manual Tasks |
| Platform | Windows | Mac | iOS | Web | Android |
| ✔ | ✔ | ✔ | ✔ | ✔ | |
| Product | Project Plan 365 | ||||
| Article ID | 84 | ||||
| Date | 9/9/2024 |