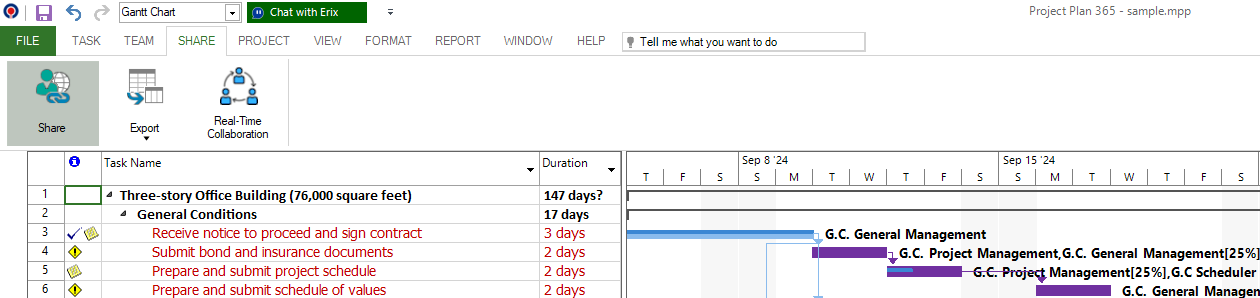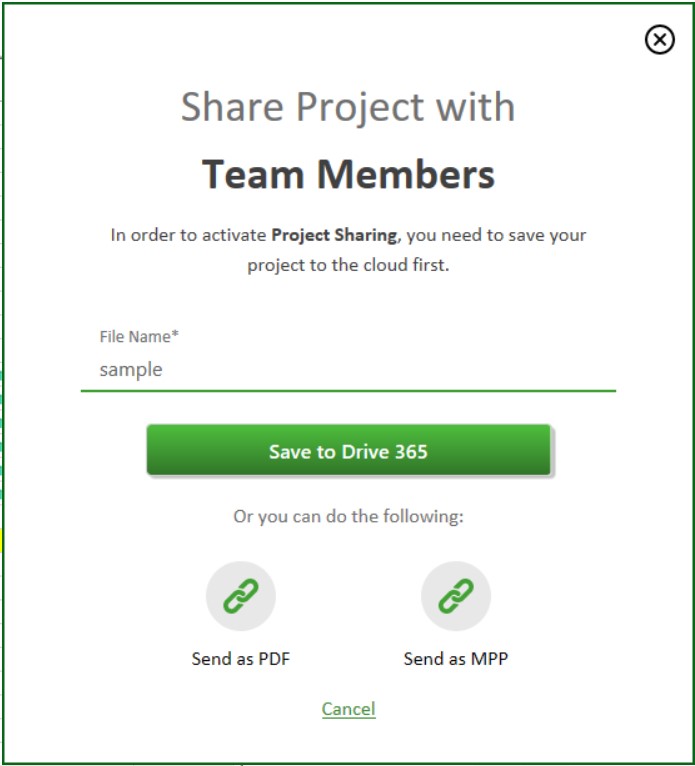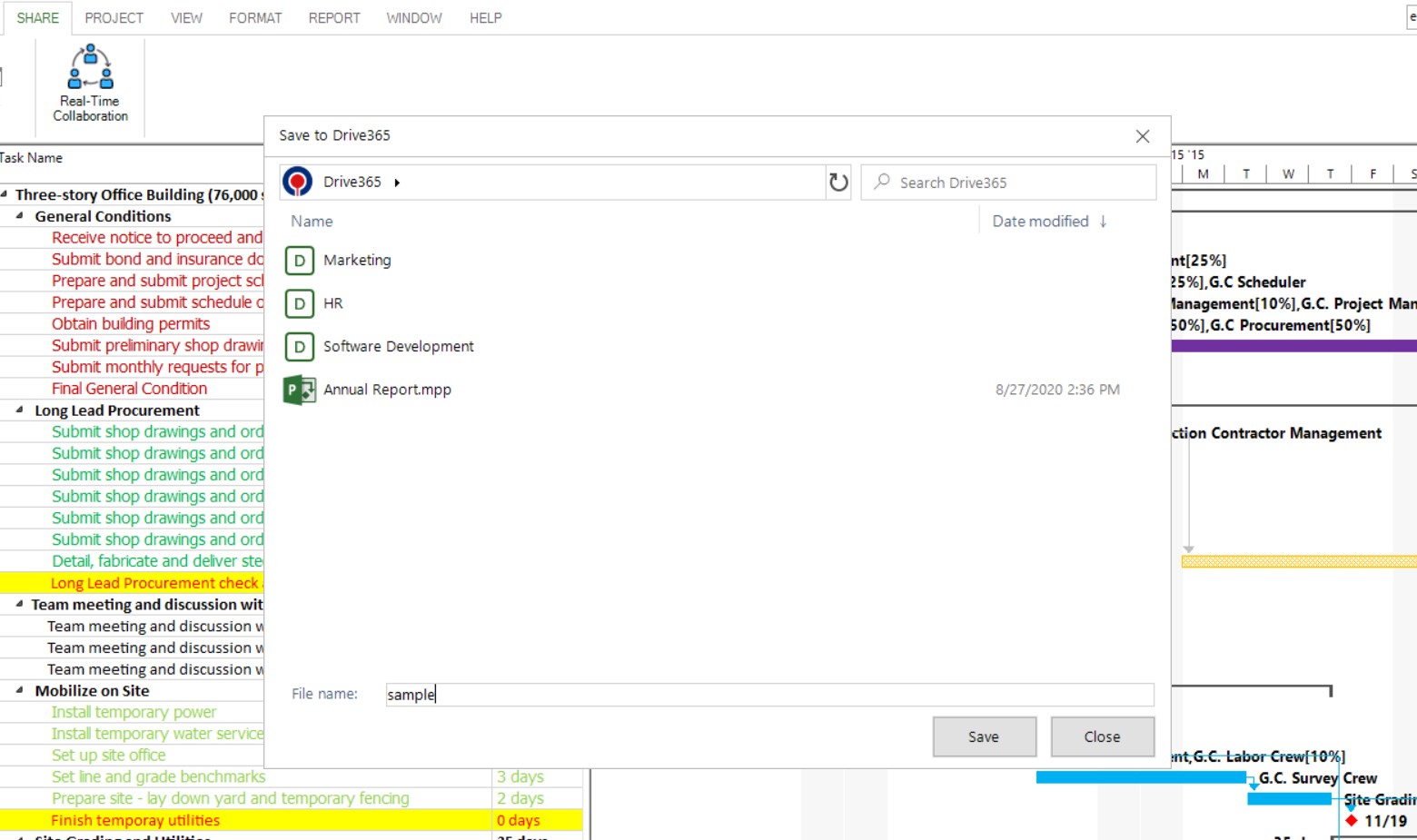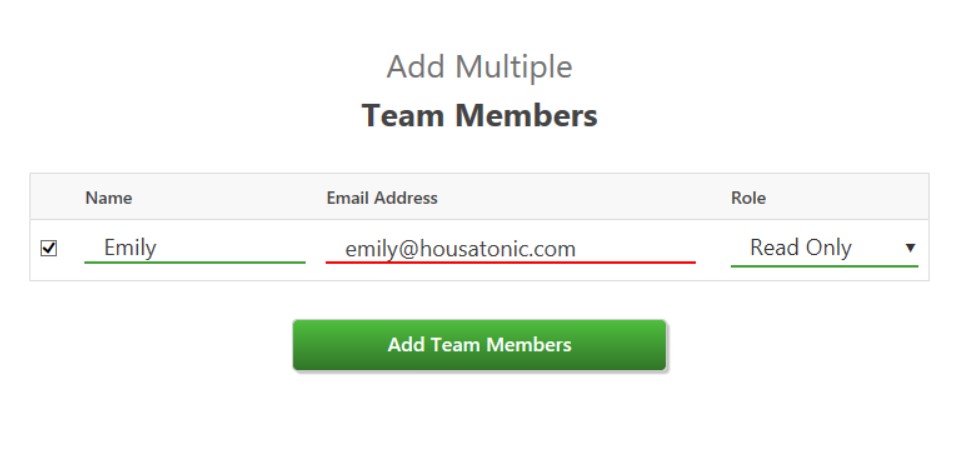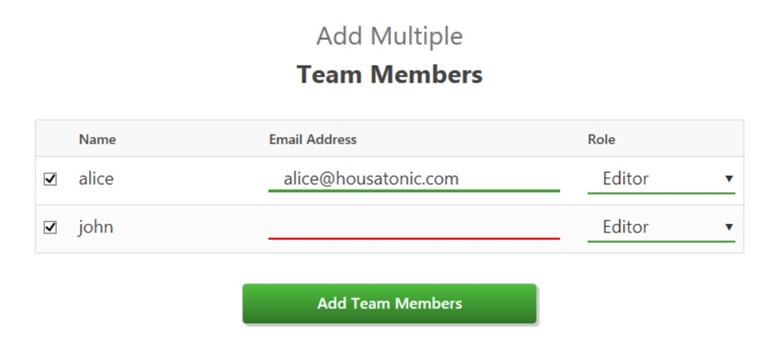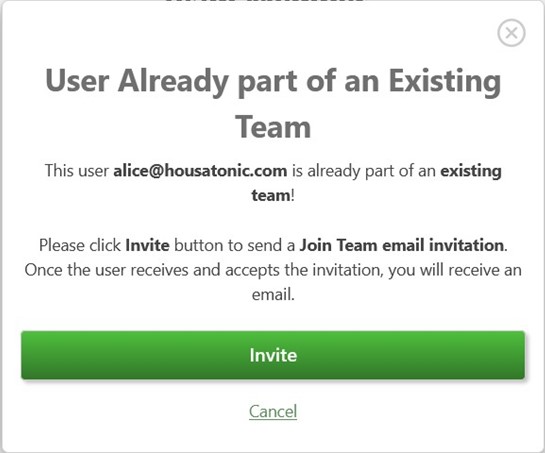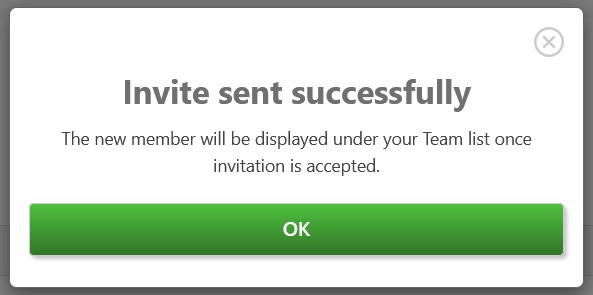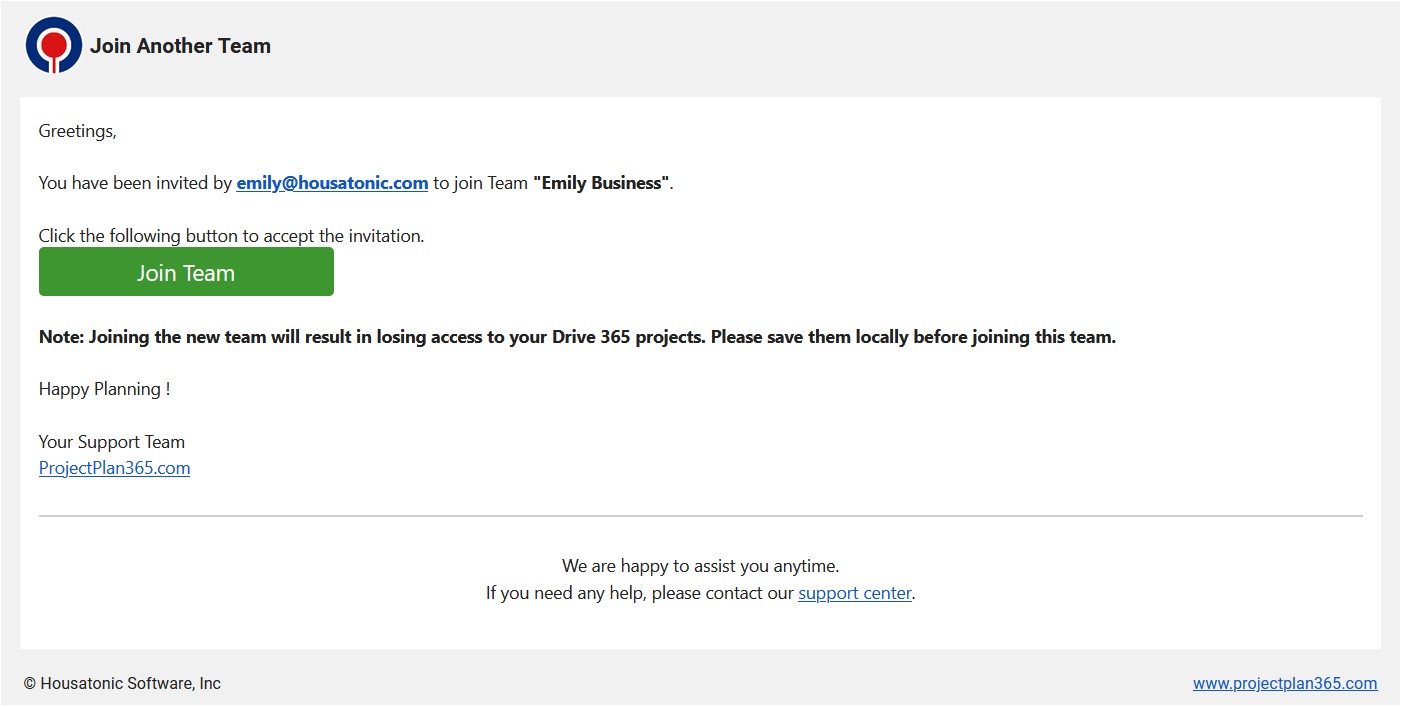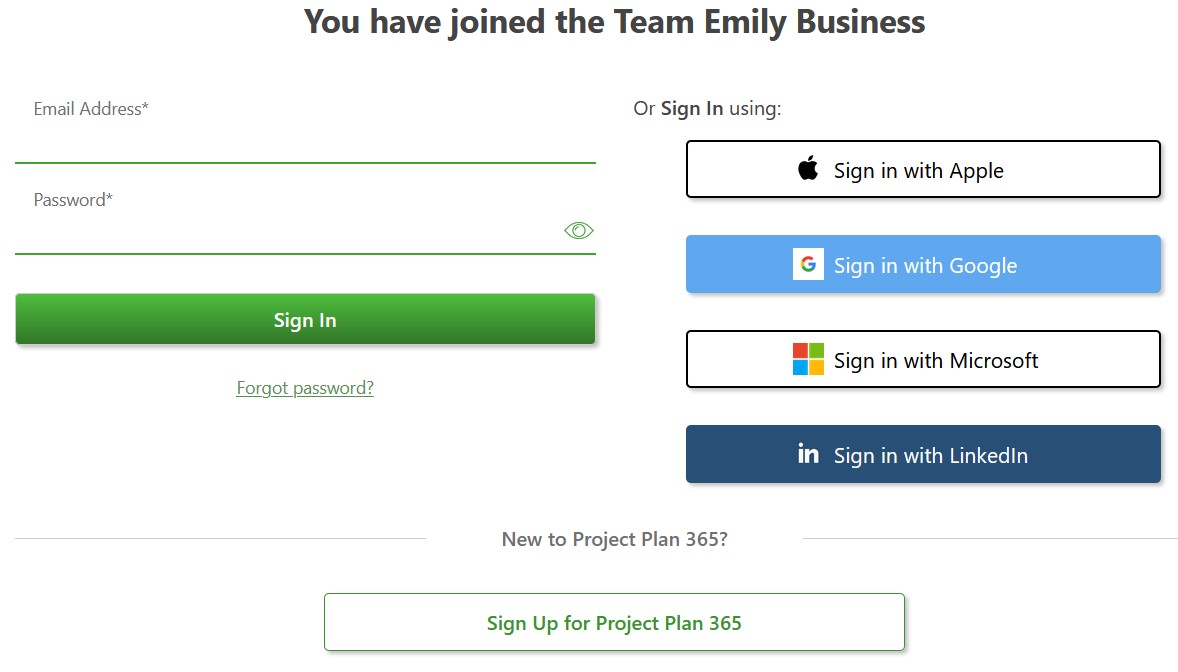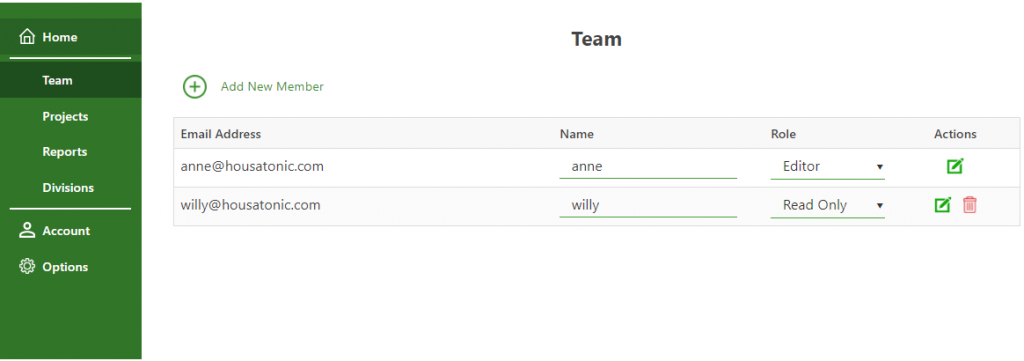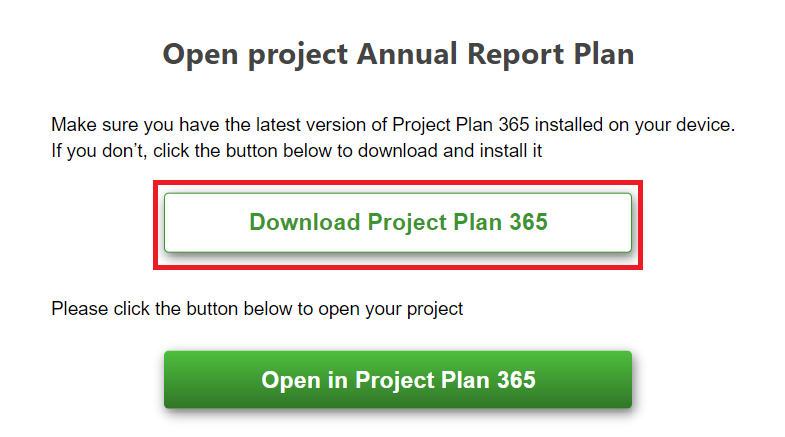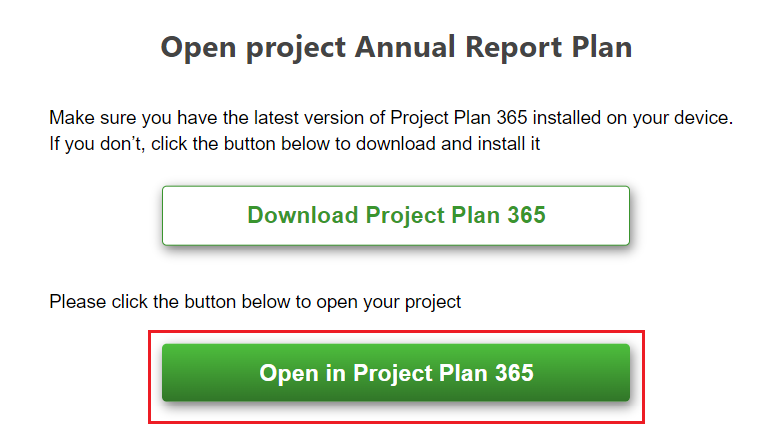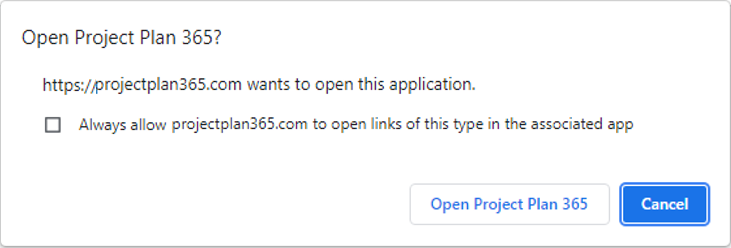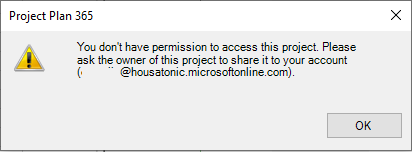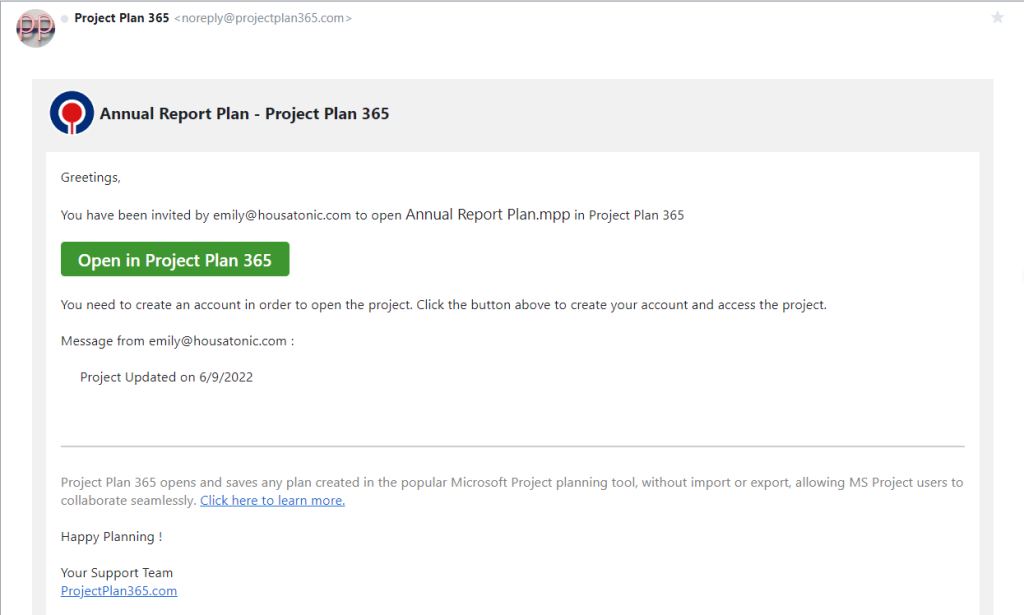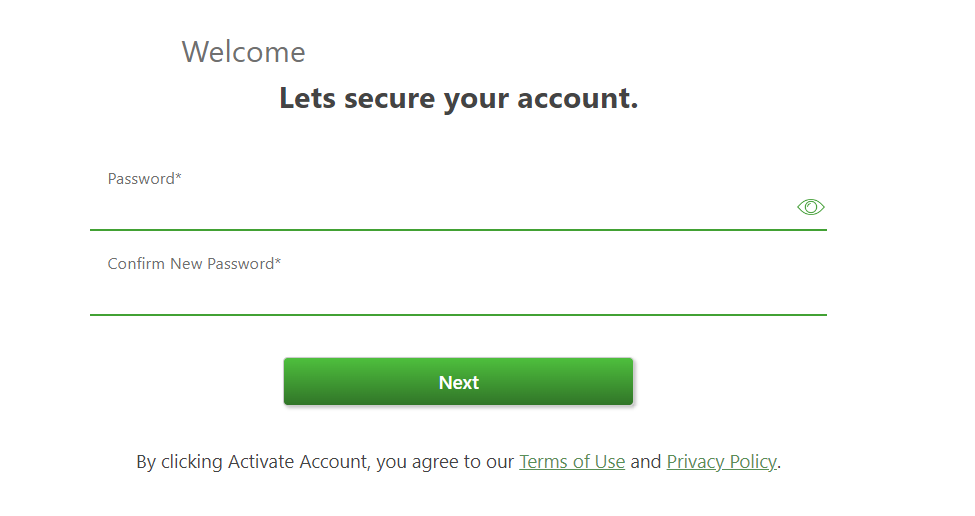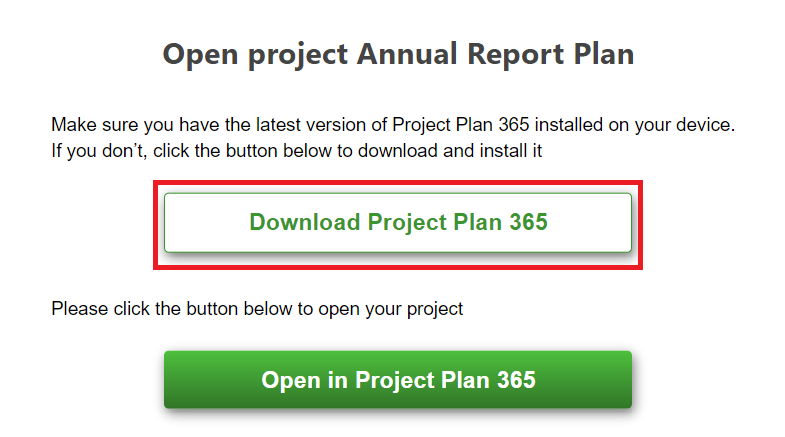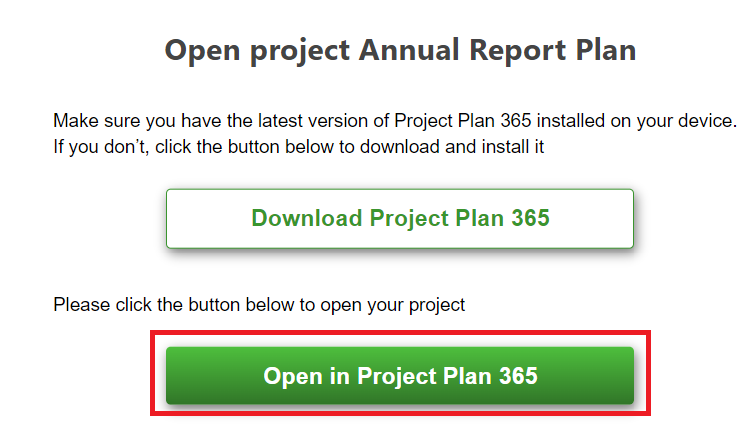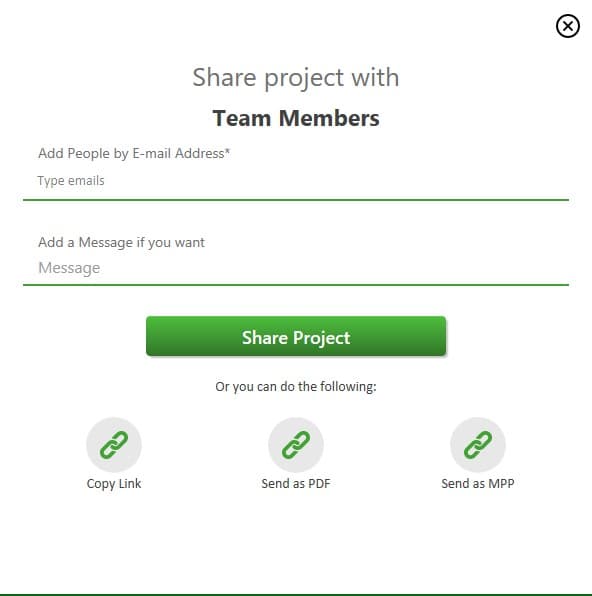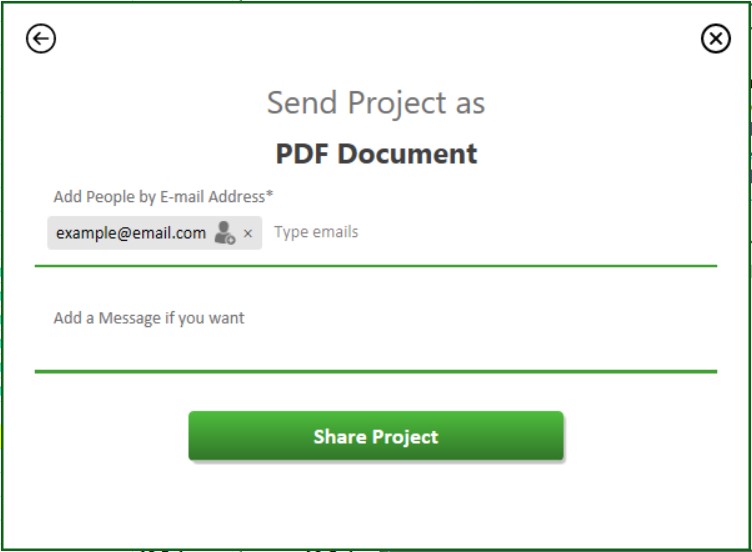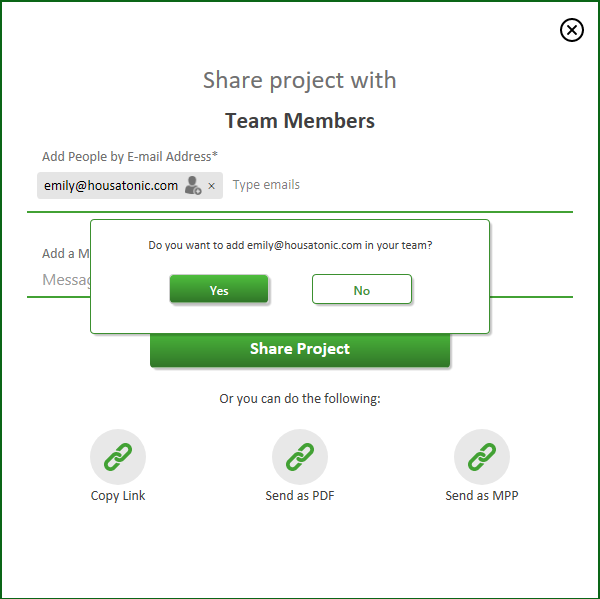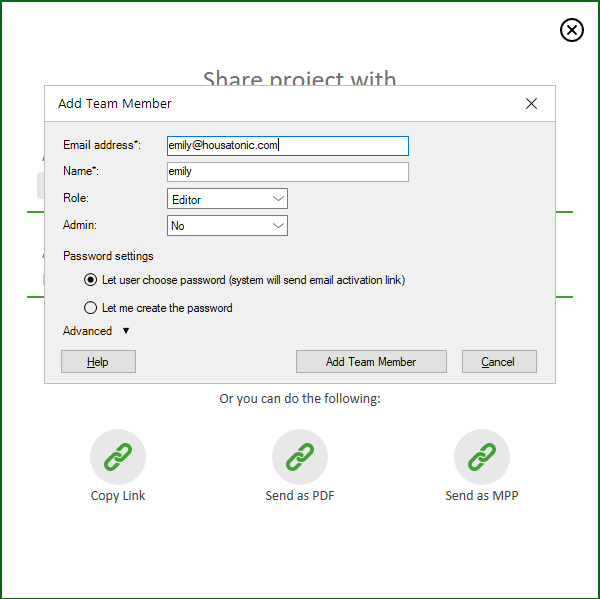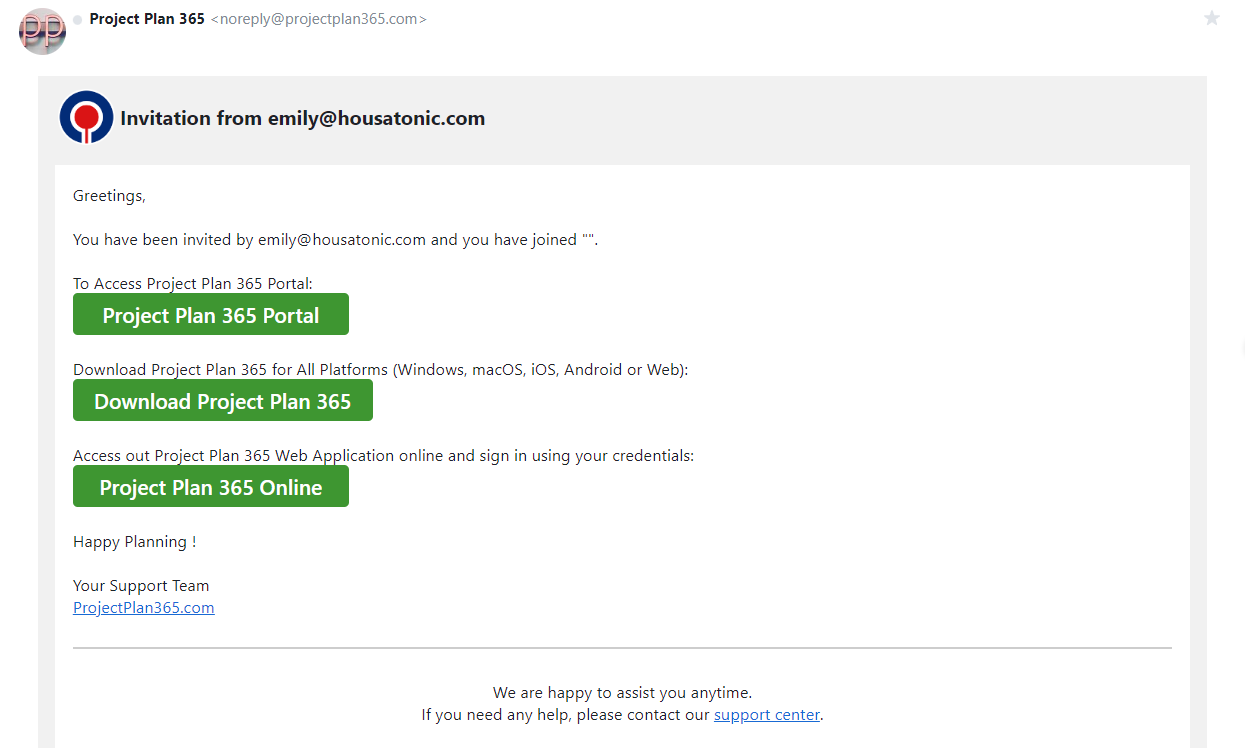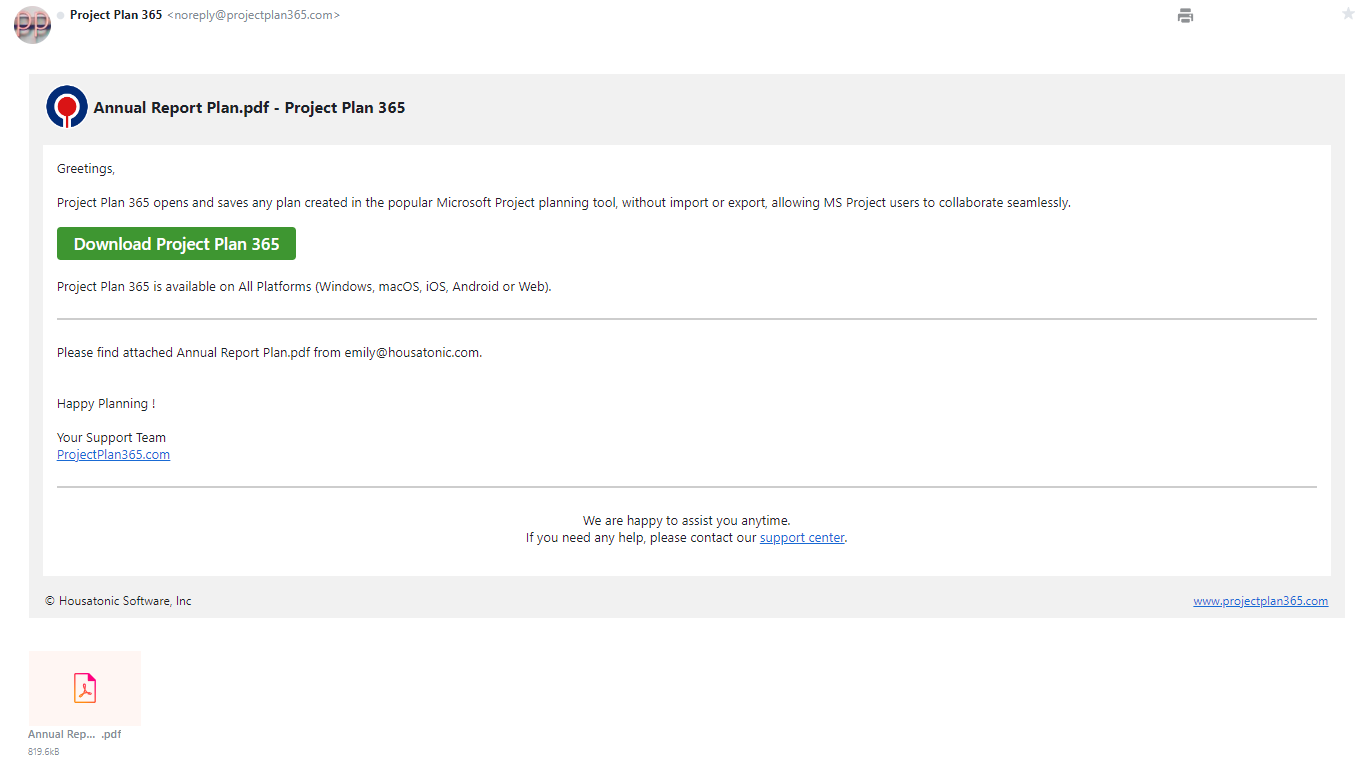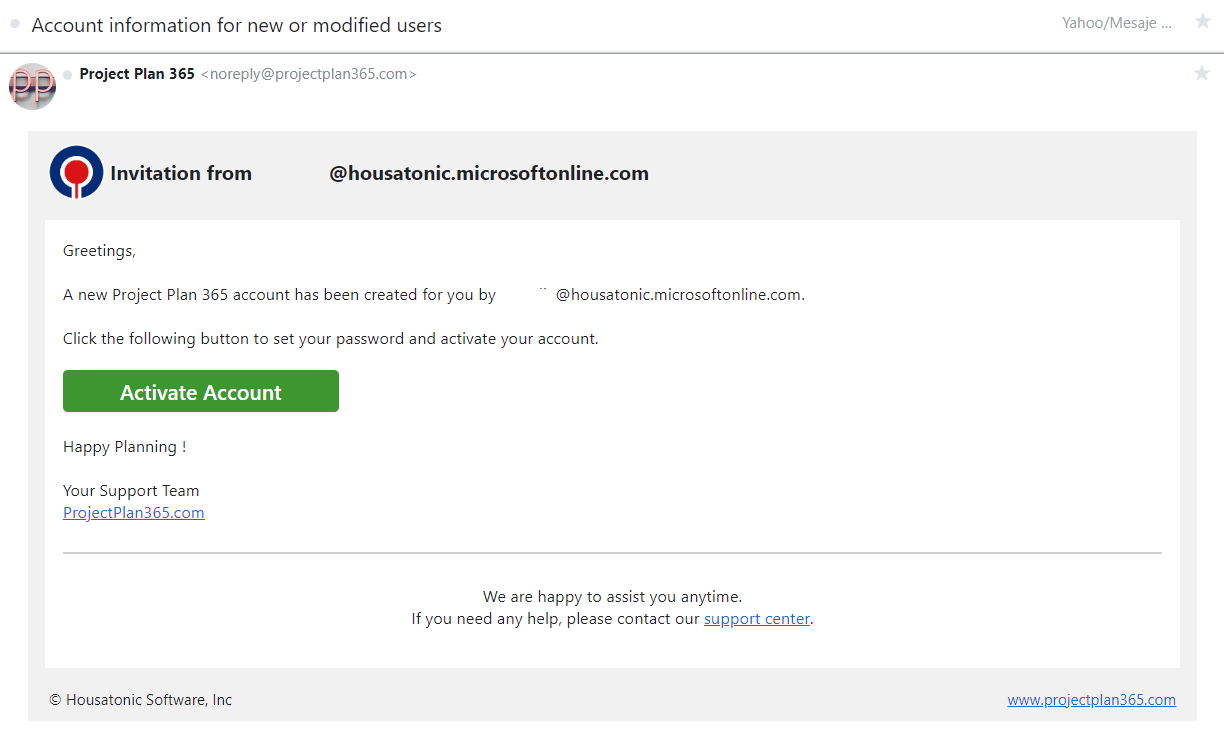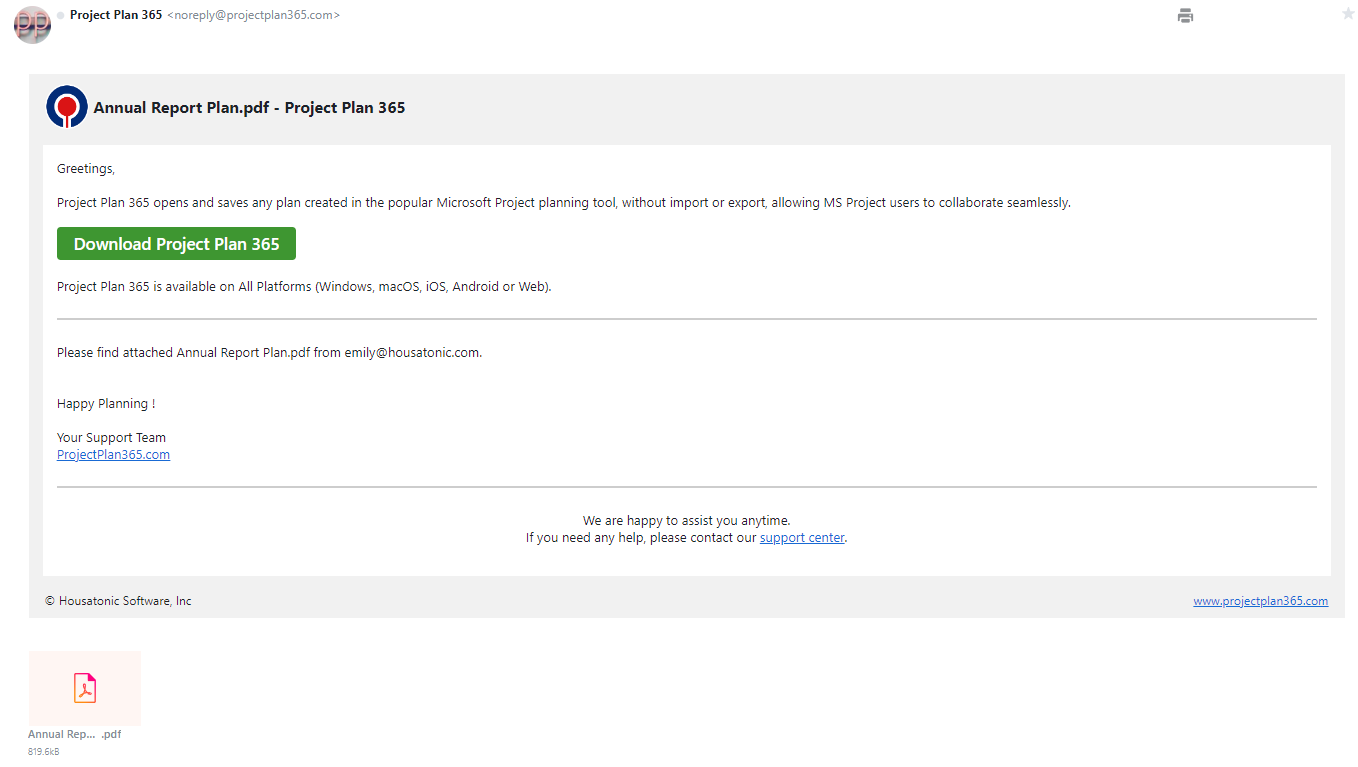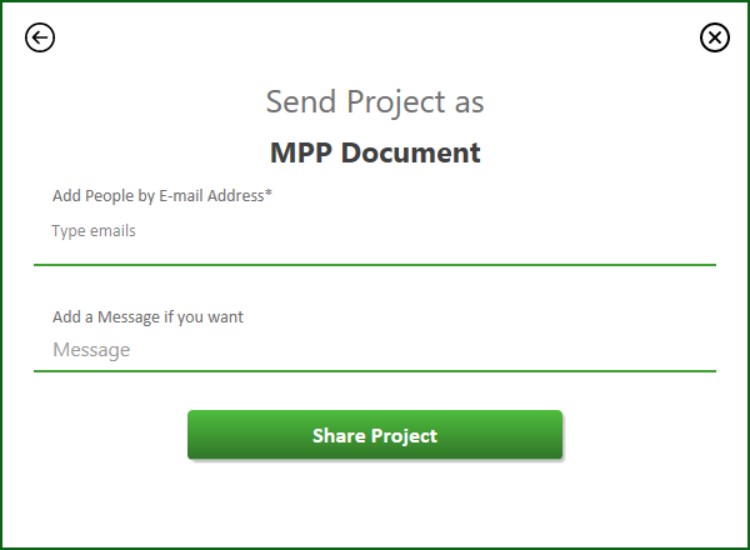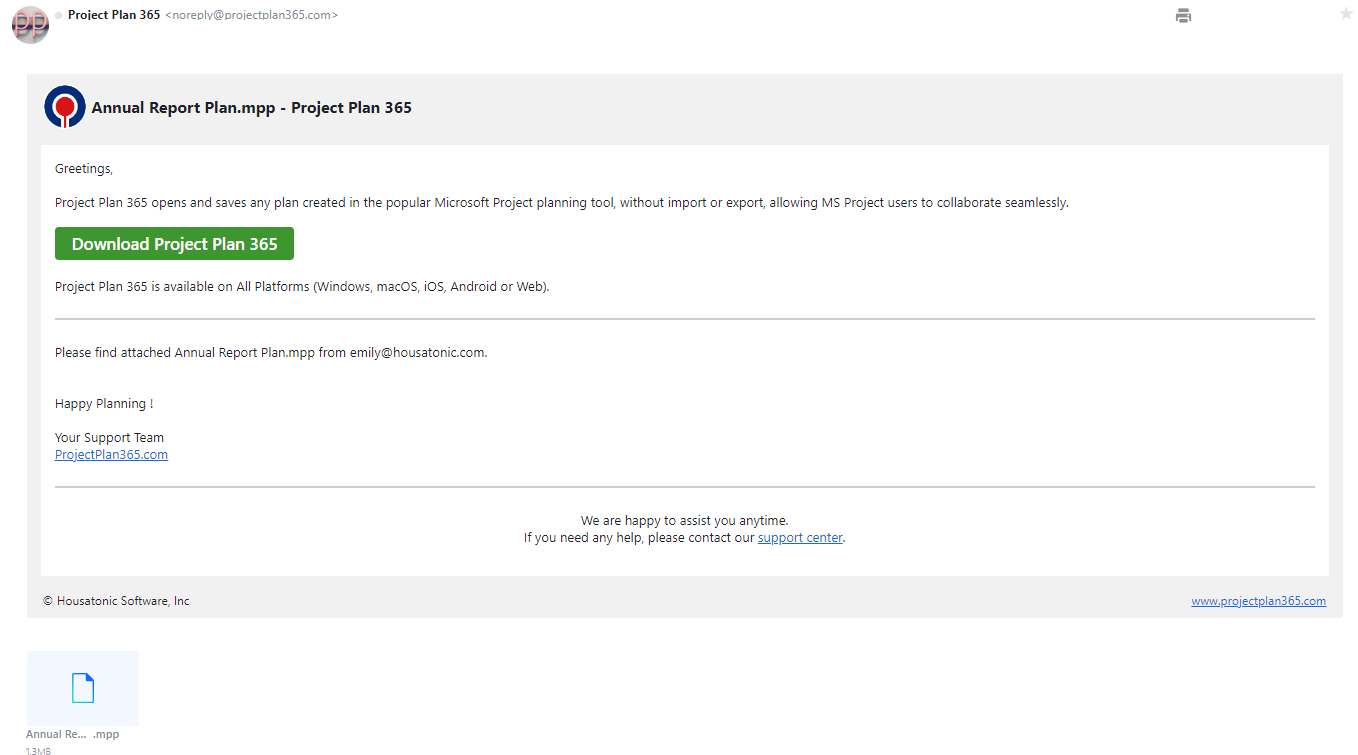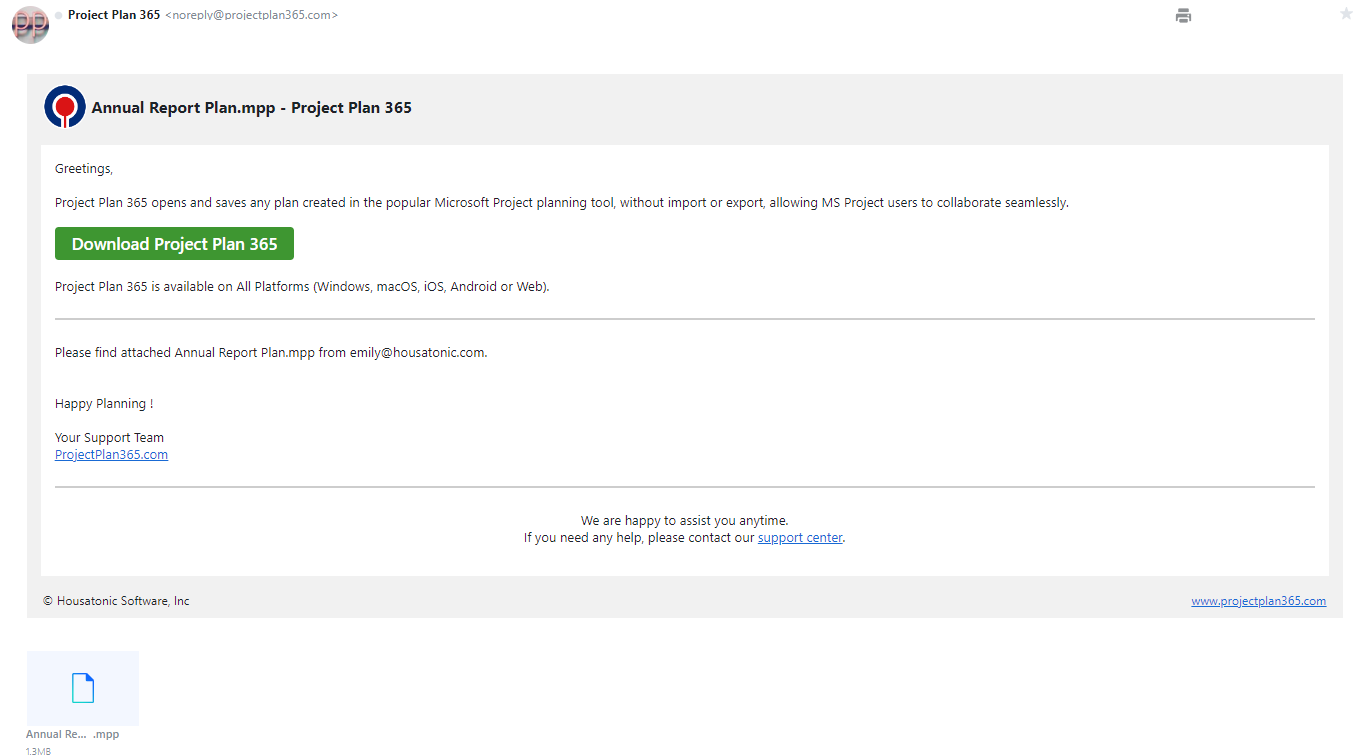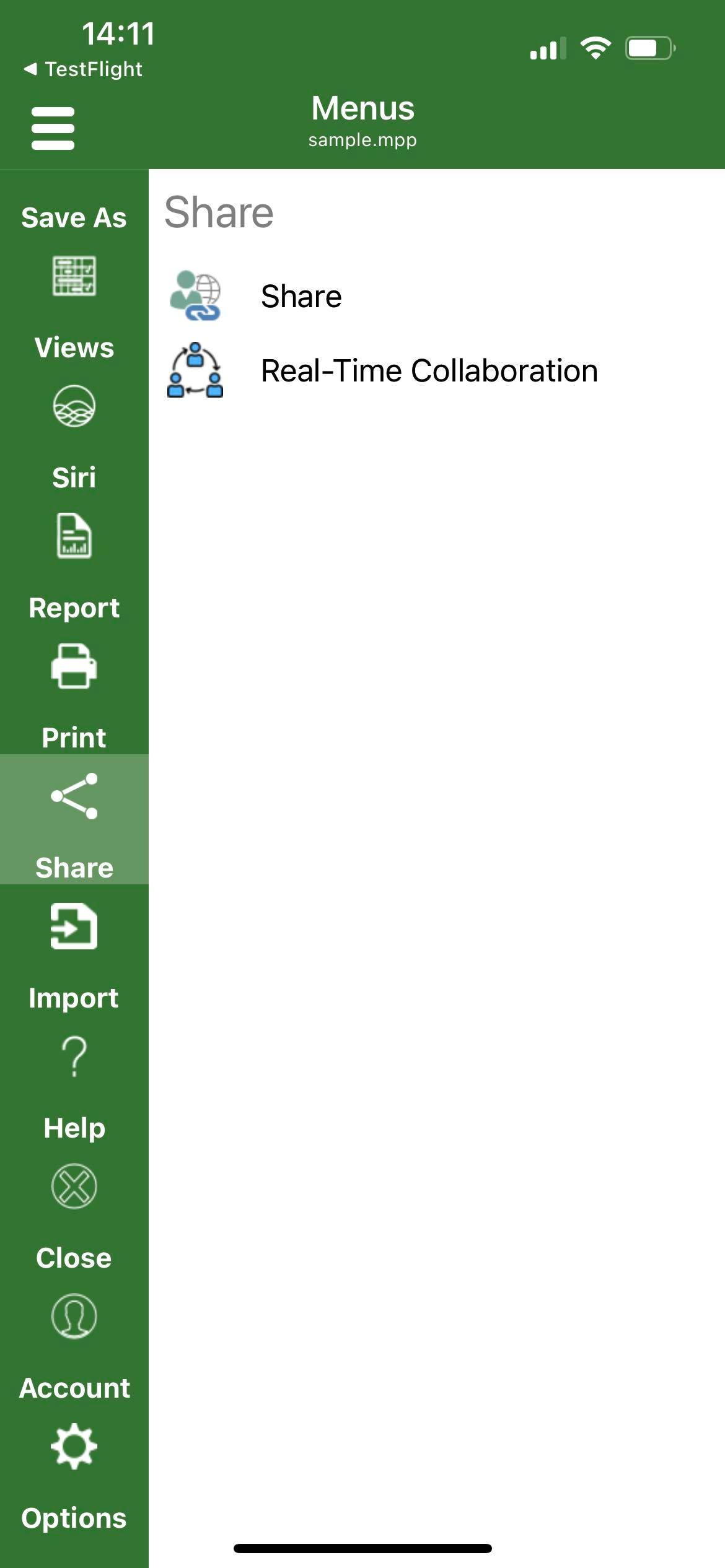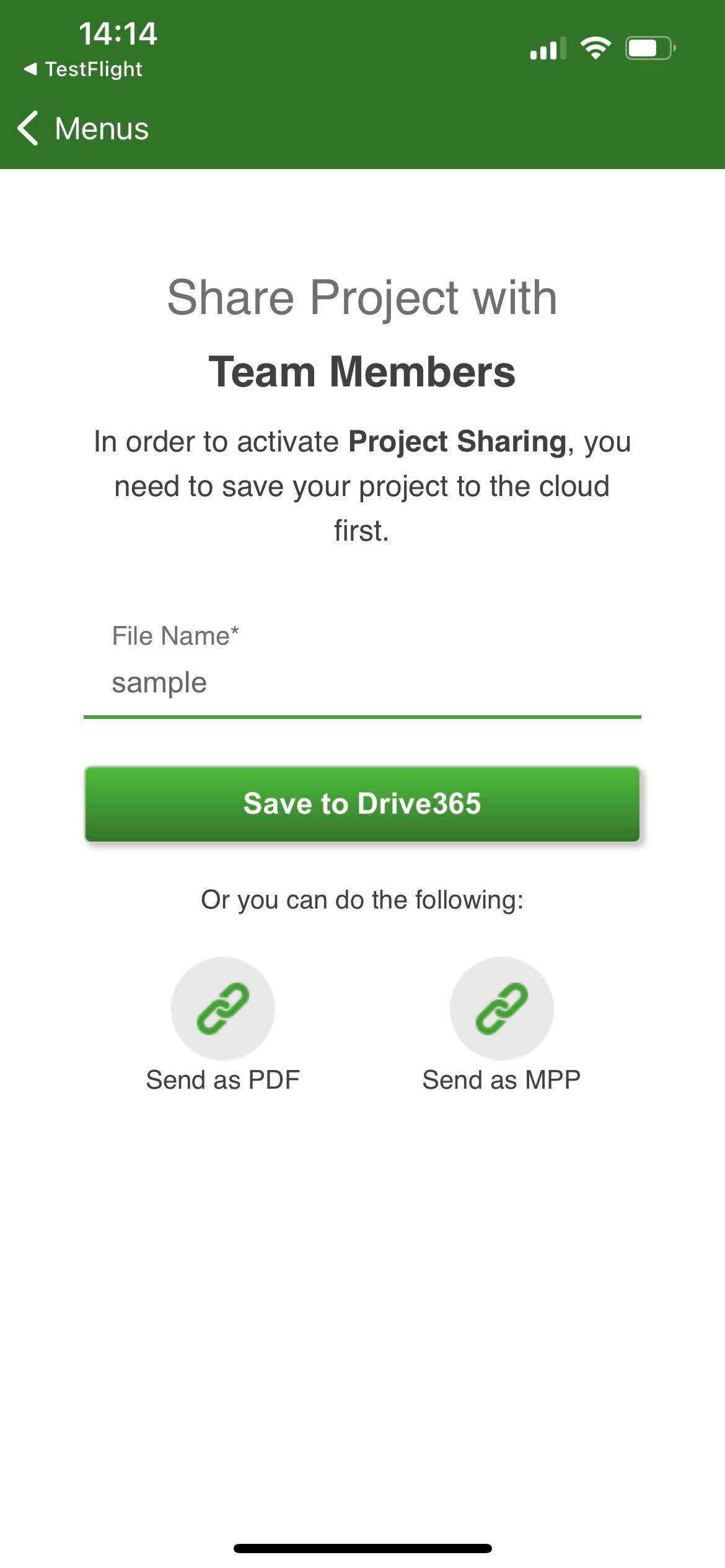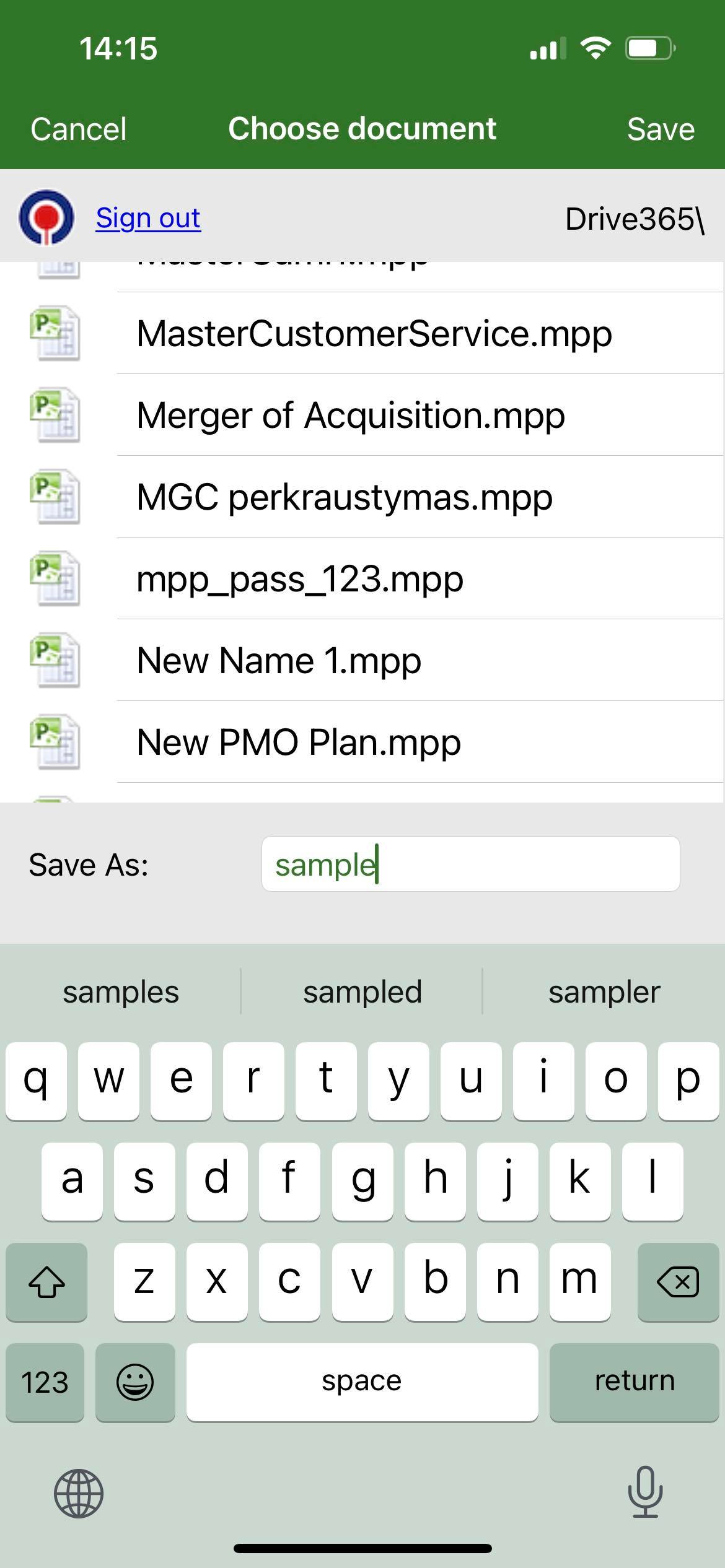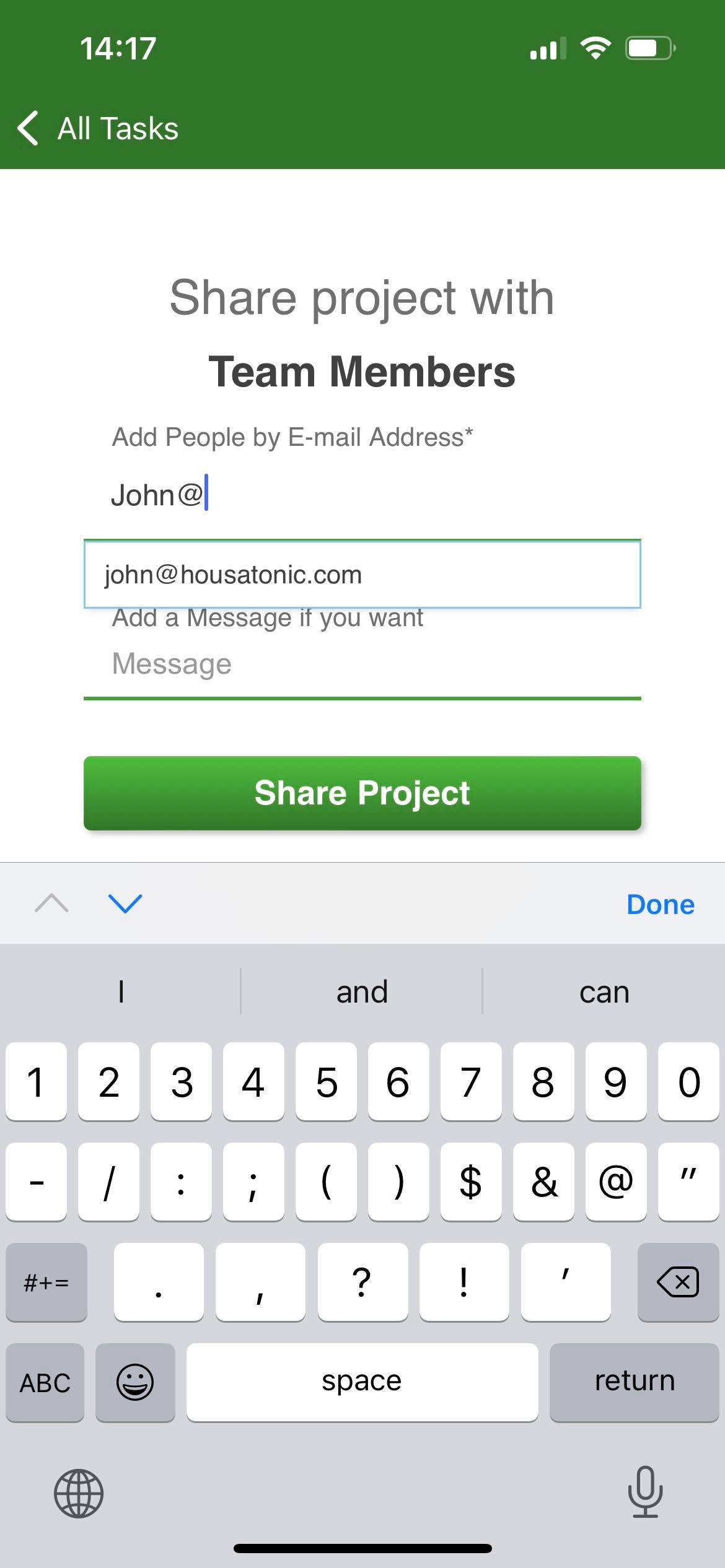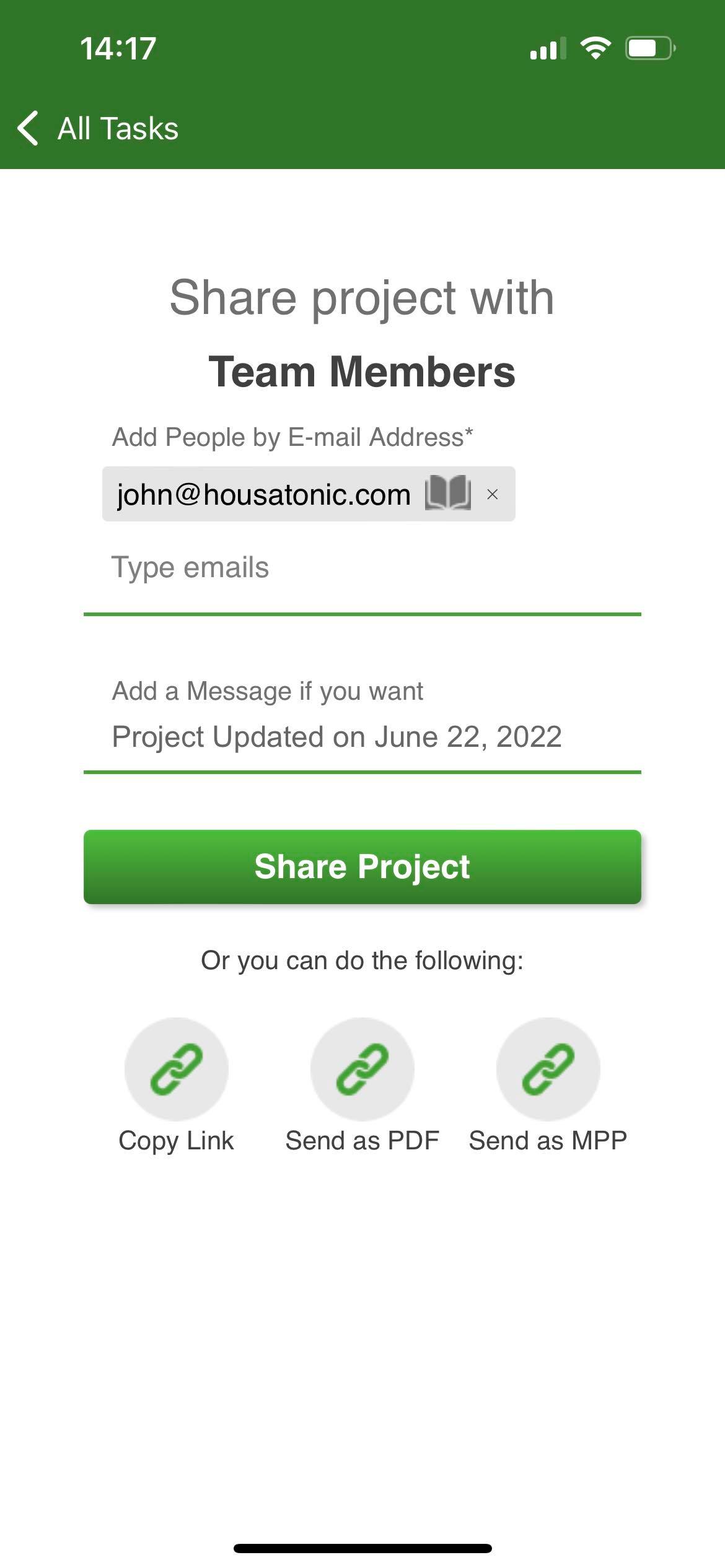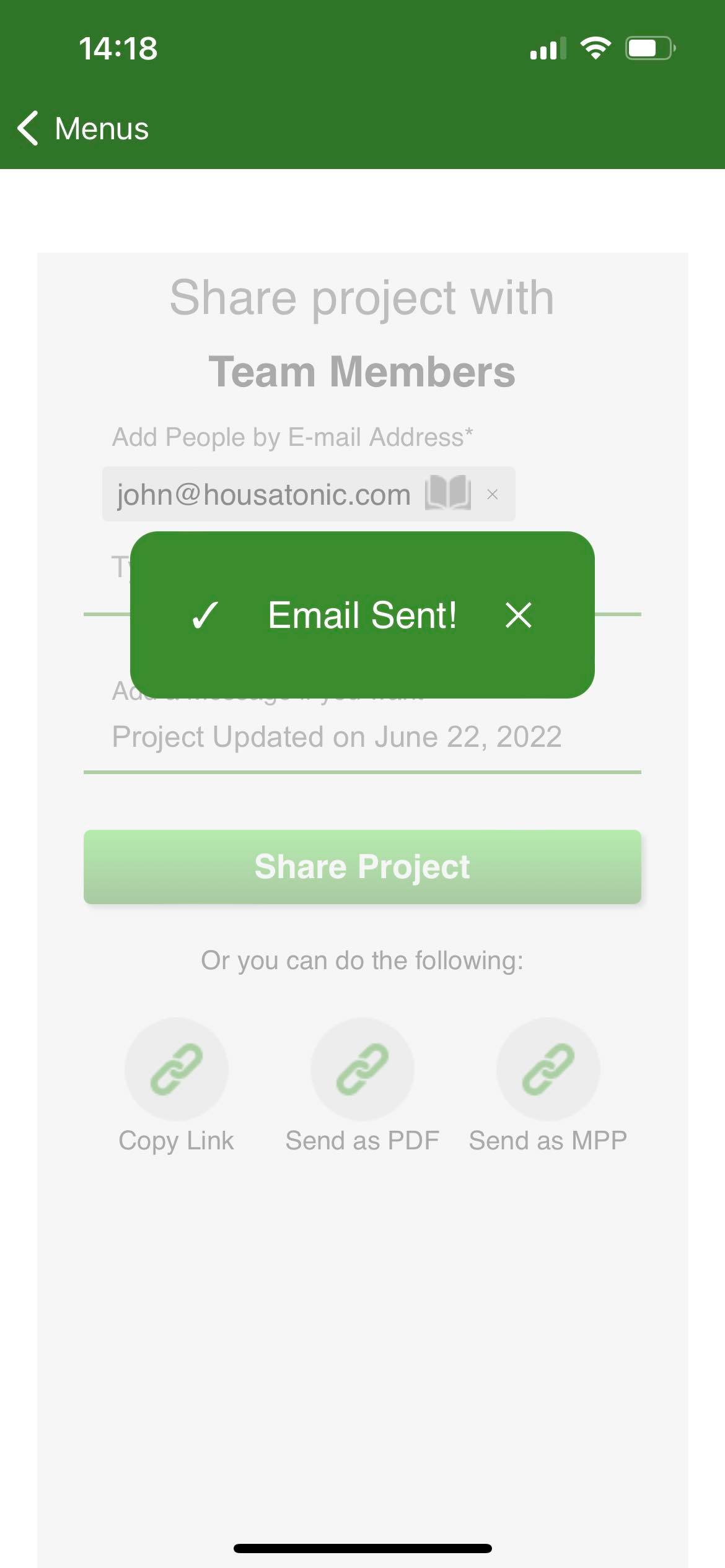Share
Online Help > Share
What is an Email Attachment?
An Email Attachment is a computer file sent along with an email message.
What is a Share Link?
A Share Link is an URL of your project. This is the reason why the project needs to be saved on a cloud storage platform in order to be able to generate it.
How can I generate a link for my project?
First, you need to Sign In with your email and password inside Project Plan 365 application. You can get a link to your project only if it is saved on a cloud platform by clicking menu Share - Share or menu File - Share. Viewing and updating the project require authentication on the cloud platforms or SharePoint, respectively, and permissions need to be granted there, otherwise, the application will warn the team members that they do not have enough rights to view/update the MPP file.
Can I only share the file after I have bought the app?
You can Share the files also when you are in the trial period. We offer 14-Day free trial for the fully functional product.
Any project can be shared with other team members?
Only the projects that are saved in a cloud service can be shared with other team members. When you click on Share button, if the project isn’t save to the cloud, the application will redirect you to save the project in My Projects - Drive 365 cloud service.
Can I share a project?
In Project Plan 365 app you can share a project as a link, as a PDF or as MPP file.
For more information about the Share functionality and its benefits, please see the Share Project Plans with Others page, which also includes a video.
How can I share a project through email link?
To share your project with other team members, please follow the steps below:
- Sign in with your email and password inside Project Plan 365 app.
- Open the desired project.
- Go to menu File – Share - Share Link.
- If your file is not saved on a cloud service, the application will redirect you to save the file in our My Projects - Drive 365 cloud.
- Click on the Copy Link option.
- Send the link to the desired team member.
- The team member will be able to access the file by pasting the received link in his browser and then clicking on the “Open in Project Plan 365” button or by accessing the File menu – Open – URL – paste the URL and click on the “Open” button.
Can I see a project from my iPhone device if I received it by email link?
If you are using an iPhone device, paste the link on your browser and then click the “Open in Project Plan 365” button in order to access the project. If you are not signed in inside the application, you will need to type your email address and password, click on the “Sign In to Project Plan 365” button and the project will open automatically.
You can also access the project by going to the File menu – Open – URL, paste the received link and click on the “Open” button.
Note: If you don’t have the Project Plan 365 application installed on your device, you will need to click first on the “Download Project Plan 365” button and then on the “Open in Project Plan 365” button.
Can I see a project from my Android device if I received it by email link?
If you are using an Android device, paste the link on your browser and then click the “Open in Project Plan 365” button in order to access the project. You will be redirected to the Project Plan 365 Web application, where you will need to Sign In with your email and password and the project will open automatically.
Can you open shared project in mobile app?
To open a shared project in the mobile app, go to the backstage menu and click on Open-URL insert the link and click on the Open button.
How can I Send as PDF a project file?
To Send a PDF file of a project, go to menu File - Share - Send as PDF. Insert the email addresses of your team members and add a text message if you want, then click on the Share Project button. A PDF file will be generated based on the project you have. This PDF file is sent as an attachment to your team members.
Note: If you add an email address of a person outside of your team you will be asked if you want to add this person to your team. Click Yes or No as desired and then click on the “Share Project” button.
Why I cannot share the MPP file?
The Share functionality is available only for Editor team members.
How can I send as MPP a project file?
To Send as MPP a project file, go to menu File - Share - Send as MPP. Insert the email addresses of your team members and add a text message if you want, then click on the Share Project button. The MPP file is sent as an attachment to your team members.
Note: If you add an email address of a person outside of your team you will be asked if you want to add this person to your team. Click Yes or No as desired and then click on the “Share Project” button.
If I share a project with a client or team member, do they need to have the software to view the file?
If you share your mpp file with a client or a team member, they will receive an email with the details to create an account and can download our application from Download page in order to access the project.
Can I share without emailing?
Inside the application, you can't share files without emailing them but you can export the project to PDF, MPP, Excel, XML and send it to your team members.
How can I share a project directly from My Projects - Drive 365 cloud service?
In order to share a project directly from My Projects – Drive 365 cloud service, follow the steps below:
- Fo to File menu – My Projects – Drive 365.
- In the file picker, right-click on the project you want to share and choose Share option from the contextual menu.
- Type the E-mail address and a message, if you want.
- If you type an email address of a person outside of your team you will be asked if you want to add this person to your team. Click Yes or No as desired.
- Click on the Share Project button from the dialog and the E-mail will be sent to the added e-mail address.
I need to share a sheet with someone outside my company. They need to be an editor on the sheet but not able to access all of the other project plans my company has created.
They need to purchase our tool from our website and they will be outside of your team. Then, you can share your .MPP file with them and they will not have access to other .MPP files in your organization.
Please note that if they are not part of your team, they will not have rights to overwrite the original file. They will have to save it to their local device or to a Cloud location.
Why do I get a “You don’t have permission to access this project” message when trying to open a project?
You get the “You don’t have permission to access this project” message when you are trying to open a Drive 365 file that was not shared with you explicitly. Please, contact the owner of the project in order to share it to your account.
With whom can I share a Drive 365 file?
You can share a Drive 365 file with team members of your organization and people outside the team. Note that if you share a project to users outside the team, those users will be able to open and edit the project but not to overwrite it. They will have to save it to their local device or to a Cloud location.
Also, anyone who has been forwarded the project, will not be able to open it, getting a “You don’t have permission to access this file” message.
Can I share my .mpp files with the users that aren't in my team?
With our application you can share your .MPP files with other users via email by going to menu File – Share. Type in the email of a person that is outside of your team. A dialog will appear asking if you want to add this person to your team. Click “No” after adding the email address and then click “Share Project”. They will receive an email with the steps to open the shared file.
Please note that if they are not part of your team, they will not have rights to overwrite the original file. They will have to save it to their local device or to a Cloud location.
If you want to share files without emailing them, you can export the project to PDF, MPP, Excel, XML by going to the File menu – Export and send it to your users.
For more information, please check the Share online help article.
Does sharing .mpp files with people outside of my team require them to have an account created?
In order for people outside your team to access the shared .mpp file, if they do not already have an account created on our website, they will be asked to create one and then they will be able to open the shared project.
Note: It is not required for new users to start a trial or purchase a subscription in order to open a shared .mpp file. They can create open it in our Web application.
How can I open a .mpp file shared via email?
To open a .mpp file shared via email, in the received email, click on the “Open in Project Plan 365” button. If you have Project Plan 365 installed on your device, the browser will ask you if you want to open the file directly in the app. Click on “Open Project Plan 365” and the app will open. Lastly, Sign In with your email and password for the file to open.
Note: Check the “Always allow projectplan365.com to open links of this type in the associated app” so the browser request message won’t appear every time you open a .mpp from an email and it will open the file directly.
How can I open a .mpp file shared via email if I don’t have the application installed on my device?
If you don’t have Project Plan 365 installed on your device, after clicking on “Open in Project Plan 365” button from the email you will be redirected to a page where you can first download the latest version of our app by clicking “Download Project Plan 365”. After installing the app, go back to browser and click on the “Open in Project Plan 365” button, click again the “Open Project Plan 365” button from the browser request dialog and the app will open. Lastly, Sign In with your email and password for the file to open.
Note: Check the “Always allow projectplan365.com to open links of this type in the associated app” so the browser request message won’t appear every time you open a .mpp from an email and it will open the file directly.
Do I have to create an account to be able to open a .mpp file shared via email?
In order to be able to open .mpp files shared via email, if you don’t already have an account created on our website, in the received email, click on the “Open in Project Plan 365” button. You will be redirected to a page to create your account by adding a password. Type in the desired password and click “Next”.
Download and install the app by clicking “Download Project Plan 365” button. After installing, go back to browser and click on the “Open in Project Plan 365” button, click again the “Open Project Plan 365” button from the browser request dialog and the app will open. Lastly, Sign In with your email and password for the file to open.
Do I need to start a trial or purchase a subscription to open a shared .mpp file?
It is not required for new users to start a trial or purchase a subscription in order to open a shared .mpp file. You can create open it in our Web application.
How can I add a team member directly from the "Share" dialog?
Go to menu File – Share. Type the email of a person that is outside of your team. A dialog will appear asking if you want to add this person to your team. Click “Yes” and the Add Team Member dialog will appear. Add or change the desired information and click “Add New Member”. Click “Share Project” and the user will receive an email with the steps to open the shared file.
Note: If the user does not already have an account created on our website, he will be required to activate his account and then will be able to open the shared project.
Is the "Share" functionality also available in the Project Plan 365 for iPhone app?
The "Share" functionality is available on the Project Plan 365 iPhone app and can be accessed from the menu Share - Share. If the "Share" button is not available in the Project Plan 365 app installed on your device, please download the latest version from the App Store.
How can someone with a purchased subscription become an editor of the file I created?
There are two possibilities for other users with a purchased subscription to edit a plan you created:
1. If they are part of your team with a subscription assigned, they are editors by default and can edit and save the files created by other editor team members in your team, as long as the project is not part of a division the user has no access to.
2. If they are not part of your team and have a separate subscription purchased, you can share the project you created with them by going to menu Share - Share - Share as MPP. The user outside of your team will be able to open the shared project you created and edit it using their subscription. Please note that if they are not part of your team, they will not have rights to overwrite the original file. They will have to save it to their local device or to a Cloud location.
Step by step on how to share your project as a link:
1. First, please Sign In with your email and password inside Project Plan 365 app.
2. Go to menu File - Share or go to menu Share - Share.
3. If your project is not saved yet in a cloud service, we offer to you the possibility to save your .mpp file in our private Drive 365 cloud.
4. Insert the name of the file and click on the Save Project to Drive 365 button.
5. The file explorer will appear to save your file in Drive 365 cloud.
6. Click on the Save button.
7. If you have resources in your project that are not already team members of your organization, the following dialog will appear in order to add them as team members.
Note that if a team member already exists in another existing team, you will not be able to add it to the Team, unless you send him an invitation and he accepts it.
To add a team member that already exists in another existing team, please follow these steps:
- Fill out the Email address field in the “Add Team Member” dialog with the one of the team member that is already in another existing team.
- Right after the Email address input loses focus, the following dialog will appear:
- After clicking the Invite button, the following dialog will appear:
- An invitation email will pe sent to the team member.
- After the team member accepts the invitation (i.e. clicks the Join Team button), he will be redirected to the sign in page.
- Then, he will be added to the Team with the Read Only role and Admin field set to false.
8. Select the role for each team member and click on the Add Team Members If you don’t want to add the resources from your project as team members, click on the “X” button.
9. In the “Share” dialog, click on the “Copy Link” button and send the link to the desired team member.
10. The user will need to paste the received link in his browser and he will be redirected to the “Open in Project Plan 365” page.
11. If the team member does not have Project Plan 365 installed on his device, he will need to click on “Download Project Plan 365” first.
12. After installing the app, he needs to go back to his browser and click Open in Project Plan 365.
13.In the browser request dialog click the Open Project Plan 365 button.
14. The application will automatically open.
15. Sign In with your email and password.
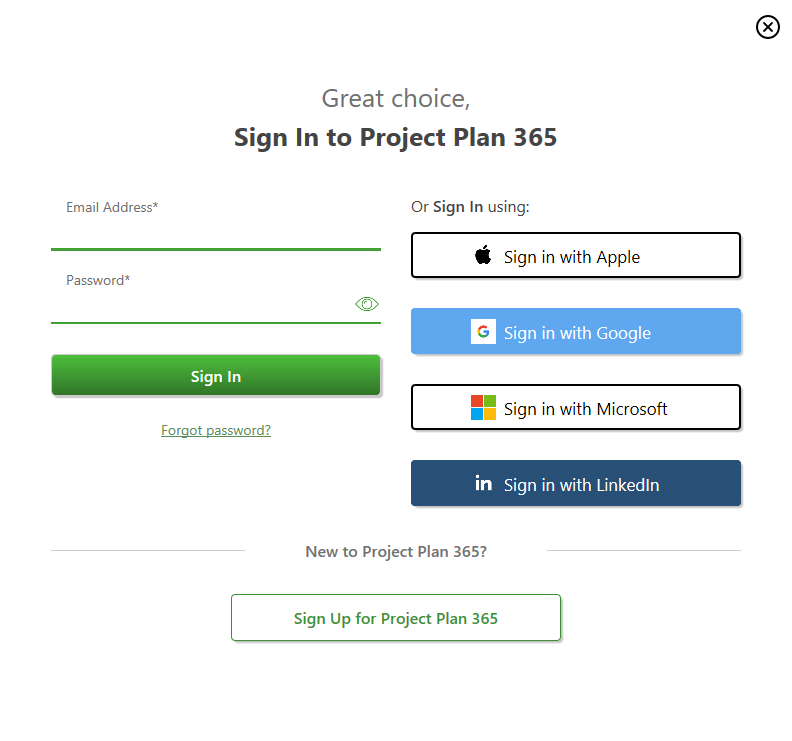
17. If you sign in with an account that is not part of the team that sent you the link, the following message will appear:
Note that you can also open a shared link by going to the File menu – Open – URL – paste the link and click the “Open” button.
Step by step on how to open a shared .MPP file if you don’t have an existing account on our website:
- If you don’t have an existing account on our website and you receive a .MPP file shared from Project Plan 365 via email, you will receive an email like the one below:
- Click on Open in Project Plan 365.
- You will be redirected to the “Let’s secure your account” page where you will need to set a password and click on the “Next” button.
- If you don’t have Project Plan 365 installed on your device, click on “Download Project Plan 365” first.
- After installing the app, go back to browser and click Open in Project Plan 365.
- In the browser request dialog click the Open Project Plan 365
- The application will automatically open.
- Sign In with your new credentials.
- The shared .MPP file will automatically open after signing in.
- If you Sign In with another email rather than the one on which you received the shared file, the following message will appear:
Step by step on how to share a project as PDF:
1. Go to menu Share – Share.
2. Click on the Send as PDF button.
3. Insert team members or other people by e-mail address.
4. Add a text message and click on the Share Project button.
5. A PDF file will be generated based on the project you have. This PDF file is sent as an attachment.
6. In this way, you can send by e-mail the current view to other team members as a PDF file, which they can view, print, etc.
7. If you share the project with other people that are not already team members, when adding the email address a pop-up dialog will appear asking if you want to add the resource as a team member into your organization.
8. Click Yes and fill in the desired information in the Add New Member dialog then click Add New Member
Note: If you do not want to add the user to your team, click “No” in the tooltip that appears.
9. If the recipients already have an account created on our website, they will receive two emails like the ones below:
10. If the recipients do not have an account created on our website, they will receive an email requiring them to activate their account and another one with the shared PDF file;
Step by step on how to share a project as MPP file:
1. Go to menu Share – Share.
2. Click on the Send as MPP button.
3. Insert team members or other people by e-mail address.
4. Add a text message and click on the Share Project button.
5. The MPP file is sent as an attachment.
6. If you share the project with other people that are not already team members, when adding the email address a pop-up dialog will appear asking if you want to add the resource as a team member into your organization.
7. Click Yes if you want to add the user to your team and fill in the desired information in the Add New Member dialog then click Add New Member button.
Note: If you do not want to add the user to your team, click “No” in the tooltip that appears;
8. If the recipients already have an account created on our website, they will receive two emails like the ones below:
9. If the recipients don’t have an account created on our website, they will receive an email requiring them to activate their account and another one with the shared MPP file:
Step by step on how to share a project from Project Plan 365 for iPhone:
- First, please Sign In with your email and password inside Project Plan 365 app.
- Go to menu Share – Share;
- If your project is not saved yet in a cloud service, we offer to you the possibility to save your .mpp file in our private Drive 365 cloud.
- Insert the name of the file and click on the Save Project to Drive 365 button.
- The file explorer will appear to save your file in Drive 365 cloud.
- Click on the Save button.
- In the Share dialog, insert team members or other people by e-mail address.
- Add a text message and click on the Share Project button.
- If the project has been shared successfully, a confirmation message will appear;
| Related | Enabling MPP for Real-Time Collaboration | ||||
| Platform | Windows | Mac | iOS | Web | Android |
| ✔ | ✔ | ✔ | ✔ | ||
| Product | Project Plan 365 | ||||
| Article ID | 26 | ||||
| Date | 3/25/2025 |