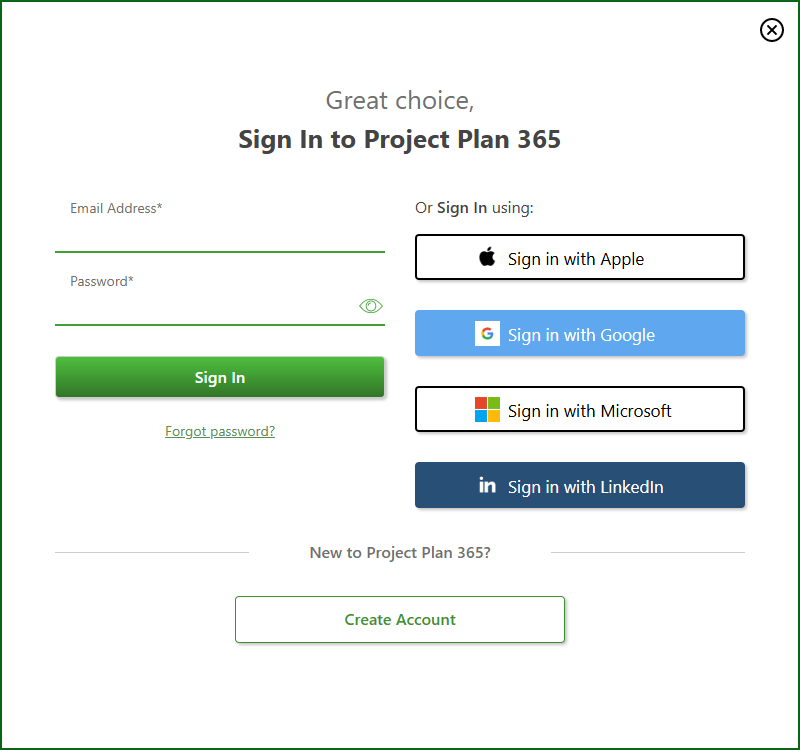Sign In to Project Plan 365
Online Help > Sign In to Project Plan 365
What does the “Sign In to Project Plan 365” functionality do?
The “Sign In to Project Plan 365” functionality allows you to Sign In with your email and password in our Project Plan 365 Portal and to activate the purchased subscription inside the Project Plan 365 app.
How to Sign In inside Project Plan 365 application?
To Sign In inside Project Plan 365, open the application and in the Sign In dialog that is prompted, insert your Project Plan 365 email address and password or Sign In with a third-party account (Apple, Google, Microsoft, LinkedIn).
Where is the license/registration key?
If you have bought a subscription from our website and inside the application it still states you are still in trial or Free Read-Only mode, please Sign In with your email and password inside the Project Plan 365 app (in Sore and Web apps, look upper right corner for Sign In button or go to the backstage menu File – Account and click the Sign In button).
Why can I not edit if I did pay?
If you have paid from a Store and cannot edit or use the application please follow the activation specific steps for the Store from which you have bought the subscription. If you purchased from our website, please Sign In with your email and password inside the application.
I just signed up, how can I start using the software now?
Please Sign In with your email and password inside the Project Plan 365 app (in Sore and Web apps, look upper right corner for Sign In button or go to the backstage menu File – Account and click the Sign In button).
How to use Project Plan 365 app over different platforms and devices?
In order to use Project Plan 365 on multiple platforms (macOS, iOS, Windows, Android) you should purchase the Standard/Business Subscription from our website. You can purchase the Standard/Business Subscription from our Purchase page. Please download and install our latest app from the Download page. In order to use the purchased subscription, just Sign In with your email and password inside the Project Plan 365 app (in Sore and Web apps, look upper right corner for Sign In button or go to the backstage menu File - Account and click the Sign In button).
I don’t see an option for Sign In inside Project Plan 365.
Please make sure you downloaded and installed our latest application from our website or Microsoft/Apple Store. In our website application the Sign In dialog will be prompted while in the Store apps, on the top right corner, you should see the Sign In button. Or you can also go to the backstage menu File - Account and click the Sign In button.
Can I use the application without internet?
You need to Sign In just the first time using the internet connection in order to activate the subscription, then you can use the application without internet.
The application blocks when I click on the Sign In button.
Looks like your firewall settings are preventing our app to connect to our server to activate and that's why the app blocks when you click on Sign In button. Or maybe you connect with a VPN and that may cause the issue. If you are using the application on OS X Yosemite, please submit a ticket about your issue at our Support Team.
How can I install the application on another device or platform?
If you purchased the subscription from our website, please download and install our latest application from this link: https://www.projectplan365.com/download/.
Then, Sign In with your email and password inside the application.
How can I Sign In on iOS device?
Go to the backstage menu Account on your iOS device. Click on the Sign In button and enter your email and password.
How can I Sign In on Android device?
Go to the backstage menu Account on your Android device. Click on the Sign In button and enter your email and password. The Account menu for Android devices is available only in the application from our website. Please download and install our latest application from the Download page. Then, from backstage, click on the Account menu.
I can't Sign In inside application.
There are two possibilities. You purchased the application from the store (Microsoft Store, App Store, Google Play Store) and you don't need to Sign In, just go to menu Help-Subscriptions and press on Start Complete Editor Subscription. Or you purchased the application from our website and you don't remember the email address you used. Please submit a ticket at https://www.projectplan365.com/newticket/index.
How to Sign In to Project Plan 365 Portal?
To Sign In to Project Plan 365 Portal, go to our Online Portal and Sign In with your email and password or Sign In with a third-party account.
Where can I find the Account menu on an Android device?
The Account menu for Android devices is available only in the application from our website.
Please download and install our latest application from the Download page. Then, from backstage, click on the Account menu.
How to modify my account email address?
To modify your email address please contact our Support Team at https://www.projectplan365.com/contact-support/.
I’ve paid for the new subscription but the program keeps telling me that it’s expired.
Please Sign Out and back Sign In with your email and password inside the application (in Sore and Web apps, look upper right corner for the Sign In button, or go to the backstage menu File - Account and click the Sign In button).
Where is the Sign Out button inside the application?
In order to Sign Out from the application, go to menu File-Account and click on the Sign Out button. Another way is to click on the dropdown arrow near your email address in the top right corner, then click Sign Out.
How do I delete my account?
To delete your account, please contact our Support Team.
What is Integration with third parties?
Integration with third parties refers to a process that aims to stitch together different subsystems in order to combine a software with their own architecture.
What is authenticate?
To Authenticate is an action made by users to prove their access rights and identify.
What are credentials?
Credentials refer to the verification of identity or tools for authentication.
What is email address?
An email address is a unique identifier for an email account.
What does the “Log Off” functionality do?
The “Log Off” functionality closes off one’s access to an account after having previously logged in (e.g. as it is in the case of a cloud storage provider).
I've Signed In/Signed Up inside the application but it says I need to upgrade.
The reason why you are asked to upgrade is because when you Signed Up to Project Plan 365 you probably didn’t add billing information and didn’t actually start a Standard or Business Trial. To start a 14-day free trial please add your card information. Click here to learn more about how to start a Standard Trial or a Business Trial. You can always cancel Auto-Renewal so you wouldn’t be charged when the trial period expires.
I want to know if your software supports SSO option.
Unfortunately, we don’t have integration with SAML SSO. We have an alternative by signing with Microsoft Azure AD or Google accounts.
Step by step on how to Sign In to Project Plan 365 application:
1. Open the Project Plan 365 app.
2. Insert your email address and password or Sign In with a third-party account.
Note: To learn how to Sign In with a third party account, please read the following article: Sign Up to Project Plan 365.
Note: In the Store and Web apps, look for the Sign In button in the top right corner or go to menu File - Account - click Sign In.
Step by step on how to Sign In to Project Plan 365 Portal:
1. Go to Project Plan 365 Portal: https://www.projectplan365.com/ups/Account/SignIn.
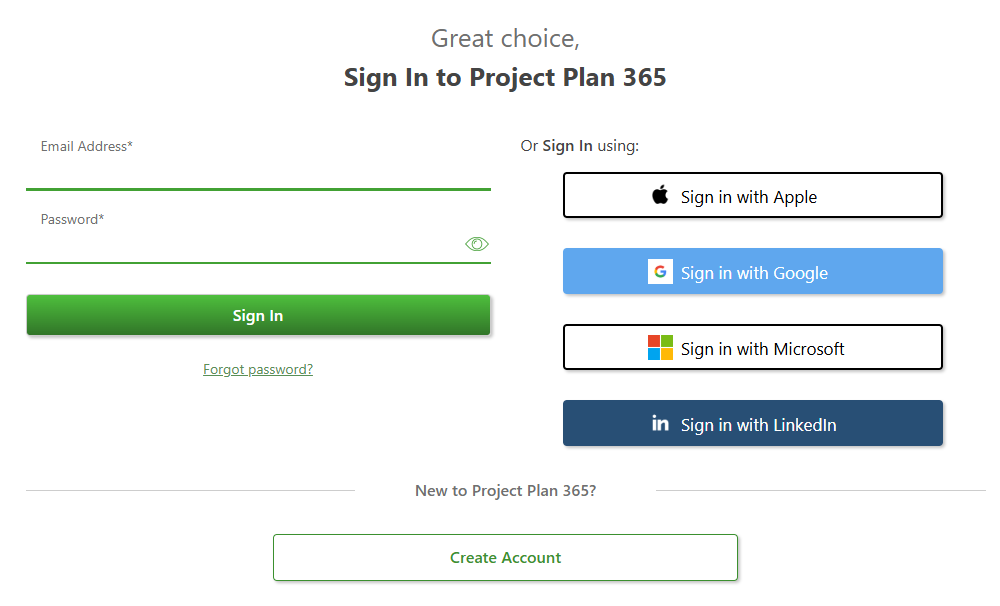
2. Sign In with your Project 365 email and password or Sign In with your third-party account.
Note: To learn how to Sign In with a third-party account, please read the following article: Sign Up to Project Plan 365.
| Related | Sign Up to Project Plan 365 | Manage Team Members | Start 14-Day Standard Trial | Start 14-Day Business Trial | Purchase Business Subscription |
| Platform | Windows | Mac | iOS | Web | Android |
| ✔ | ✔ | ✔ | ✔ | ||
| Product | Project Plan 365 | ||||
| Article ID | 195 | ||||
| Date | 3/25/2025 |