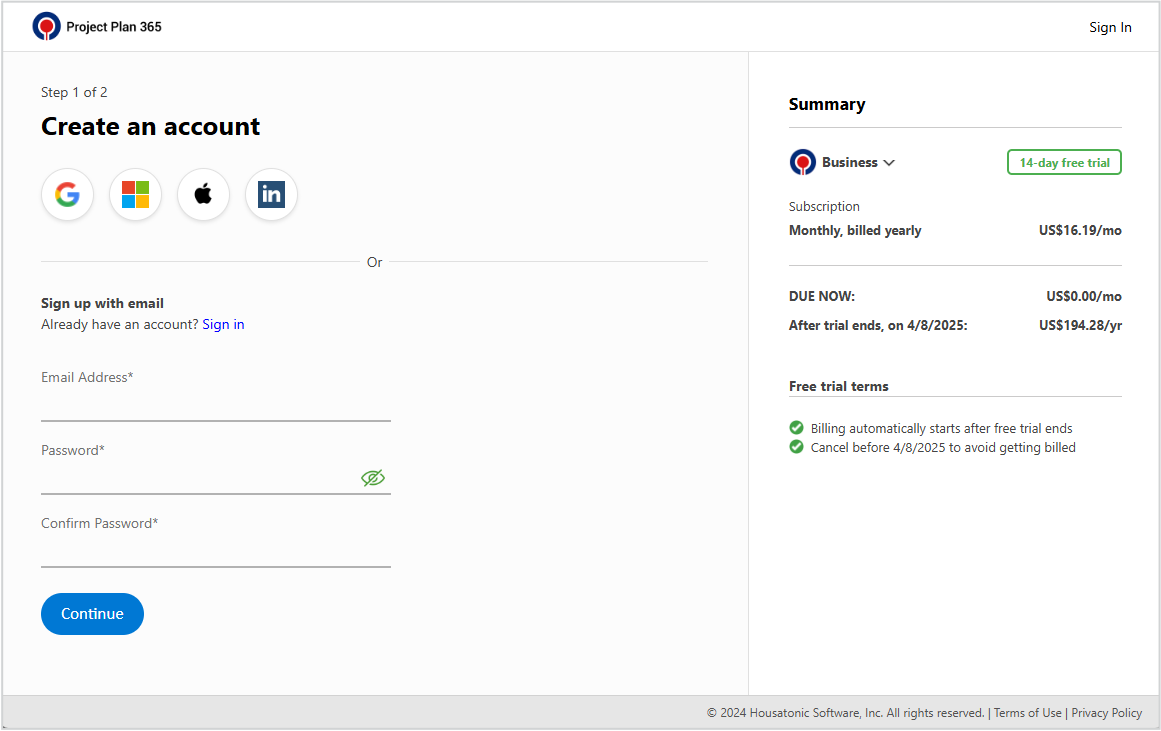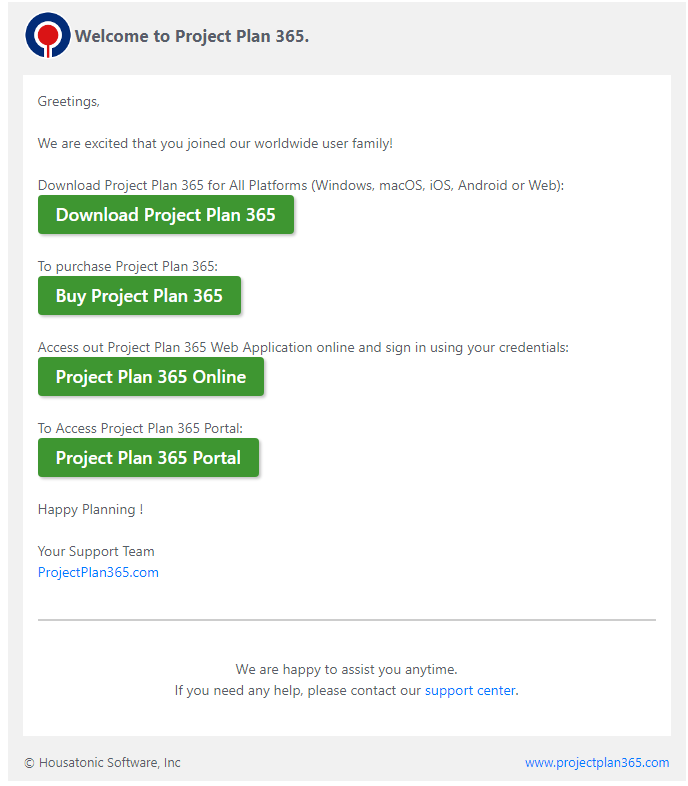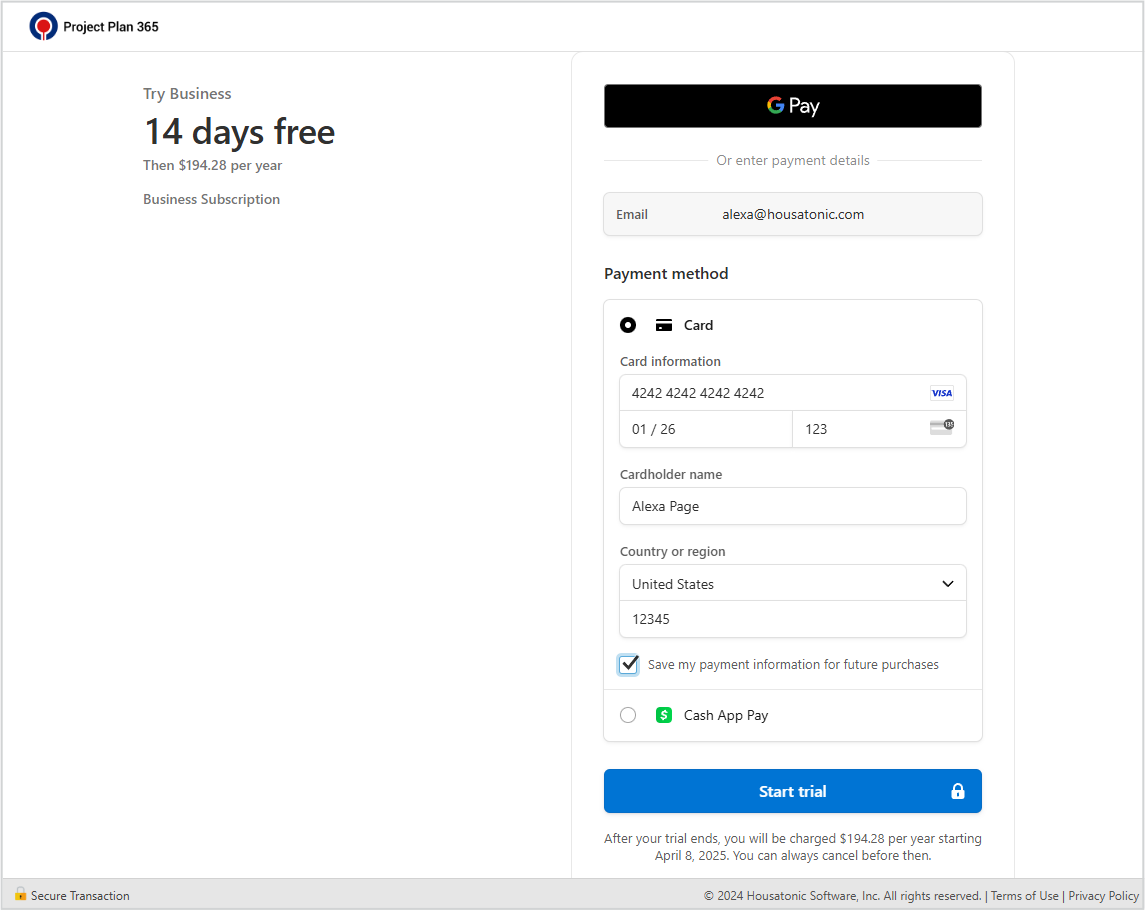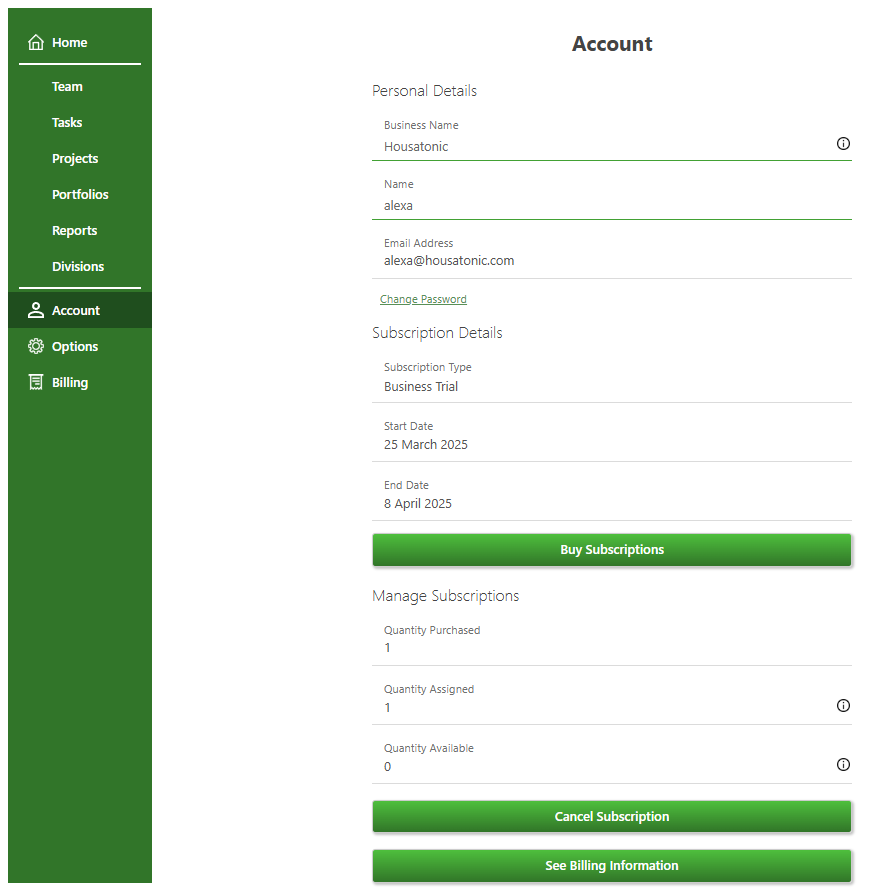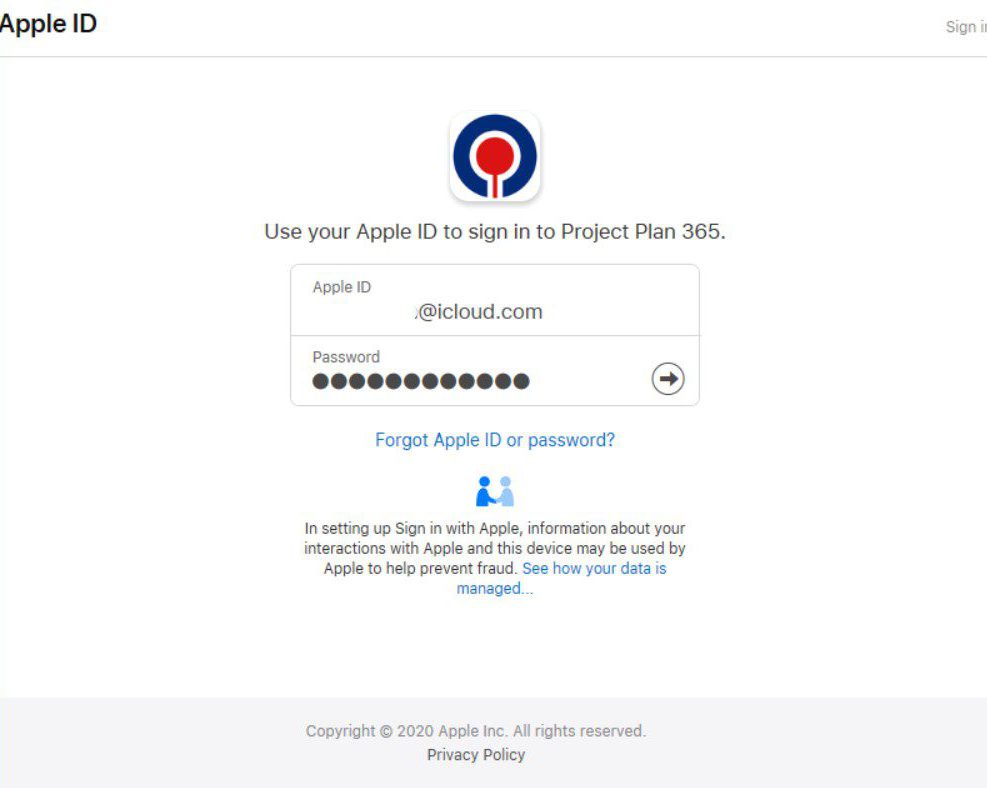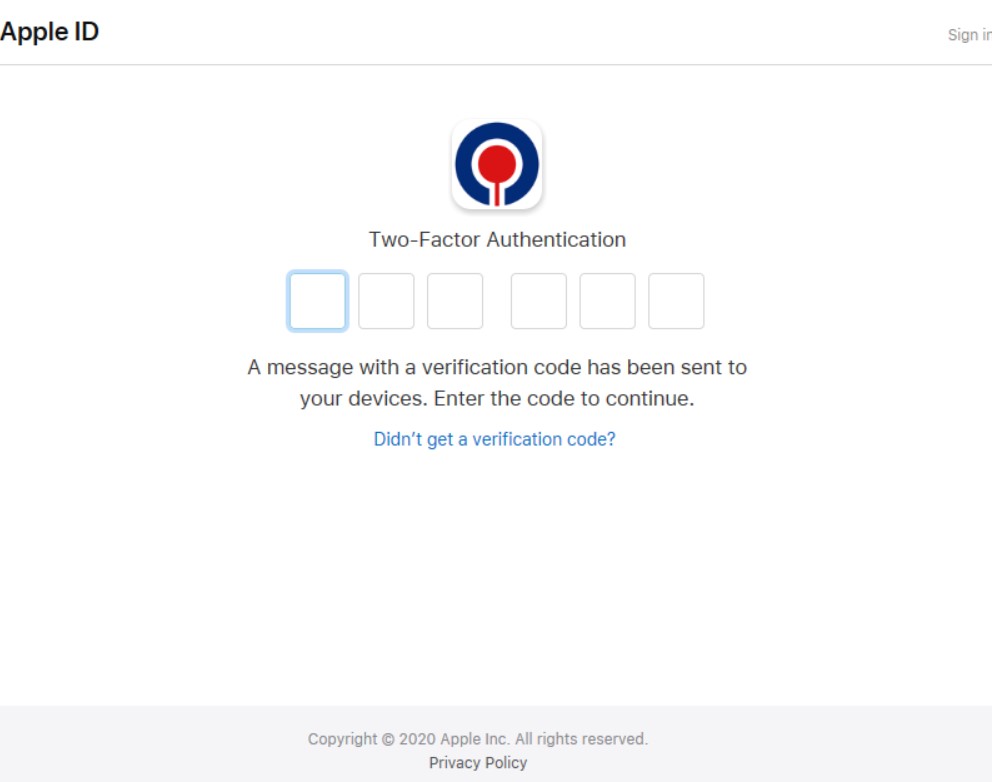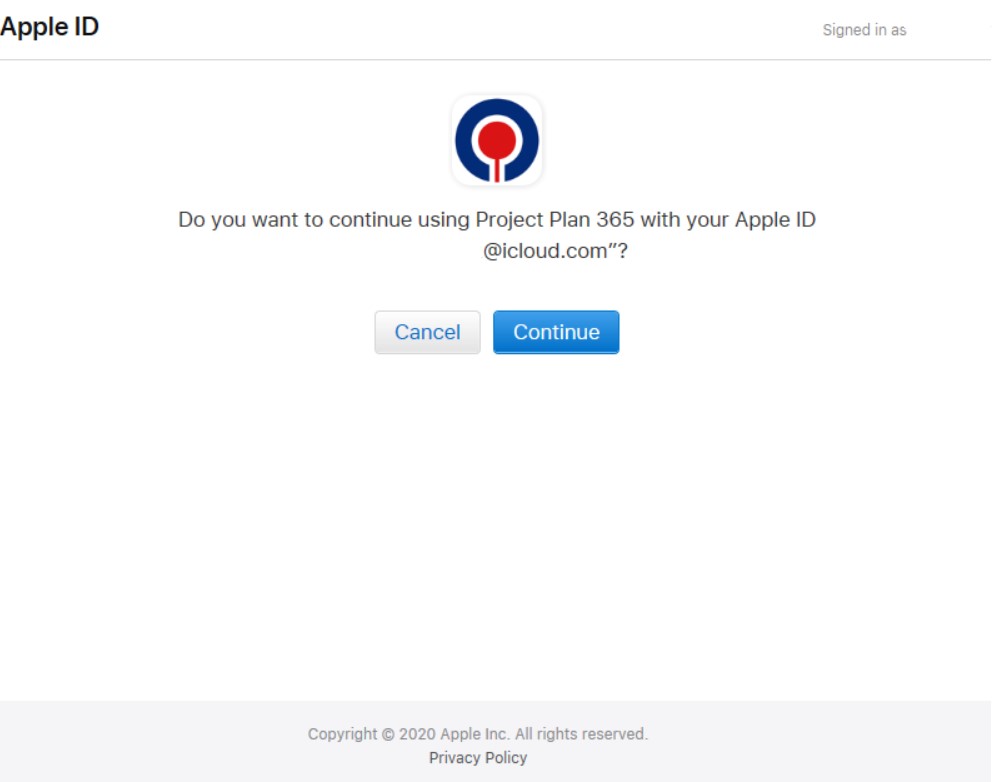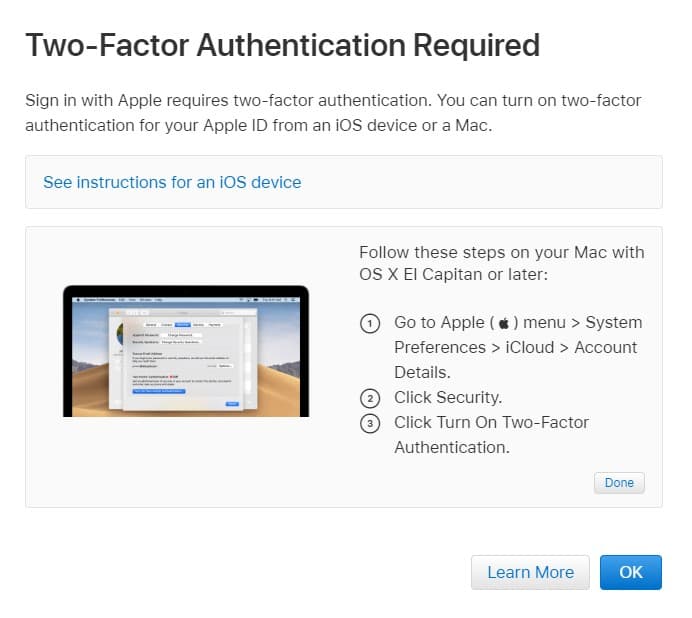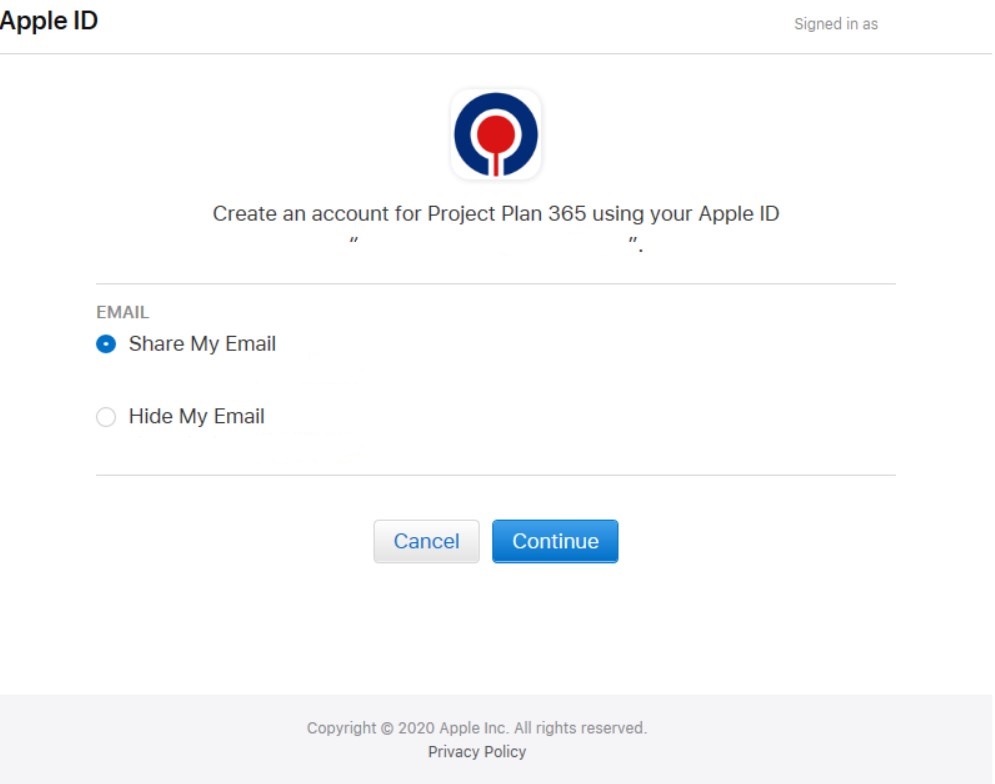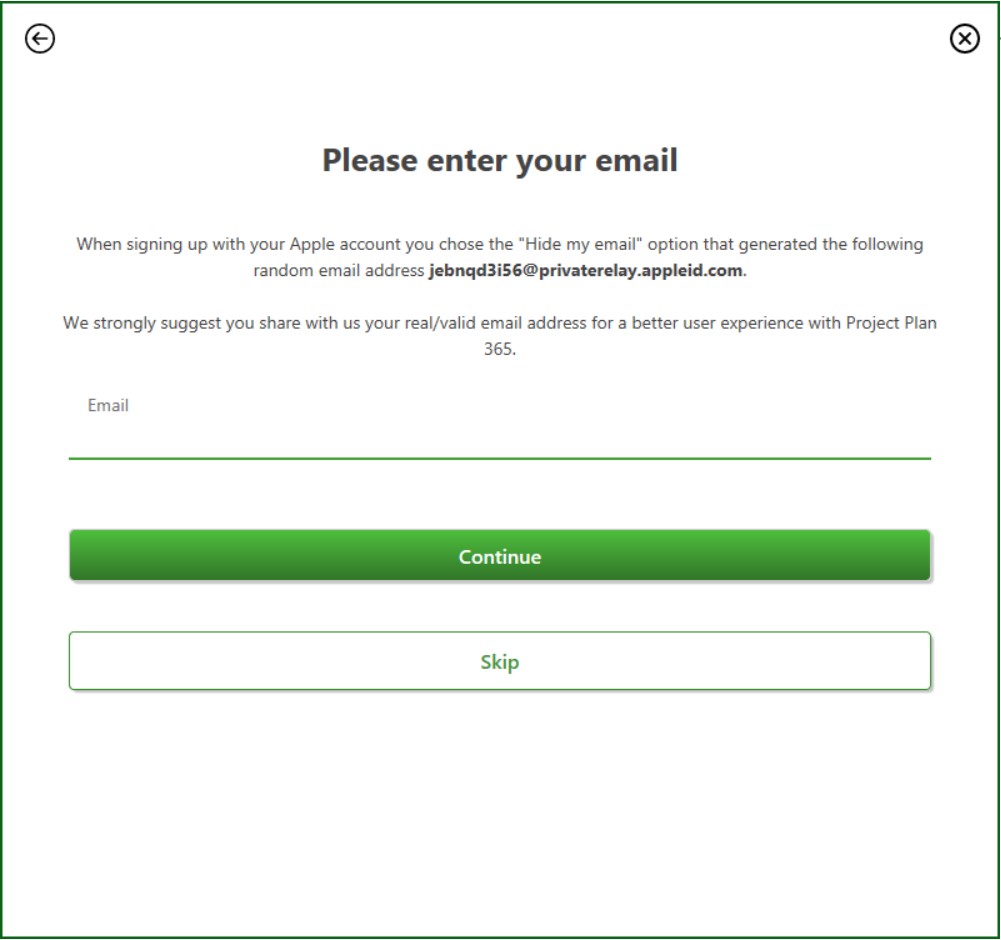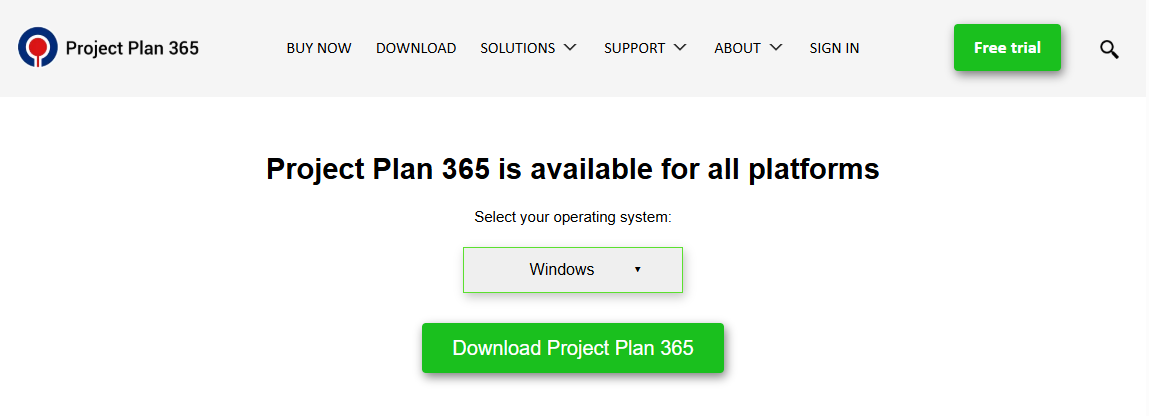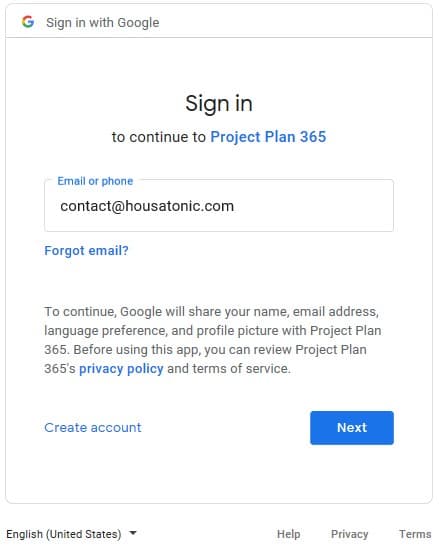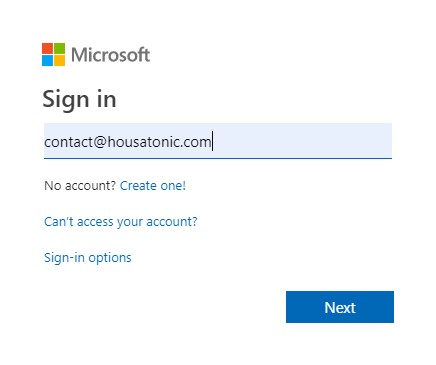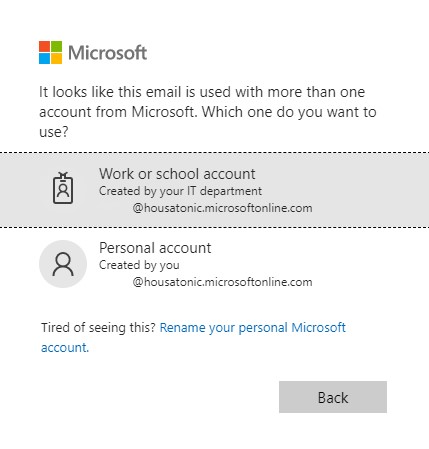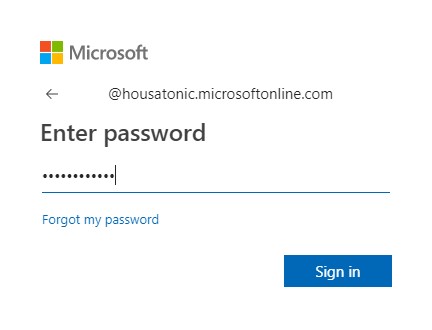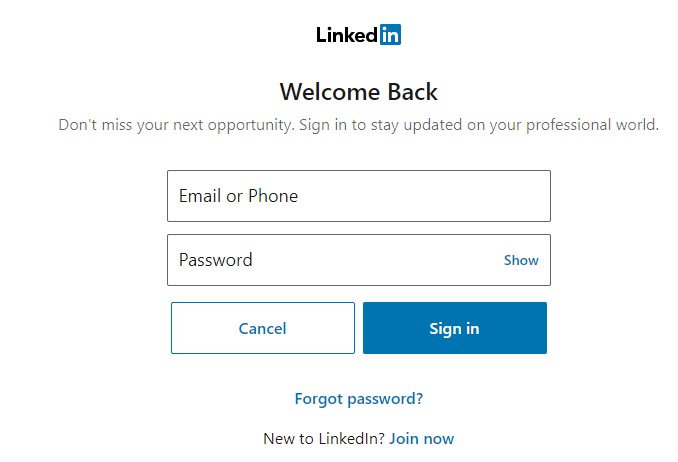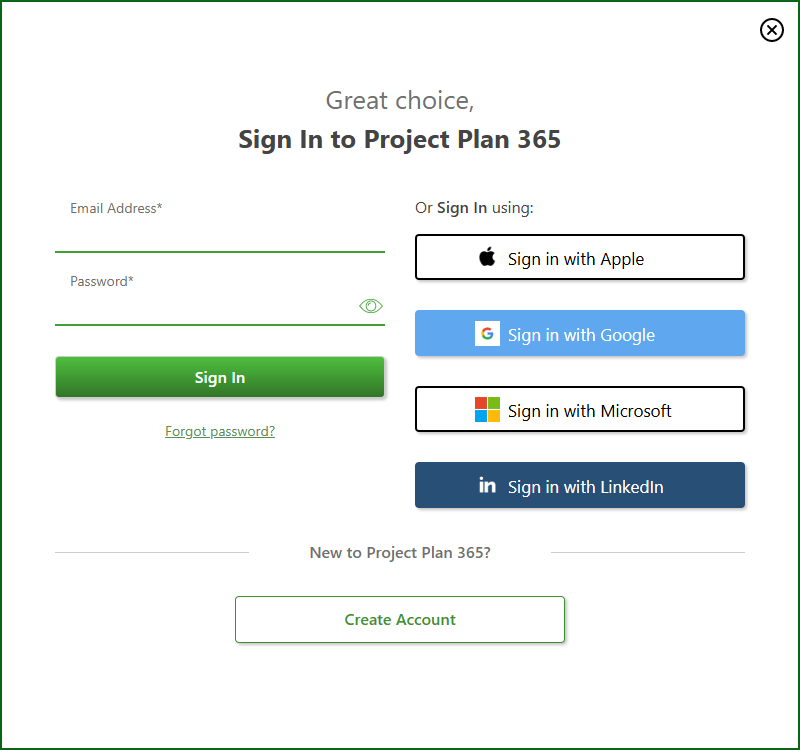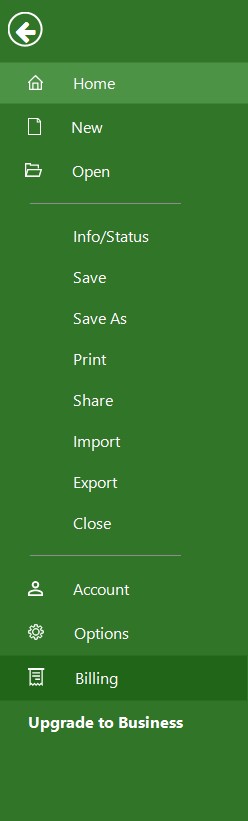Sign Up to Project Plan 365
Online Help > Sign Up to Project Plan 365
What does the “Sign Up” functionality do?
The “Sign Up” functionality allows you to create an account on our website and start a trial to evaluate our Project Plan 365 app.
How do I create an account on Project Plan 365?
To create an account, you need to access the Create Account page.
Insert your email and password or Sign Up with a third-party login.
How do I Sign Up if I did not download the product?
To Sign Up if you didn’t download the product, go to our Create Account page and insert your email and password or Sign Up with a third-party account (Apple, Google, Microsoft or LinkedIn).
What is the difference between Sign In and Sign Up with a third-party login?
There’s no difference between Sign In and Sign Up with a third party login. When you Sign In/Sign Up with a third-party login, if you don’t have an existing account on our website, we automatically create one.
How do I Sign Up with a third-party login?
To Sign Up with a third party login, go to our Create Account page and click on one of the following buttons: Sign Up with Apple, Sign Up with Google, Sign Up with Microsoft Work Account, Sign Up with LinkedIn.
How do I Sign Up with an Apple account?
To Sign Up with an Apple account, go to our Create Account page and click on the Apple icon button. Insert your Apple ID and password. Wait for the two-factor authentication code. Insert the code. Afterwards, choose if you want to Share or Hide your email. If you choose the Hide My Email option, we suggest you share with us a real/valid email for better user experience. You will receive an email with details about your account.
Once your account was created, you will be redirected to the Billing page. Fill in all the required information and a valid credit card number then click on the “Start trial” button or click on Google Pay/Apple Pay option and confirm the payment for your 14-day Standard/Business Trial to start.
Note: Please know that you won’t be charged during the 14-day free trial. Your card will be automatically debited for the number of assigned subscriptions during your trial period only if you don’t cancel Auto-Renewal before your trial expires.
The subscription period will automatically renew unless you turn it off no later than 48 hours before the end of the current period. To cancel automatic renewal or manage your subscriptions, read the Cancel Subscription online help article.
Why do I have a strange email associated with my Project Plan 365 account?
If you see a strange email address associated with your account and it ends with "@privaterelay.appleid.com", this is because when you signed up with Apple, you chose the “Hide My Email” option. In this case, Apple generates a random – but real and verified – email address for our app.
How do I Sign Up with a Google account?
To Sign Up with a Google account, go to our Create Account page and click on the Google icon button. Insert your email address and password. You will receive an email with details about your account.
Once your account was created, you will be redirected to the Billing page. Fill in all the required information and a valid credit card number then click on the “Start trial” button or click on Google Pay/Apple Pay option and confirm the payment for your 14-day Standard/Business Trial to start.
Note: Please know that you won’t be charged during the 14-day free trial. Your card will be automatically debited for the number of assigned subscriptions during your trial period only if you don’t cancel Auto-Renewal before your trial expires.
The subscription period will automatically renew unless you turn it off no later than 48 hours before the end of the current period. To cancel automatic renewal or manage your subscriptions, read the Cancel Subscription online help article.
How do I Sign Up with a Microsoft Work account?
To Sign Up with an Microsoft Work account, go to our Create Account page and click on the Microsoft icon button. Insert your email address and password. You will receive an email with details about your account.
Once your account was created, you will be redirected to the Billing page. Fill in all the required information and a valid credit card number then click on the “Start trial” button or click on Google Pay/Apple Pay option and confirm the payment for your 14-day Standard/Business Trial to start.
Note: Please know that you won’t be charged during the 14-day free trial. Your card will be automatically debited for the number of assigned subscriptions during your trial period only if you don’t cancel Auto-Renewal before your trial expires.
The subscription period will automatically renew unless you turn it off no later than 48 hours before the end of the current period. To cancel automatic renewal or manage your subscriptions, read the Cancel Subscription online help article.
How do I Sign Up with a LinkedIn account?
To Sign Up with an LinkedIn account, go to our Create Account page and click on the LinkedIn icon button. Insert your email address and password. You will receive an email with details about your account.
Once your account was created, you will be redirected to the Billing page. Fill in all the required information and a valid credit card number then click on the “Start trial” or click on Google Pay/Apple Pay option and confirm the payment for your 14-day Standard/Business Trial to start.
Note: Please know that you won’t be charged during the 14-day free trial. Your card will be automatically debited for the number of assigned subscriptions during your trial period only if you don’t cancel Auto-Renewal before your trial expires.
The subscription period will automatically renew unless you turn it off no later than 48 hours before the end of the current period. To cancel automatic renewal or manage your subscriptions, read the Cancel Subscription online help article.
What is Terms and conditions?
Terms and conditions are general and special arrangements, specifications and standards that form an integral part of an agreement or contract.
What is Privacy info?
Privacy info or data privacy refers to personal information stored on computer systems.
I've Signed In/Signed Up inside the application but it says I need to upgrade.
The reason why you are asked to upgrade is because when you Signed Up to Project Plan 365 you probably didn’t add billing information and didn’t actually start a Standard or Business Trial. To start a 14-day free trial please add your card information. Click here to learn more about how to start a Standard Trial or a Business Trial. You can always cancel Auto-Renewal so you wouldn’t be charged when the trial period expires.
What is an app survey?
An app survey in Project Plan 365 is a feedback tool designed to collect user opinions, preferences, and suggestions about the app's features, functionality, and overall user experience to improve future updates and enhancements.
Can I skip the app survey?
You can skip the app survey by clicking on the Skip button during any question.
Step by step on how to simply Sign Up on Project Plan 365:
1. Go to Create Account page.
2. Insert a valid email address and password.
3. Press on the Continue button.
4. You will receive an email from us with details about your new account.
5. Once you Signed Up with your account, you will be redirected to the Billing page.
Click here to learn more about how to start a Standard Trial or a Business Trial.
6. After you added all the required information and started a trial, all the details about your subscription can be found in the Online Portal.
7. Download and install our latest Project Plan 365 app from Download page.
Can't Sign Up? Send us a ticket here.
Step by step on how to Sign up with an Apple account:
1. In our Create Account page click on the Apple icon button.
2. Insert your Apple ID and password.
3. Insert the Two-Factor Authentication code received.
Note: You need to have an iCloud account and the Two-Factor Authentication enabled on your account, otherwise you will receive an error message.
4. Select if you want to hide or share your email address with us, then click on the Continue button.
5. If you choose to hide your email, we suggest you share with us a real/valid email for better user experience. Type an email and click the Continue button.
6. You will receive an email from us with details about your new account.
7. Once you Signed Up with your account, you will be redirected to the Billing page.
Click here to learn more about how to start a Standard Trial or a Business Trial.
8. After you added all the required information and started a trial, all the details about your subscription can be found in the Online Portal.
9. Download and install our latest Project Plan 365 app from Download page.
10. Sign In with your Apple account inside Project Plan 365 app.
Step by step on how to Sign up with a Google account:
1. In our Create Account page click on the Google icon button.
2. Insert your Google email address and password.
3. You will receive an email from us with details about your new account.
4. Once you Signed Up with your account, you will be redirected to the Billing page.
Click here to learn more about how to start a Standard Trial or a Business Trial.
5. After you added all the required information and started a trial, all the details about your subscription can be found in the Online Portal.
6. Download and install our latest Project Plan 365 app from Download page.
7. Sign In with your Google account inside Project Plan 365 app.
Step by step on how to Sign up with a Microsoft Work/School account:
1. In our Create Account page click on the Microsoft icon button.
2. Insert your Microsoft Work/School email address and password.
3. You will receive an email from us with details about your new account.
4. Once you Signed Up with your account, you will be redirected to the Billing page.
Click here to learn more about how to start a Standard Trial or a Business Trial.
5. After you added all the required information and started a trial, all the details about your subscription can be found in the Online Portal.
6. Download and install our latest Project Plan 365 app from Download page.
7. Sign In with your Microsoft account inside Project Plan 365 app.
Step by step on how to Sign up with a LinkedIn account:
1. In our Create Account page click on the LinkedIn icon button.
2. Insert your LinkedIn email address and password.
3. You will receive an email from us with details about your new account.
4. Once you Signed Up with your account, you will be redirected to the Billing page.
Click here to learn more about how to start a Standard Trial or a Business Trial.
5. After you added all the required information and started a trial, all the details about your subscription can be found in the Online Portal.
6. Download and install our latest Project Plan 365 app from Download page.
7. Sign In with your LinkedIn account inside Project Plan 365 app.
Step by step on how to Sign Up directly from Project Plan 365 app:
1. Open Project Plan 365
2. Click the Create Account button from the displayed dialog.
3. Type a valid Email Address and Password and click the Continue button. Or you can sign up with any of the following accounts: Apple, Google, Microsoft and LinkedIn.
4. You will receive an email from us with details about your new account.
5. Once you Signed Up with your account you will be redirected to the Billing page.
6. Fill in all the required information and add a valid credit card number then click on the “Start trial” or click on Google Pay/Apple Pay option and confirm the payment for your 14-day Standard Trial to start.
Note: You can Upgrade to the Business Subscription anytime during the trial period.
8. You will receive a Subscription Confirmation email from us.
9. After you added all the required information and started a trial, all the details about your subscription can be found in the File menu – Account or Billing.
Click here to learn more about how to start a Standard Trial or a Business Trial. Can't Sign Up? Send us a ticket here.
| Related | Sign In to Project Plan 365 | Manage Team Members | Start 14-Day Standard Trial | Start 14-Day Business Trial | Purchase Business Subscription |
| Platform | Windows | Mac | iOS | Web | Android |
| ✔ | ✔ | ✔ | ✔ | ||
| Product | Project Plan 365 | ||||
| Article ID | 196 | ||||
| Date | 3/25/2025 |