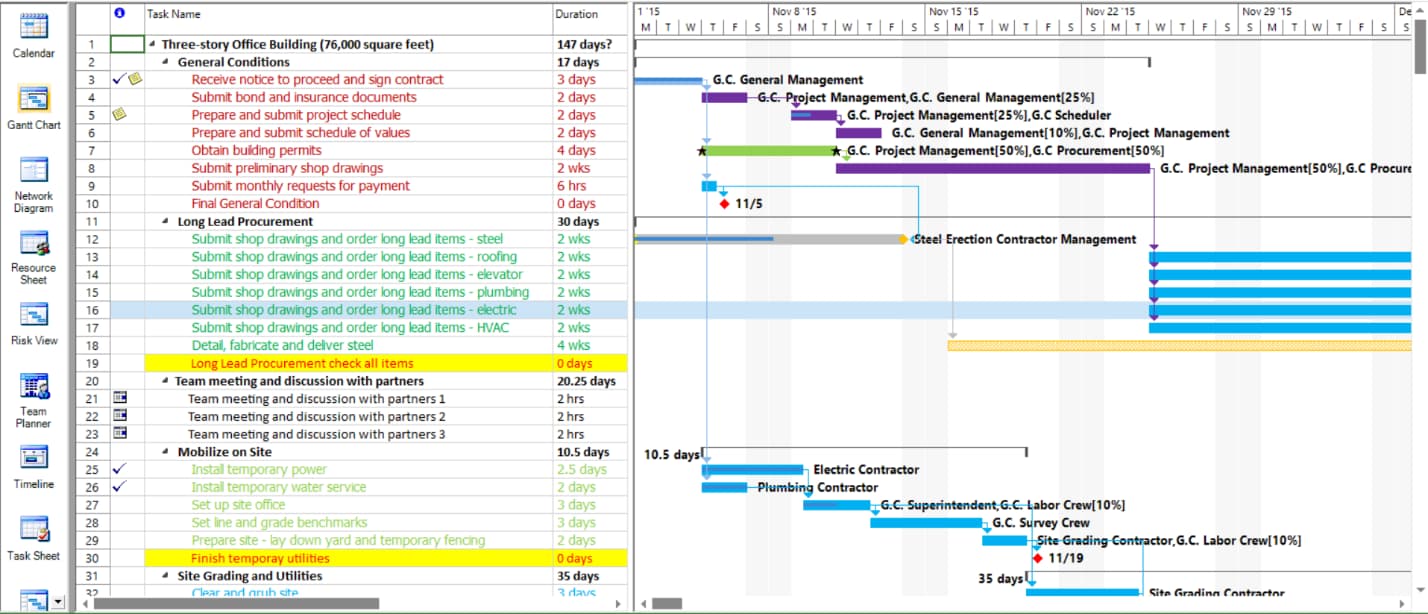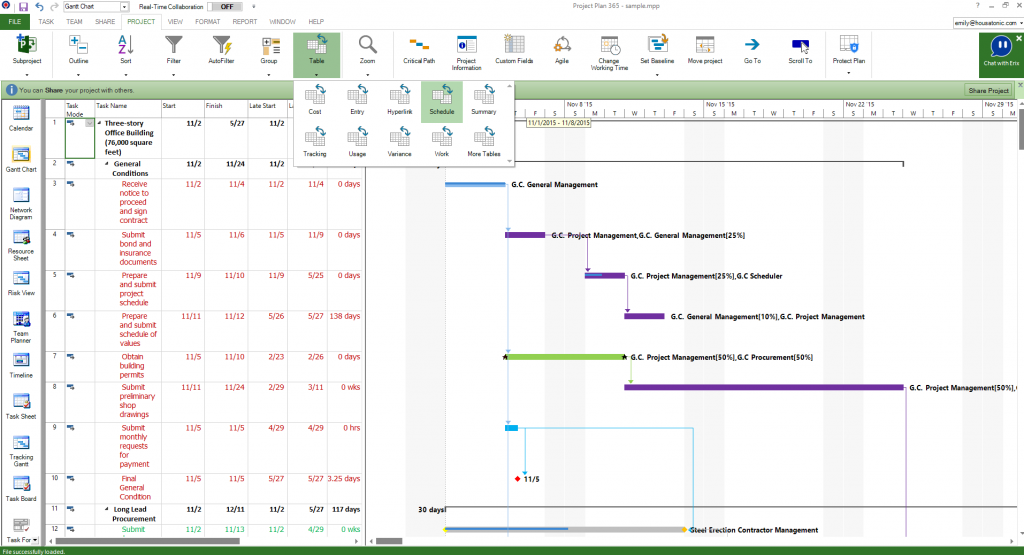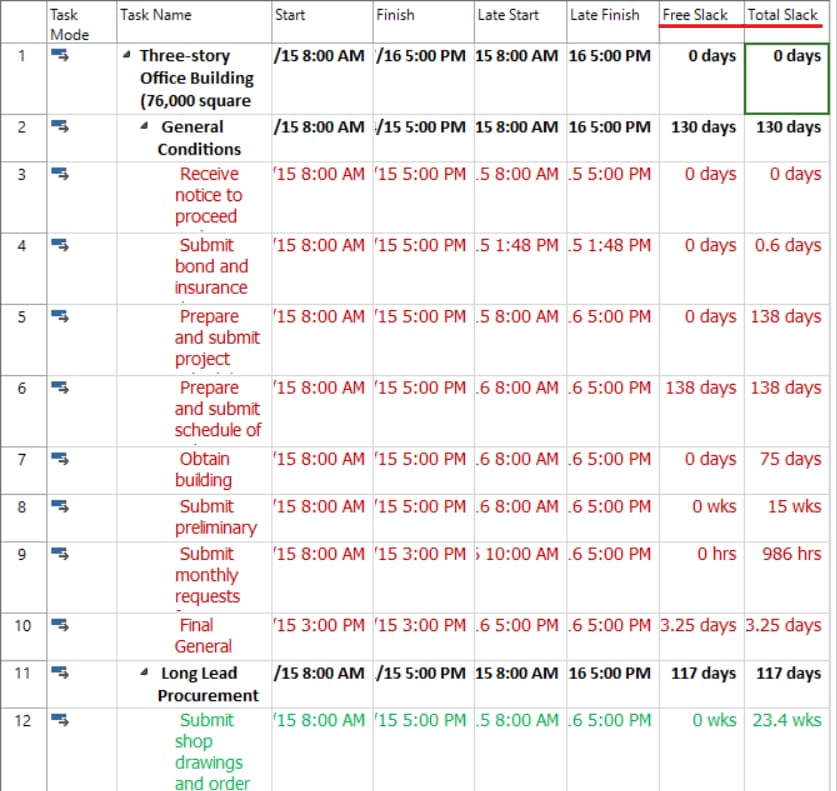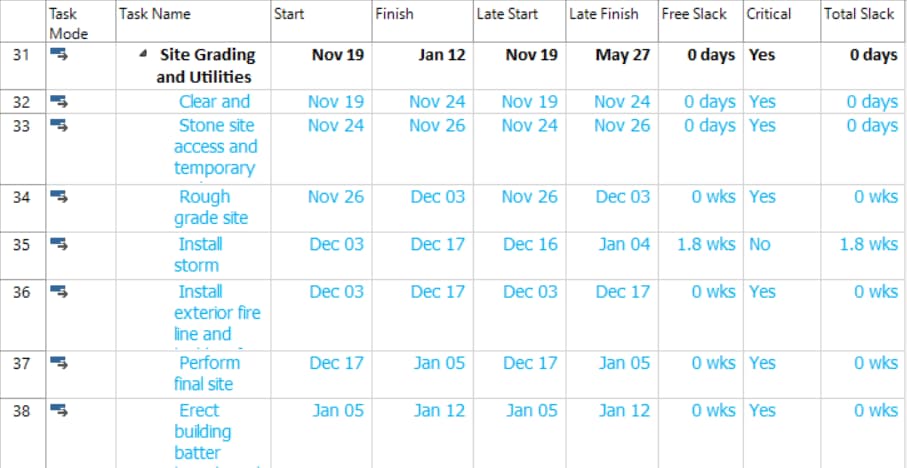Slack calculation
Online Help > Slack calculation
What is slack in Project Plan 365?
The amount of slack in your schedule indicates how long tasks can be delayed before other tasks or the project finish date are affected. If you know where slack exists in your schedule, you can move tasks when certain phases of the schedule have no slack and other phases have too much.
What is Total slack?
The Total slack field contains the amount of time a task’s finish date can be delayed without delaying the project’s finish date and is calculated as the difference between the Early finish and the Late finish.
What is Free slack?
The Free slack field contains the amount of time that a task can be delayed without delaying any successor tasks and is the difference between the dates in the Early finish and Late finish against the successor.
What amount of slack does a critical task have?
By default, a critical task has 0 slack. If the critical task is delayed, the project finish date is also delayed.
How can I make sure that my project finishes on time?
If you want your project to finish on time you can try optimizing tasks that have slack and are not on the critical path.
What is Start Slack?
The Start Slack field contains the duration between the Early Start and Late Start dates. The smaller of the start slack and finish slack amounts determines the amount of free slack available, that is, the amount of time a task can be delayed without affecting the start date of a successor task or the project finish date.
What is Finish Slack?
The Finish Slack field contains the duration between the Early Finish and Late Finish dates. The smaller of the finish slack and start slack amounts determines the amount of free slack available, that is, the amount of time a task can be delayed without affecting the start date of a successor task or the project finish date.
When should I use the Start Slack and Finish Slack fields?
Add the Start Slack and Finish Slack fields to any task view when you want to review how free slack was calculated.
When should I use the Total Slack field?
Use the Total Slack field to determine whether the task has any time available for a delay. This can be useful if a resource needs more time on a task, or if you want to assign a resource to another task. You can also use the Total Slack field to determine how to recover a schedule that's slipping.
How can I see the Total Slack field for my tasks?
To see the Total Slack field for your tasks, click on the Project menu – Table – Schedule or insert the Total Slack column to the current table by clicking Format – Insert Column – select Total Slack field for the field name – click OK.
Where can I find the "Level within slack" functionality?
We are sorry, but this feature is not available in our tool at this point.
What is the Critical Path Method?
The Critical Path methodology identifies the paths of tasks most likely to impact the project completion date. This technique is used to help project managers to determine the shortest possible project duration and the level of flexibility that exists in the project.
The critical path method calculates the early dates (Early Start and Early Finish), late dates (Late Start and Late Finish) and total slack.
How to remove slack?
To remove the Slack Time for a task, select the task, go to Task menu - Task Information - Predecessors tab and in the Lag time grid type 0 days.
Step by step on how to see Total Slack, Free Slack, Start Slack and Finish Slack for tasks:
- Select a Gantt view.
- Go to Project menu – Table and choose Schedule.
- See the Free Slack and Total Slack Notice that we have only positive values for the total slack.
Note: Total slack can be positive or negative. A negative slack value indicates there isn’t enough time scheduled for the task and more time is needed to prevent your project finish date from slipping.
- In this table, insert the Critical column, which indicates what tasks are critical. In this way, you will see the correlation between tasks that are critical and the amount of total slack. To insert the Critical column, select Insert Column option under Format menu and insert it in front of the Total Slack Notice that tasks that are critical (i.e. they have the value Yes in the Critical column) have a total slack of 0 days.
Note: If you’re curious about how Project Plan 365 calculates free slack, add the Start Slack and Finish Slack fields to any task view. Start slack is useful when leveling projects that are scheduled from the finish date and shows the difference between early start and late start dates. Finish slack is useful when leveling projects that are scheduled from the start date and shows the difference between early finish and late finish dates. The smaller of both slack amounts is the amount of free slack.
Here a couple things to keep in mind about float or slack.
| Tips | Explanations |
| Watch out for inflexible constraints | If a task that is constrained to a date has a predecessor that finishes too late for the successor to begin on the date specified in the constraint, negative slack can occur. Negative slack will even further constrain the end date of your project. |
| Deadline dates changes total slack | Deadline dates can affect the total slack on tasks. If you enter a deadline date before the end of the task's total slack, total slack will be recalculated by using the deadline date rather than the task's late finish date. The task becomes critical if the total slack reaches zero. |
| Related | Project Tracking | How Late Start and Late Finish fields are calculated | Early Start and Early Finish fields calculation | Computed Fields | Calculation Duration, Start, Finish |
| Platform | Windows | Mac | iOS | Web | Android |
| ✔ | ✔ | ✔ | ✔ | ✔ | |
| Product | Project Plan 365 | ||||
| Article ID | 91 | ||||
| Date | 12/17/2021 |