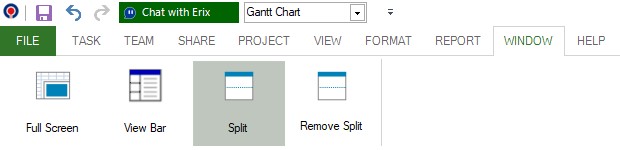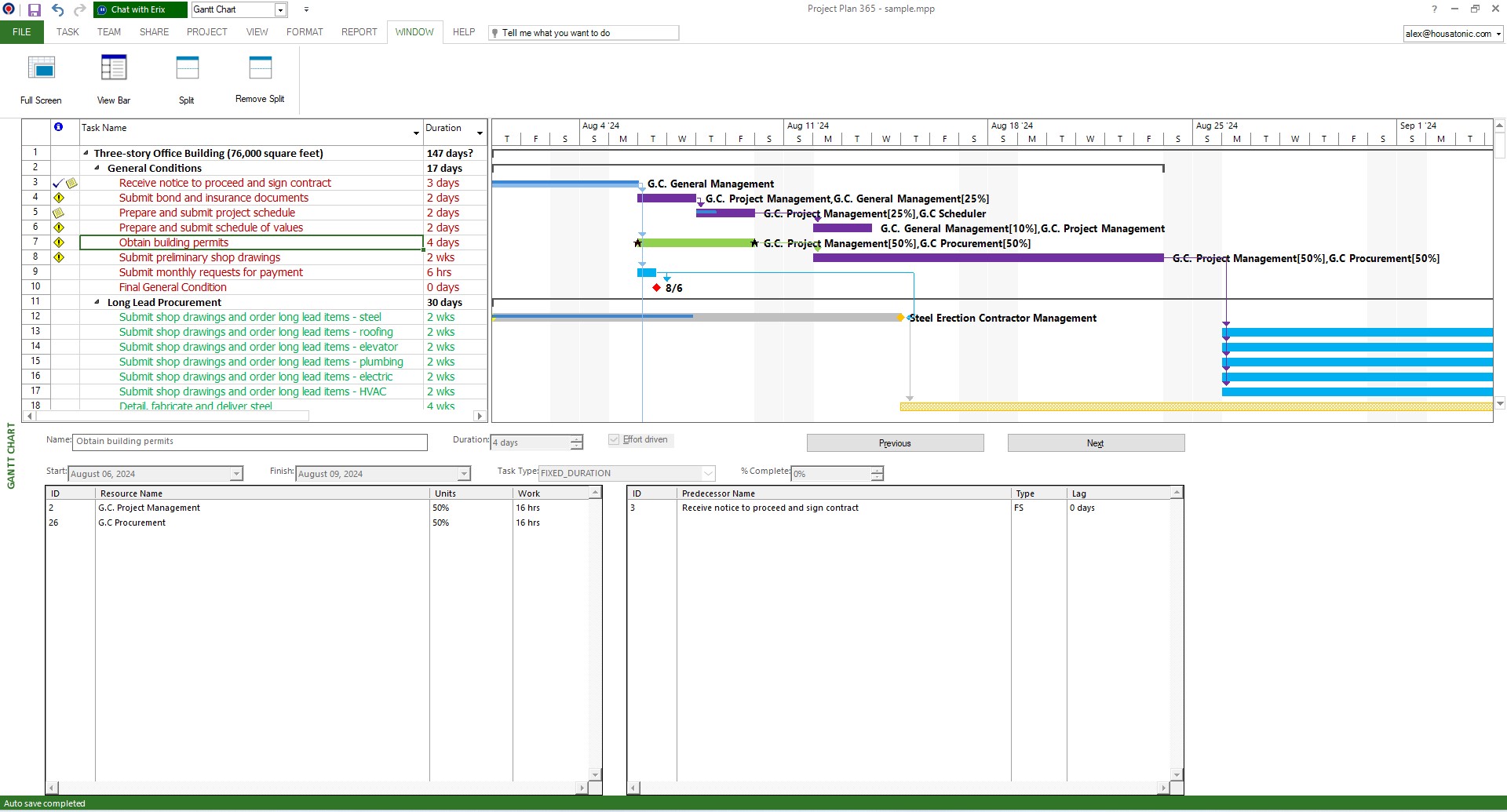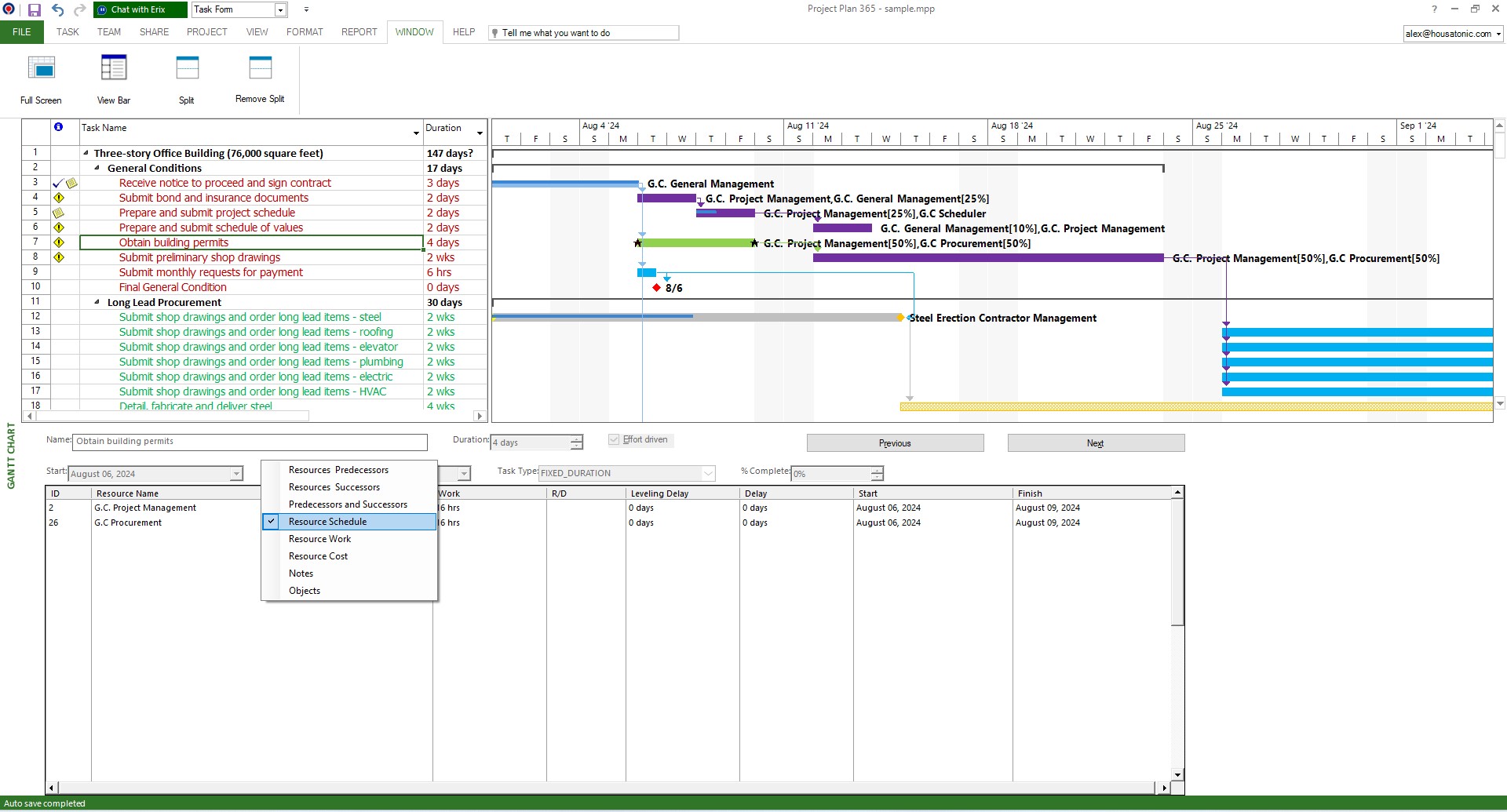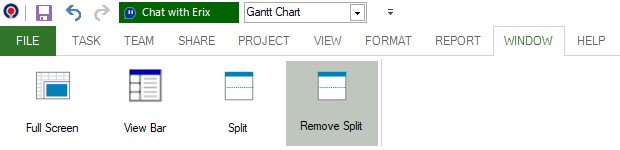Split Window
Online Help > Split Window
What does “Split Window” functionality do?
The Split Window functionality allows you to see two views on your screen at the same time. When you split a view, a bottom pane appears. This is a form view. It is very similar to the information dialog.
How to "Split Window"?
- To split the window/screen, go to menu Window - Split.
- When you first click on Split button in menu, the Task Form view will appear in the bottom pane.
- If you right-click in the form, you can select what information is shown in it. There is a resource form and a task form.
How to change a view in a Split Window?
To change a view in Split Window, follow the steps below:
- Click anywhere in the top or bottom view.
- On the View Bar, click the view that you want to appear in the bottom pane.
- If you want to use a view that is not on the View Bar, click on More Views button, select the view and press on Apply button.
Example: When you select any task in the top view and the Resource Usage view is in the bottom pane, the bottom pane shows the resources assigned to the tasks selected in the top pane, along with information about those resources. The resource information shown pertains to all assigned tasks for each resource, not just to the tasks selected in the top pane.
How to close/remove the split window?
To close/remove the split window, go to menu Window - Remove Split.
How can I split the Timeline view?
We are sorry but the Timeline view can't be displayed in split view yet.
What is window?
A window is a graphical interface element used to display contents of an application for the user to interact with.
What views cannot be displayed in the lower pane?
The following views cannot be displayed in the lower pane: Calendar, Risk View, Team Planner, Timeline and Task Board.
What views can be displayed in the lower pane?
The following views can be displayed in the lower pane: Gantt Chart, Resource Sheet, Task Sheet, Tracking Gantt, Task Form, Task Usage, Resource Form, Resource Graph, Resource Usage.
What views cannot be displayed in the lower pane on the Web app?
The following views cannot be displayed in the lower pane: Bubble View, Calendar, Gantt Chart, Resource Sheet, Task Sheet, Tracking Gantt, Network Diagram, Task Usage, Timeline, Resource Graph, Resource Usage, Team Planner.
What views can be displayed in the lower pane on the Web app?
The following views can be displayed in the lower pane: Task Form, Resource Form.
How do I change the view in the lower pane?
In order to change the view in the lower pane, make sure you click in the bottom view and then from the left side View bar, select the desired view.
Is there a way to simultaneously view both the Gantt Chart and the Timeline views on Mac?
We are sorry but the "Split Window" functionality isn't available on our Project Plan 365 Mac application at this point.
Step by step on how to split a view:
- Go to Window menu.
- Click Split button.
- A bottom pane will appear. This is a form view – Task Form It is very similar to the information dialog.
- Click anywhere in the bottom pane.
- On the View Bar click the view that you want to appear in the bottom pane. For example, Resource Schedule.
Step by step on how to remove split:
- Go to Window menu.
- Click Remove Split button.
| Related | Task Information | Resource Information | More Views | Resource Usage | Full Screen |
| Platform | Windows | Mac | iOS | Web | Android |
| ✔ | ✔ | ||||
| Product | Project Plan 365 | ||||
| Article ID | 121 | ||||
| Date | 9/17/2024 |