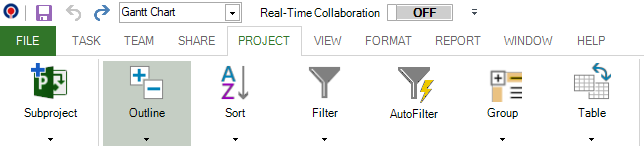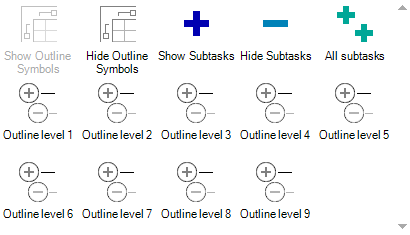View Outline Levels
Online Help > View Outline Levels
What does the “View Outline Levels” functionality do?
The "View Outline Levels" functionality represents a hierarchical structure for a project that shows how some tasks fit within broader groupings and allows you to show or hide the subtasks of a summary task.
Example: You may want to hide your subtasks to display only top-level tasks, and then print that view to create a summary report of your project.
How do I view the outline levels?
In order to view the outline levels, follow the steps below:
- In the View menu, click Gantt Chart.
- In the Task Name field, select the summary task containing the subtasks you want to show or hide.
- Go to the Project menu and select the Outline option.
- To show the subtasks click Show subtasks and to hide them click Hide Subtasks.
- In order to show all the subtasks, click All subtasks.
You can also show and hide subtasks by clicking the summary task’s outline symbol. Outline symbols indicate whether a summary task has subtasks displayed - or does not have subtasks displayed +.
What means an outline symbol presenting a plus sign?
An outline symbol presenting a plus sign indicates a summary task with its subtasks hidden.
What means an outline symbol presenting a minus sign?
An outline symbol presenting a minus sign indicates a summary task with its subtasks showing.
Step by step on how to hide and show all subtasks up to a specific outline level:
1. Go to menu Project - Outline.
2. To show only part of the outline click the outline level number up to which you want to view.
| Related | Group | Scroll To | Go To | Sort | Project Information |
| Platform | Windows | Mac | iOS | Web | Android |
| ✔ | ✔ | ✔ | ✔ | ✔ | |
| Product | Project Plan 365 | ||||
| Article ID | 149 | ||||
| Date | 11/19/2019 |