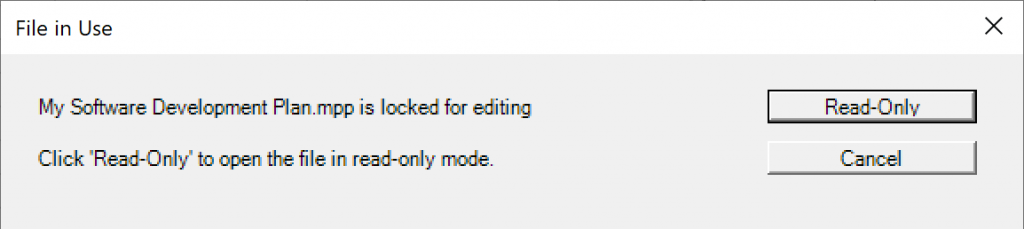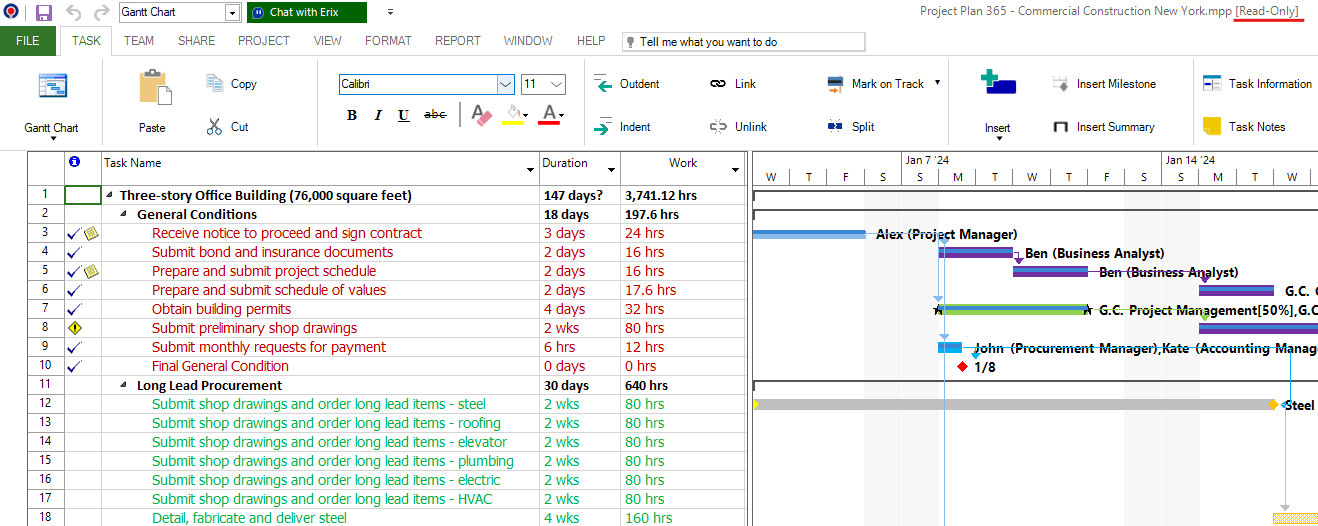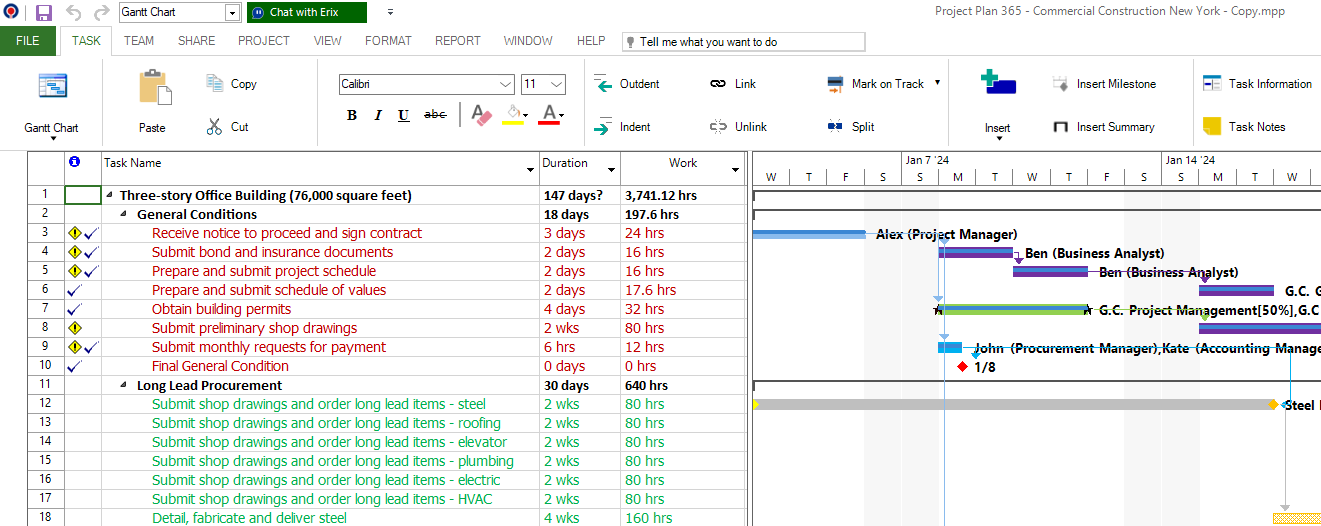Working with files on a local network
Online Help > Working with files on a local network
Can I edit a local project if someone else is making changes to it?
If somebody has already opened the project file in your local network either in Project Plan 365 for PC / Server, or in Microsoft Project, you will be informed that the file is in use and locked for editing and you will be offered the possibility of opening it in read-only mode. This means that you can make changes to the project, but cannot overwrite the original file and will have to save a copy instead.
What happens if another user tries to edit the project I am working on in a shared local network scenario?
Everyone trying to open the file while you are already working on it will have to open the file in read-only mode or try again later. Until you close the project or open a different one, the file will be locked for editing so no one else can overwrite your work, regardless of the application they use.
Why did my project open in Read-Only mode?
This means that the .MPP file was opened by another user in Project Plan 365 for PC / Server or in Microsoft Project. In order to prevent data loss, you cannot overwrite the original file, but you can still make changes and save them as a copy. Alternatively, you can wait until the project file is released by its editor.
Step by step on how to work with an .MPP file on a local network:
1. Open your local file via the backstage menu (File - Open - Computer) or using alternative methods such as the recent files list or drag and drop.
2. If no message is shown about the file being in use, this means that the file was free and you have locked it for editing. You can overwrite the file without any restrictions. Any other subsequent attempts by other users to open the local network file will have to be made in read-only mode, until you release the file by closing it or the application.
3. If another user that has access to your local network is already working on the file when you try to open it in Project Plan 365 for PC / Server, you will see the following dialog informing you about the project being locked for editing and offering the option of opening it in Read-Only:
4. Click on the “Read-Only” button and you will see the read-only mention next to the project title:
5. If you try to save (overwrite) the file (File - Save), you will be reminded that you cannot overwrite the original file and will be asked if you would like to save your project to a different location.
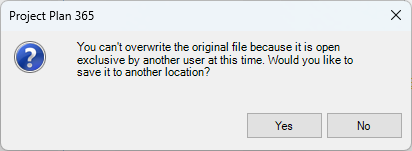
Note:
- This behaviour applies to users working on the same network file using all possible setup combinations of Project Plan 365 for PC / Server and Microsoft Project.
- If Project Plan 365 for PC / Server is launched by an .MPP file double-click or if the last file is set to automatically open on start-up, the file will be opened in read-only mode by default, if it is already being edited somewhere else.
| Related | Open Recent Files | Open from Local Device | Open Drag and Drop | Open Double Click | |
| Platform | Windows | Mac | iOS | Web | Android |
| ✔ | |||||
| Product | Project Plan 365 | ||||
| Article ID | 361 | ||||
| Date | 9/6/2024 |