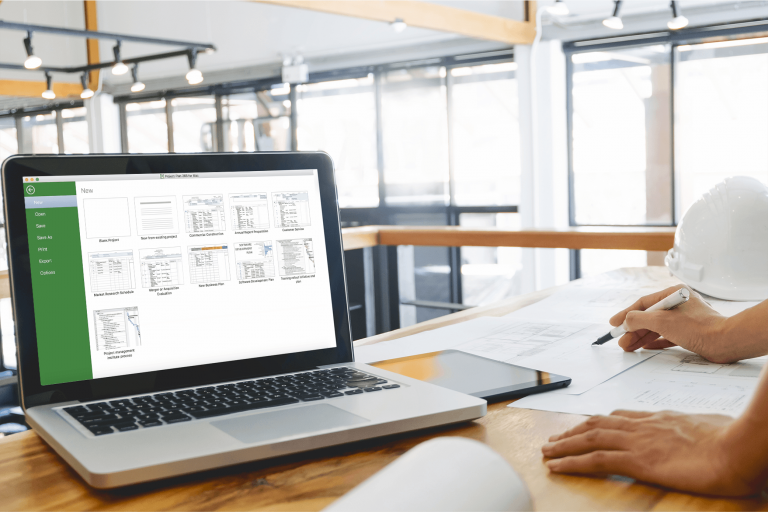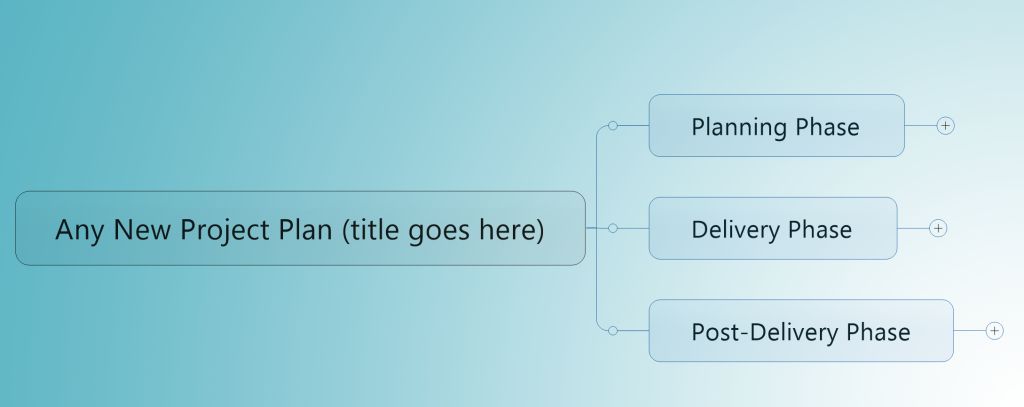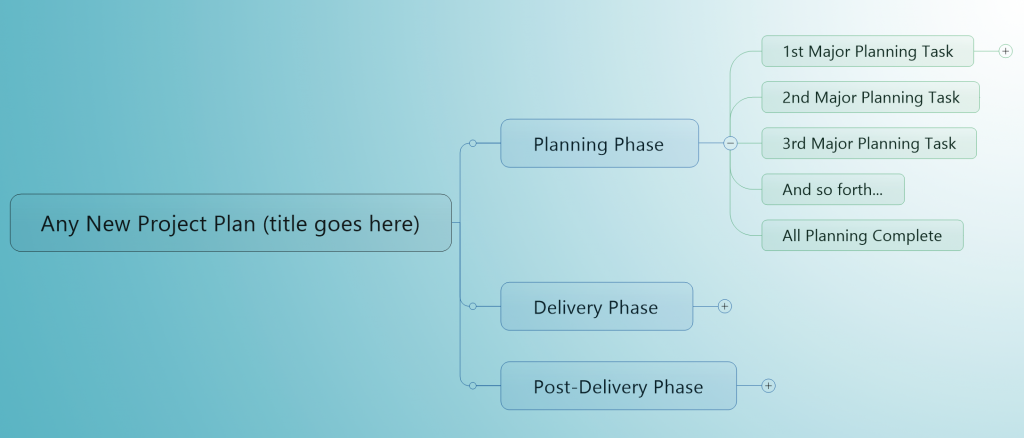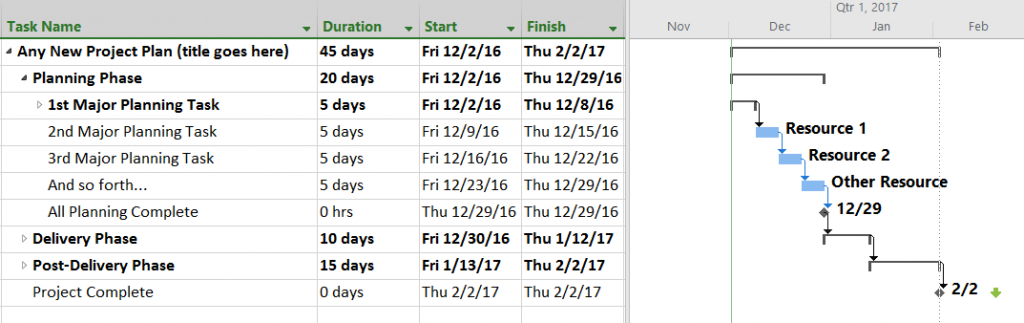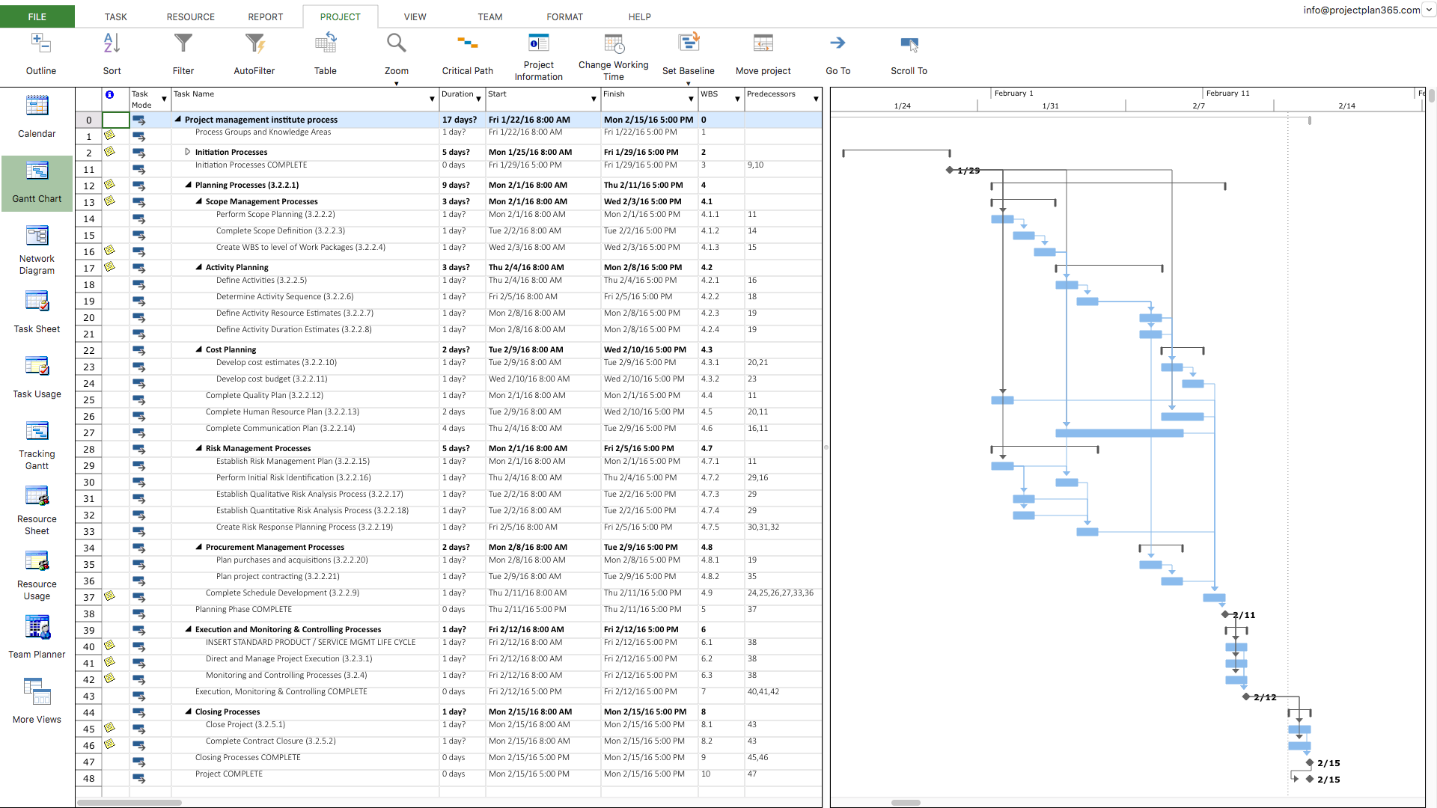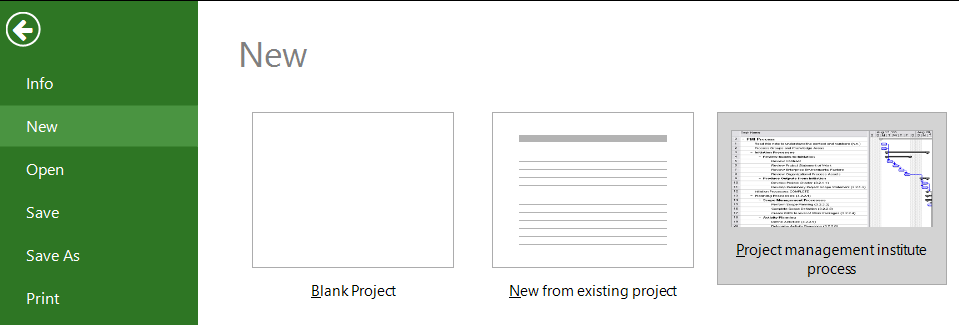Getting to Microsoft Project - on a Mac!
If you are a project manager using Apple devices, then you know that a PC-bias still exists in the software industry, especially when it comes to anything Microsoft Project. But in 2019, we have options.
While most all software manufactures provide versions of their apps and services that work on both Macs and PCs, Microsoft does not have a macOS version of Project, making your team project work awkward, indeed. To restore harmony in this fractured computer-verse (Mac vs. PC, Apple vs. Google, iOS vs. Android, Siri vs. Alexa, etc.), there are a number of ways for you and your project team to get to Microsoft Project plans:
- The long road, where you use an app to create a “virtual” second computer onboard the hard drive of your MacBook, iMac or MacPro (called a virtual machine), and then you install Microsoft Project within a virtual Windows.
- The winding road, where you meander from Safari to the Project Online website (through an Office 365 subscription), or you are directed to some other project website running SharePoint with a Project Server, and that’s where you do all of your project work - from within a web browser.
- The short cut…
This article discusses the long and winding road (and reveals the shortcut) in terms of pros and cons, as well as providing estimated “travel” costs for your journey…
1) The Long Road: Virtualizing your Mac to run Microsoft Windows + MS Project
What may sound like a quick jog (just run windows on your Mac) this is actually the road less traveled, and for good reason. This slog involves subscribing to one of many providers of a virtualization layer (Parallels Desktop, VMware, etc.) used before you install any flavor of Microsoft Windows that you may have on hand - and finally, once that’s all up and running, then can you install Microsoft Project and get to your work on an Apple device.
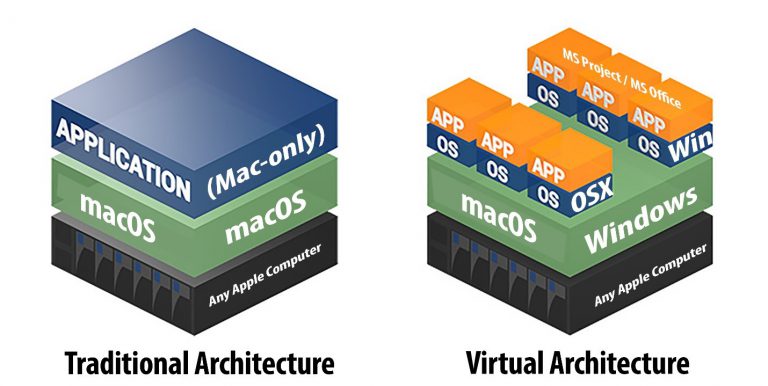
PROS
- In addition to running Microsoft Project, you can install and run any Windows app that you want.
- If something goes wrong with Windows or Project (as things sometimes do), you can just “blow away” that virtual machine and use your automatically created backup copy.
CONS
- Requires one more subscription to a software service (for example, Parallels or VMWare).
- Adds another layer to your Mac that needs a bit of worrying about (in addition to everything else that worries you).
- Creates files so large (after all, there’s an entire computer stuffed inside) you may have to upgrade your Mac’s internal hard drive to something gigabytes bigger.
2) The Winding Road: Using Project Online and all the rest to get there....
There are many reasons that you might want to take the meandering path of using your Mac’s web browser to access Microsoft Project data, but simplicity would not be one of them. If all you want to do is to open, edit or create new Microsoft Project files, then don’t install SharePoint Server or any other servers just to do that – that would be silly and overly complex in this age of cloud computing and software-as-a-service (SaaS). Just jump to #3 for a much shorter path.
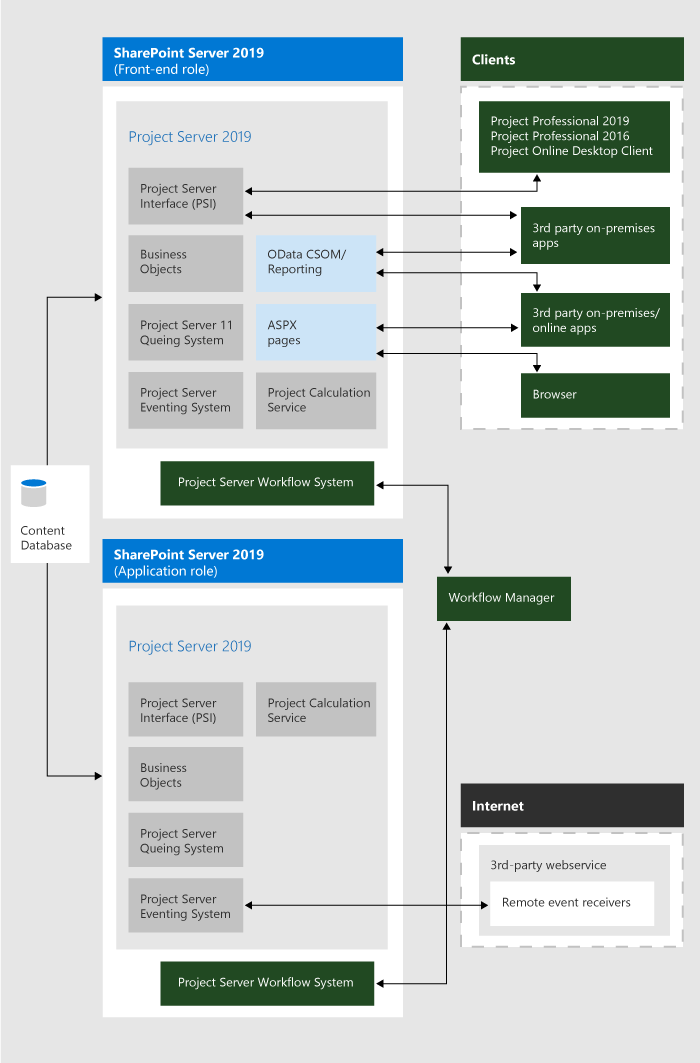
PROS
This setup may be essential to your large enterprise (in other words, you have no choice but to follow this path).
CONS
- If you work anywhere that the internet doesn’t, you are out of luck.
- If you are a small-to-mid sized business, the expense of it all may bust your bottom line.
- If you are the Project Manager for your team without dedicated IT support, this could be trouble.
(It’s easier to raise children then to manage all of these systems.)
3) The Shortest Distance Between Two Points: Project Plan 365
If all you want to do is to collaborate with other folks sharing or creating Microsoft project data, then just download the free 14-day trial of either Project Plan 365 for Mac or Project Plan 365 for iOS. This gives you the flexibility to work on any Microsoft Project-created data file, regardless of your hardware or internet connection. Both apps allow you to do exactly the same thing: open, edit or create any Microsoft Project file (.MPP) with no conversions or imports from other odd formats, like .XML or .XLSX - or any other type of file where things can go wrong and mess with your precious project data. Compatible with MS Project 2024, 2021, 2019, 2016, 2013 and 2010 this is by far the “shortest distance between two points” for any Project Manager wanting to work on a Mac.
Current users of Microsoft Project will instinctively know how to use Project Plan 365, as the interface is virtually the same – no learning curve here to slow you down.
In addition, by subscribing to the Business (PMO) plan, project managers (especially those working in small-to-medium sized businesses) can augment their Microsoft Project experience as well, by using such Project Plan 365 features as real-time collaboration, portfolio and resource management and more. In short, a Project Management Office (PMO) can be set up on the cheap and within a few hours after your team subscribes to this plan.
PROS
- The simplest solution for the stated problem.
- The cheapest solution for the stated problem.
- Adds even more to the experience of being a Microsoft Project user, and gives your team more capabilities as you roll out your projects.
CONS
- None to speak of 🙂
The Bottom Line...
The bottom line depends on how far you are willing to go, just to get to a Microsoft Project file, or to collaborate with your team who are all using the same set of Microsoft Project data. Must your team use Project Online / SharePoint / Project Server because your management team has made that edict? Well, we feel for you… perhaps a new Microsoft laptop is in your future, leaving your shiny new Mac in the dust. But if not, taking the shortcut (#3 above) is going to save you time and money:
Road Taken...
1. The long road:
2. The winding road:
3. The shortcut:
Cost per user, per year (in USD)
Approximately $1000
Mega-bucks in Enterprise dollars!
$200
Which solves the problem? #1 yes, #2 not really and #3, sure thing!
In addition to user cost savings per year, other intangibles are gained, such as the convenience of working on your project plans (or having someone else updating your plan) no matter where in the world you or anyone on your team is working (say on the plains of the Sudan, the beaches of Fiji or atop Mt. Everest) – you will always have a way to edit your Microsoft Project plans on your favorite Apple device.
Project Plan 365 also allows you to take Microsoft Project files and go well beyond what you can do within the Microsoft app; for example, with Project Plan 365 you can build a PMO on the cheap, manage and report on your entire portfolio of projects, and store your files in a private and secure cloud - without having to purchase expensive software servers or buy any more new hardware.