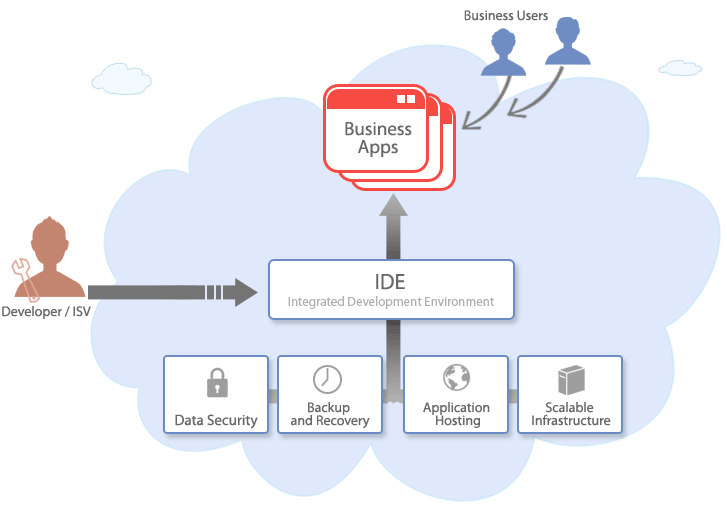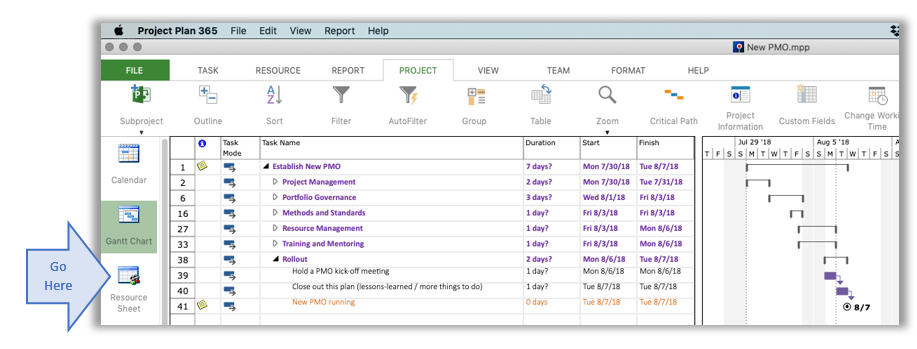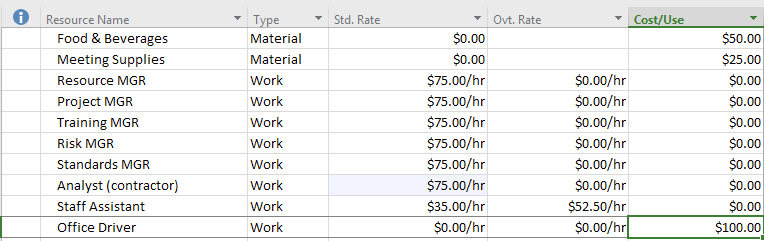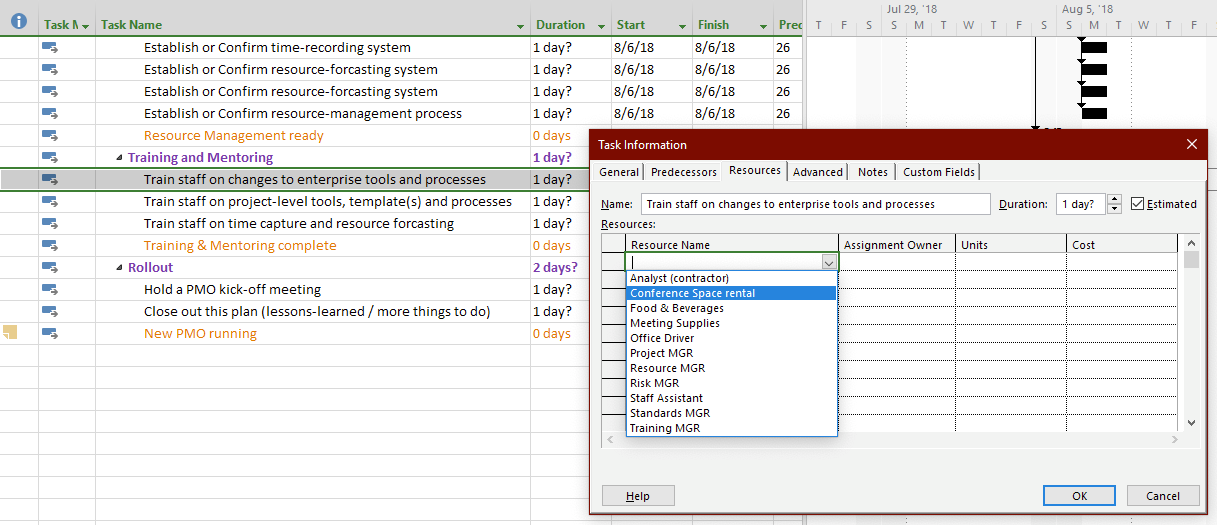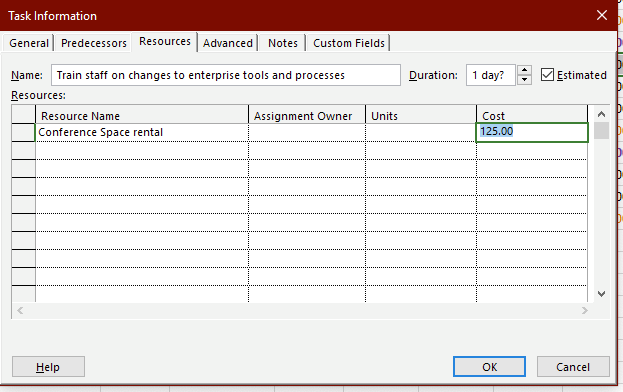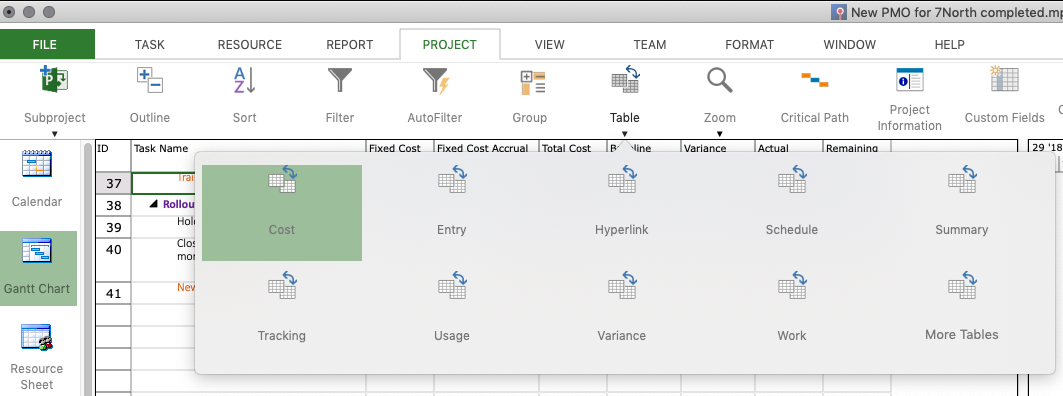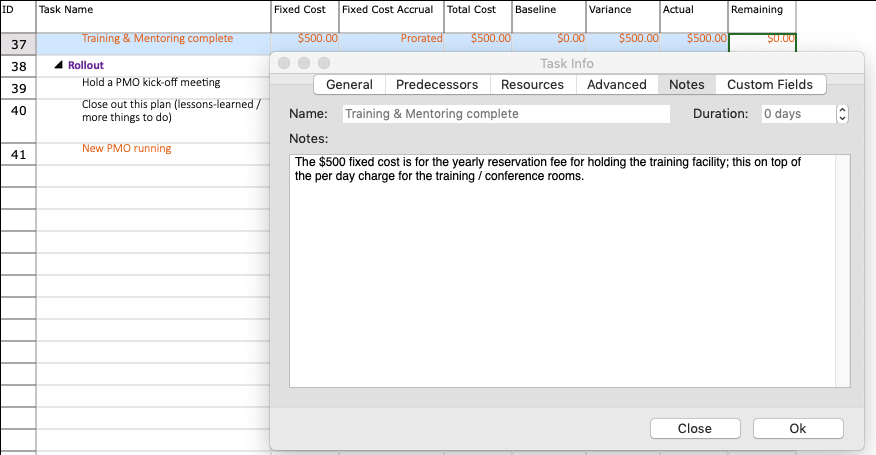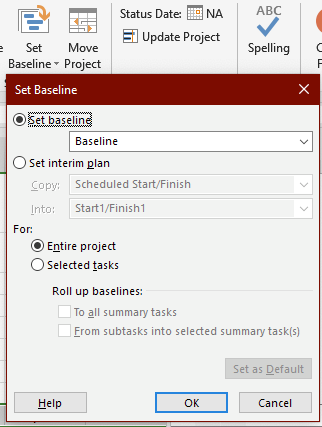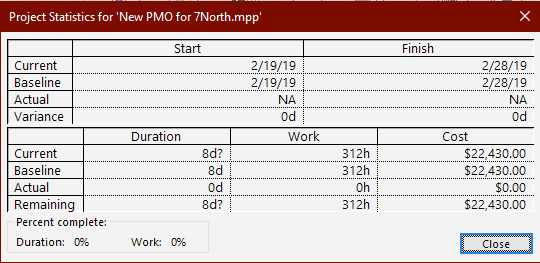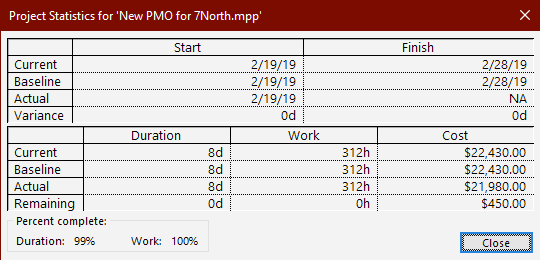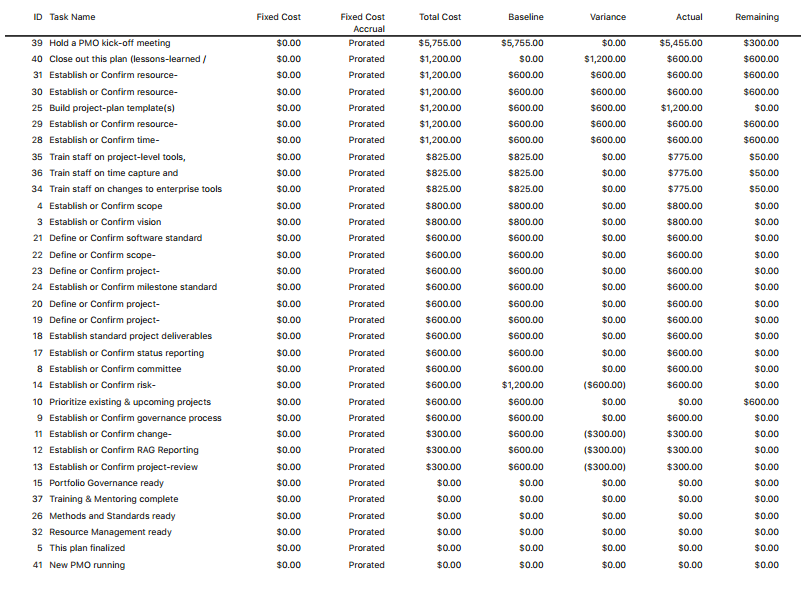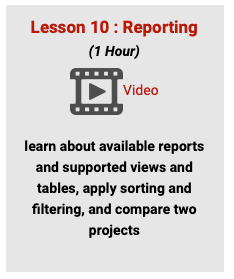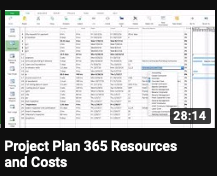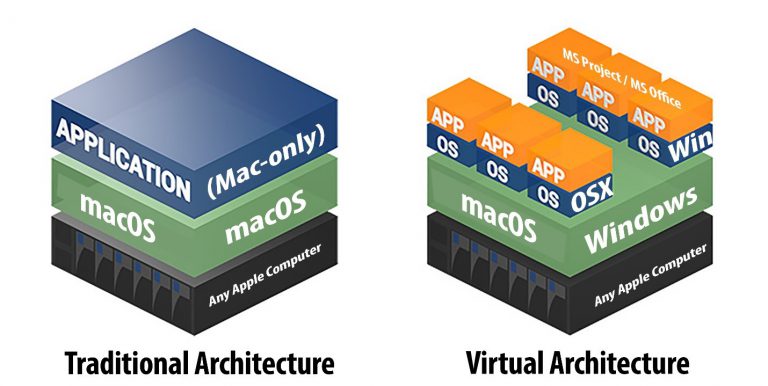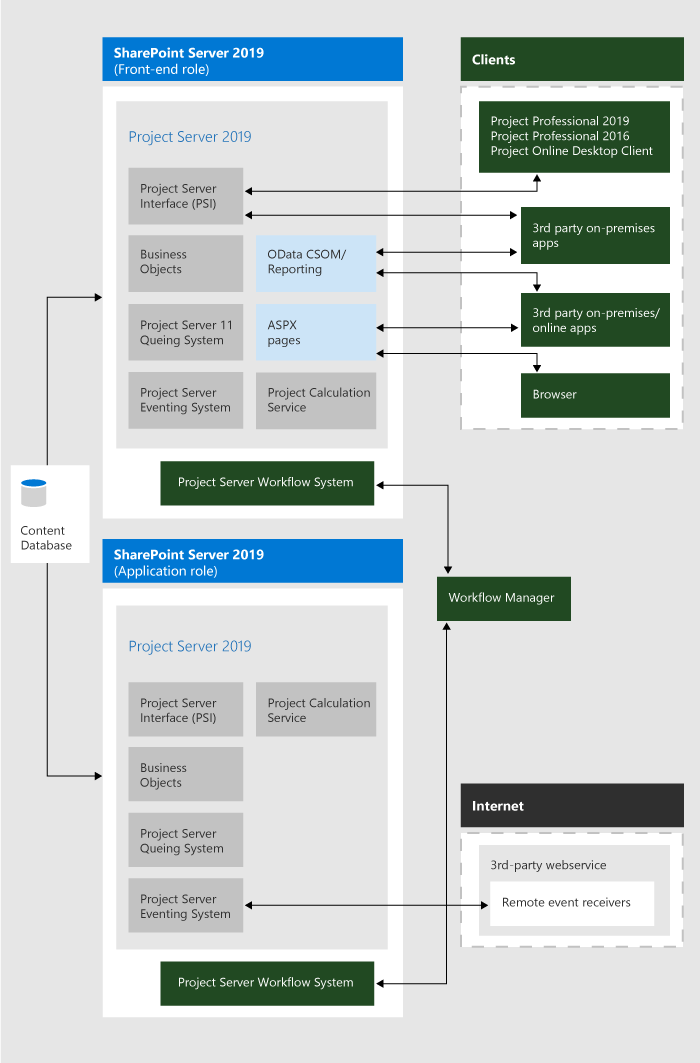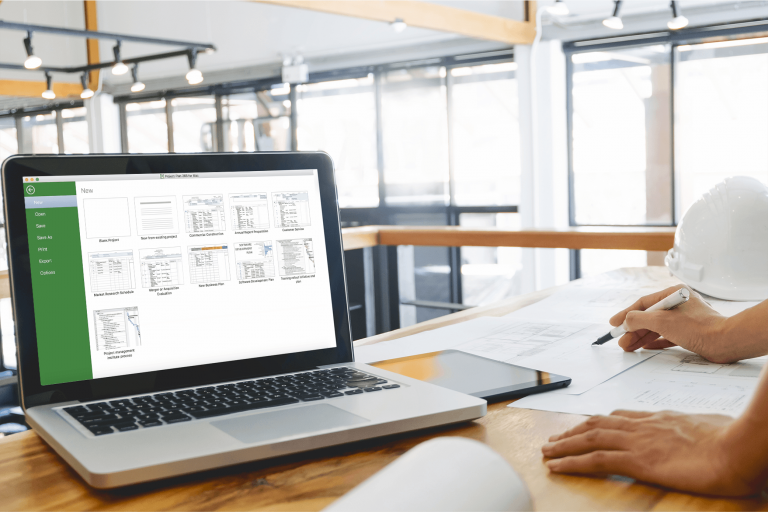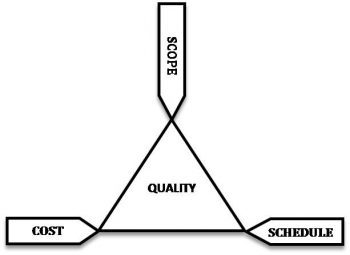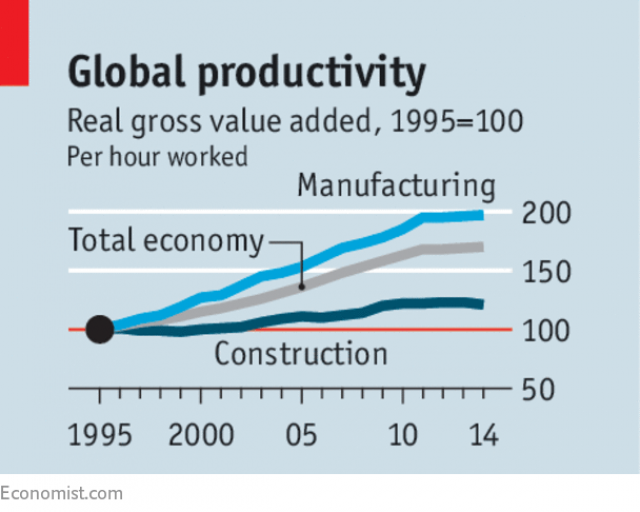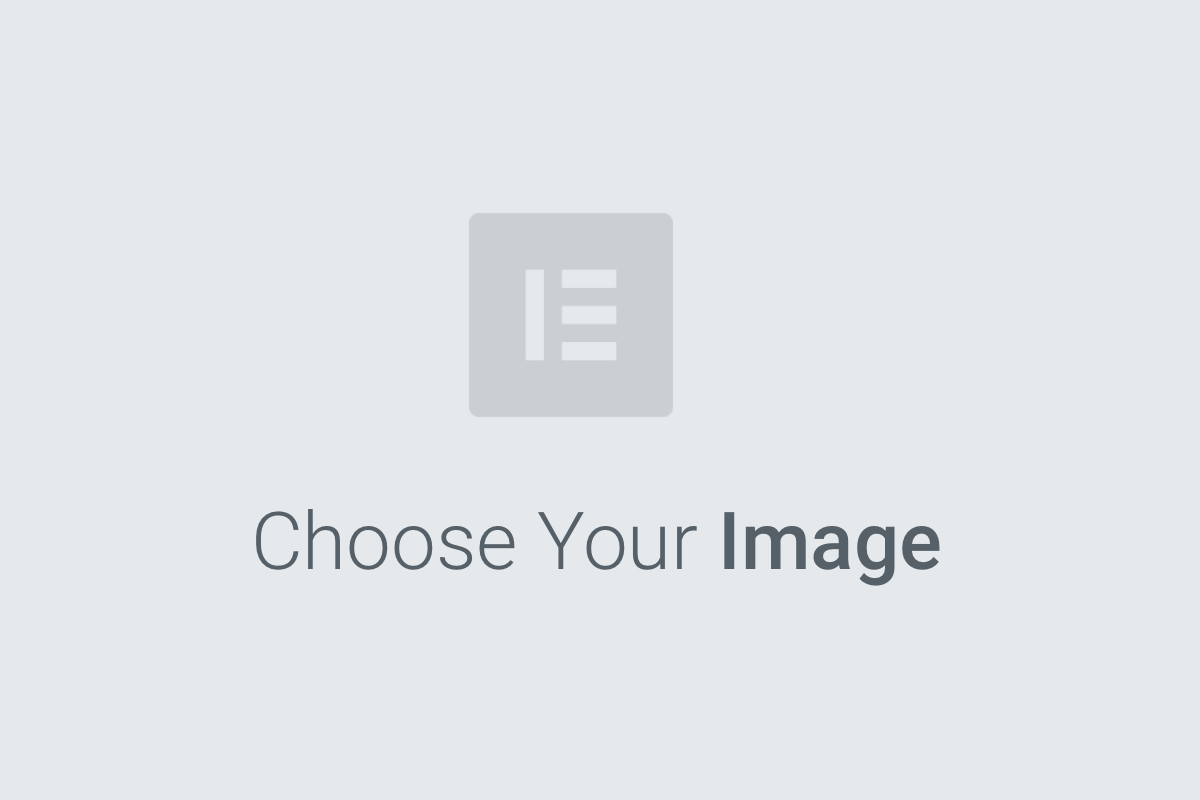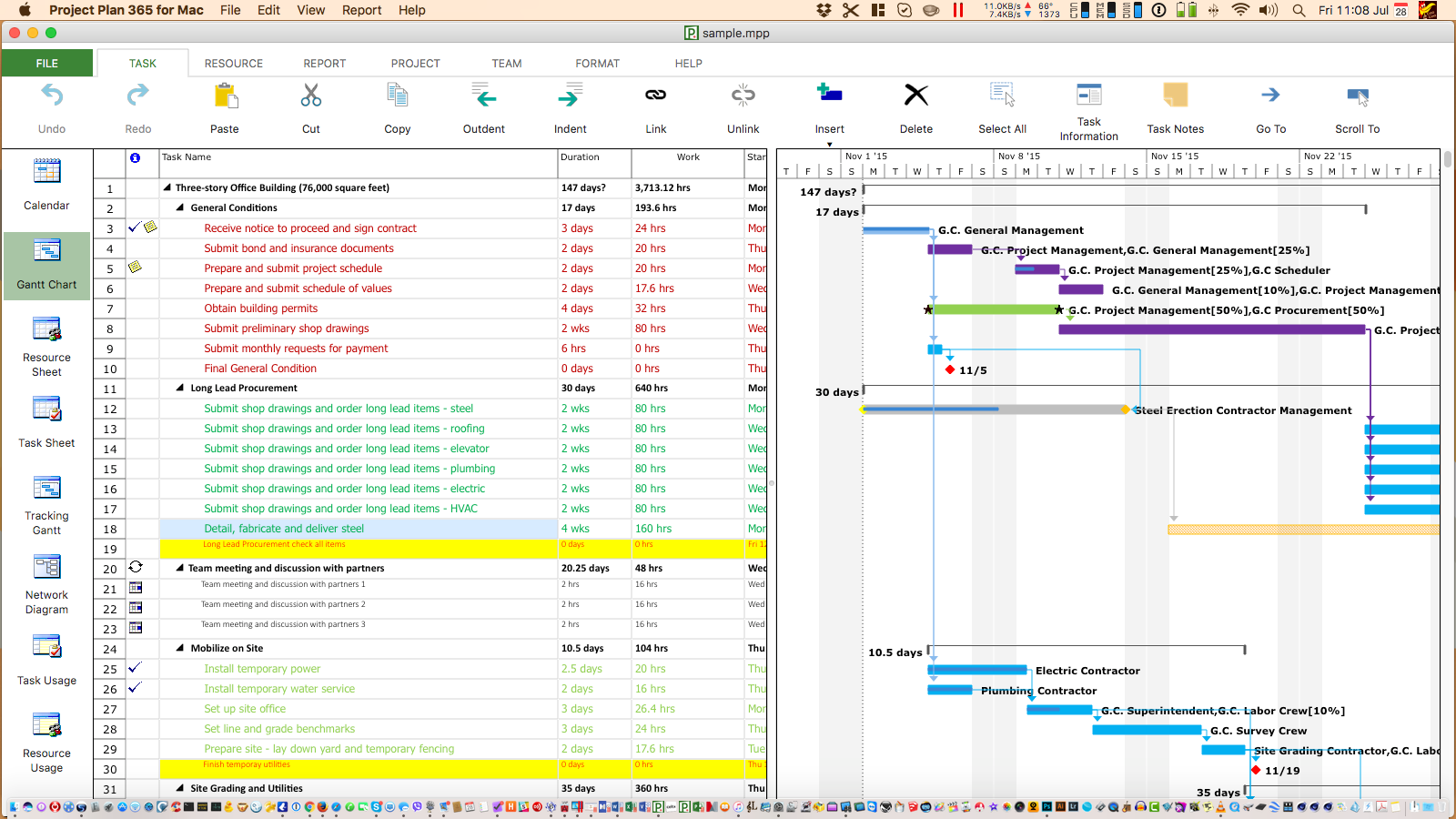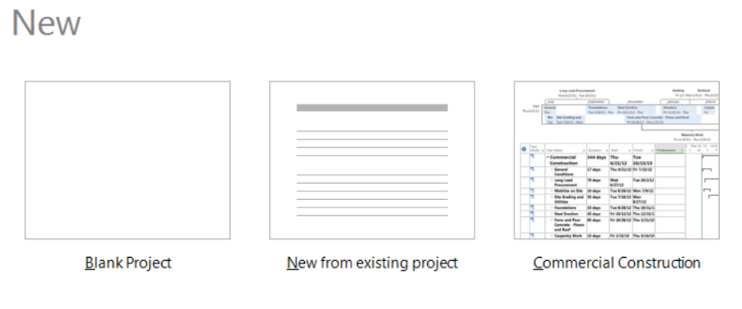What is a Work Breakdown Structure (WBS)?
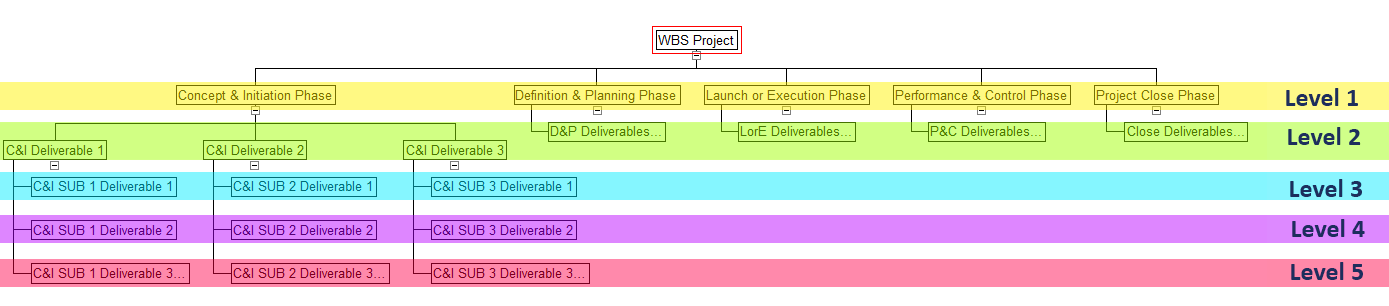
A work breakdown structure or WBS is a common term in project management. The concept is used each time a new project is designed — and is best thought out before entering any data into a .MPP file. Yet even though the WBS is an important construct to project managers, creating and using a WBS in the project design phase does not occur with the regularity that you might expect.
Some of this lack of use of the WBS stems from the complicated definition; a 243-page specification published by the United States Department of Defense (MIL-STD-881C) was initially developed back in the 1960s to help NASA and the U.S. military better manage mega-projects, like building rocket systems or getting to the moon. Yet for those outside of the US government, no one wants to adopt a practice that takes 243 pages to describe.
It doesn’t have to be that difficult.
A WBS is really just a visual breakdown of a project into smaller components — think hierarchy – which makes planning for (and creating) the required deliverables easier to accomplish for any project team.
The benefits of designing a project that incorporates a WBS are multifold:
- The WBS helps define key deliverables and sub-components of deliverables before work is scheduled and started, resulting in a smoother rollout during the project. The scope of your project is captured in the WBS, helping to prevent mission- or scope-creep later.
- The WBS provides a much-needed collaborative tool that can be reviewed early on with project teams, management and other stakeholders before a plan is locked in.
- The WBS gives everyone a clear, visual representation of a project, without having to wade through the minutia and tedium of other types of project metrics or documentation.
- Through use of a numbering schema, the WBS identifies parts of a plan numerically (often called WBS codes), which can be used in many ways during the execution of your project. For example, a repetitive deliverable that is identified by number can be easily resourced, costed or scheduled programmatically from within Project Plan 365 (or many other scheduling tools).
To develop a WBS for your next project, just follow these three golden rules:
First, the 100% Exhaustive & Mutually Exclusive Rule provides that within every level of your WBS, everything you need to deliver is represented within that level. For Level 1 of your hierarchy, for instance, you should find everything that you need to deliver for your project in totality. Within level 2 of that hierarchy, everything you need to deliver for that subcomponent of your project is included (and nothing else). There should be no overlap in scope between the various levels of your WBS. Just the act of creating the WBS exposes deliverables or events that may detrimentally overlap in your plan — and therein lies the beauty of employing a WBS. This figure shows a sample WBS structure set up in a “mind map” format.
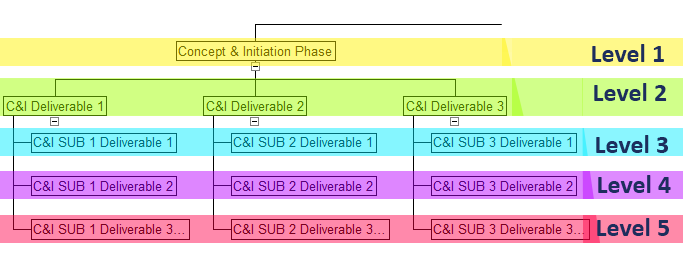
Second, the Make a Logical Structure Rule provides that you make a visible representation of your WBS in a hierarchy that makes sense, and is easy to read. In olden times, this was often done in PERT charts. In today’s world of simplification, a much more recognized and modern visualization tool is the ubiquitous mind map, as shown in the figure above.
Note: the numbering schema that goes along with this hierarchy can be automatically generated within Project Plan 365 (see Figure 2 for an example), and WBS codes should be generated this way instead of typing them within the Task Name.
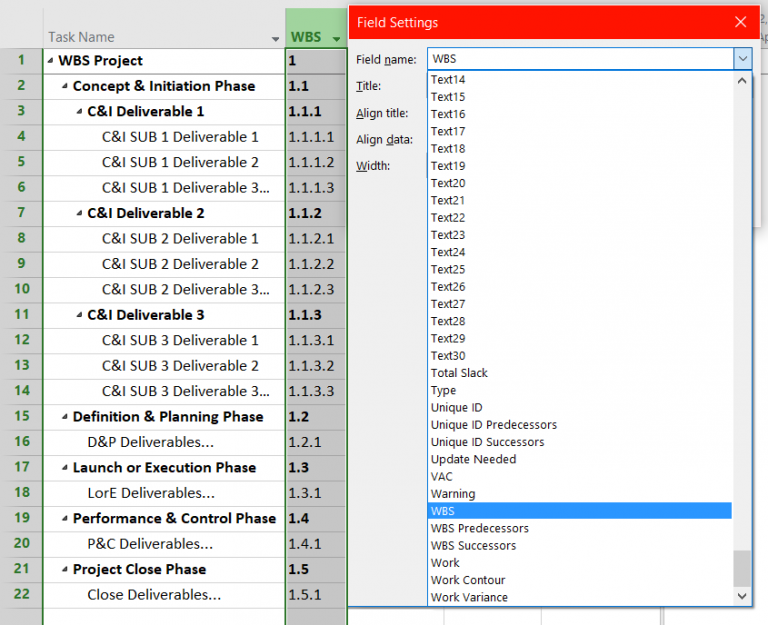
Third, Grammar Rules should be followed, but don’t worry, this grammar is easier than you think! Here’s how you do it:
- Use descriptive nouns to describe all your deliverables and sub-deliverables
- At the lowest levels, use action verbs to describe what’s needed to make each sub-deliverable “happen.” Figure 3 shows WBS grammar rules in action.
- Use row #1 to name the project and set the title of the plan.
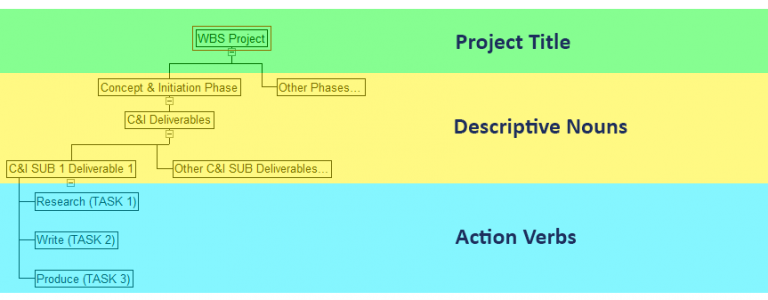
In summary...
By following these three golden rules, your WBS will become an invaluable tool throughout your project planning experience: from the initial design collaboration – to the actual scheduling in Project Plan 365 — you will surely come to depend on having a WBS prepared for every project that you manage.