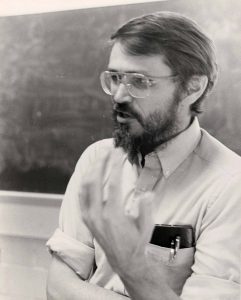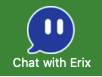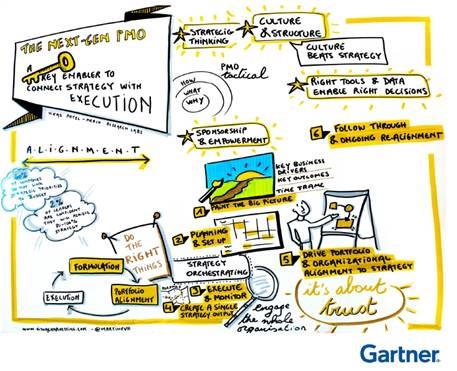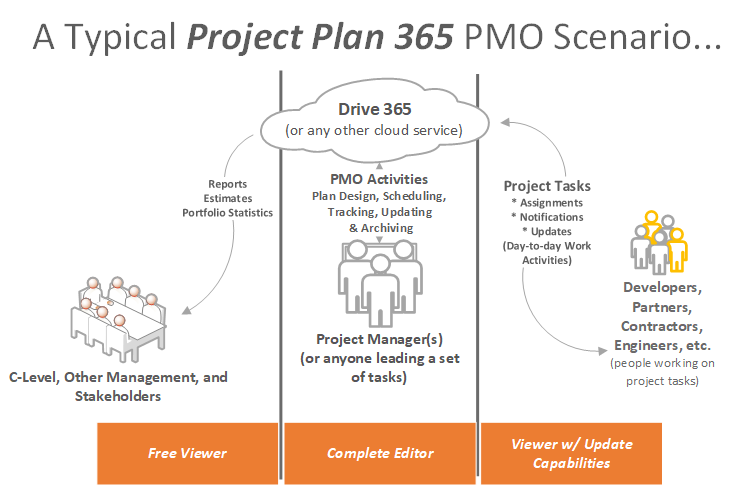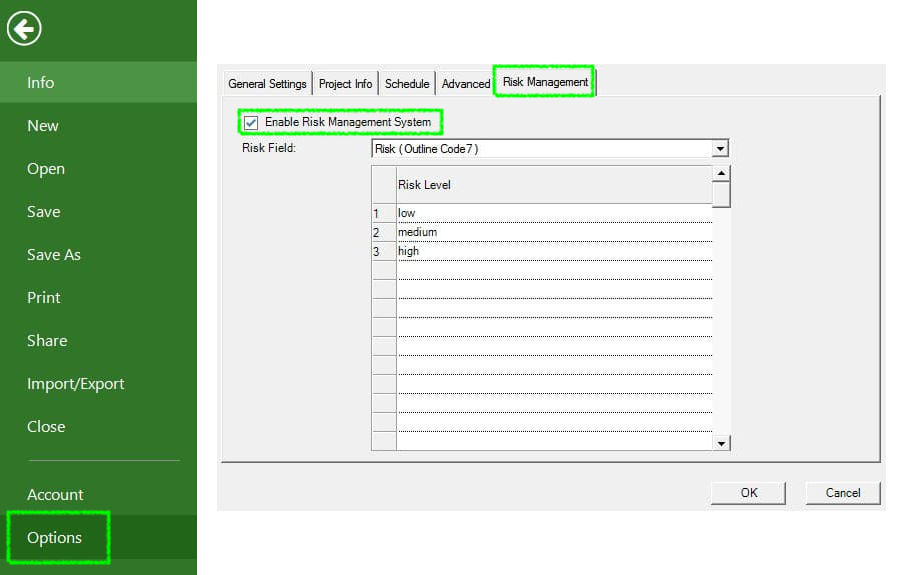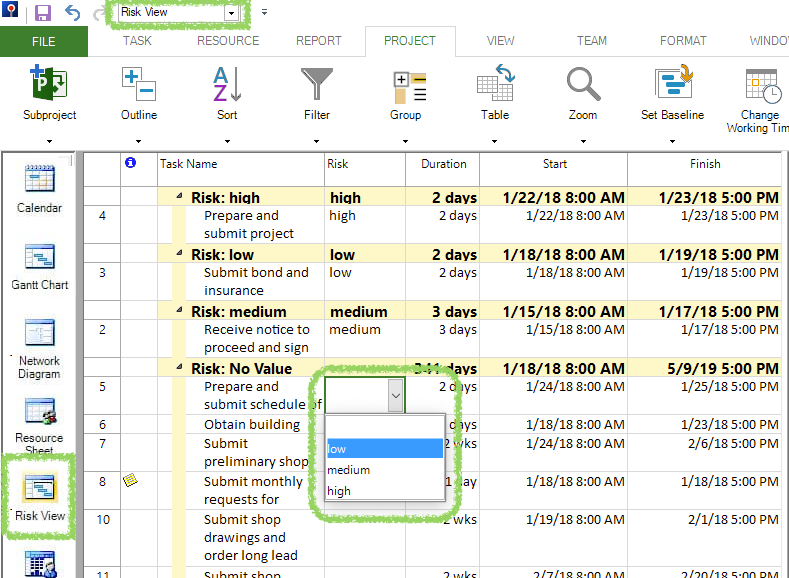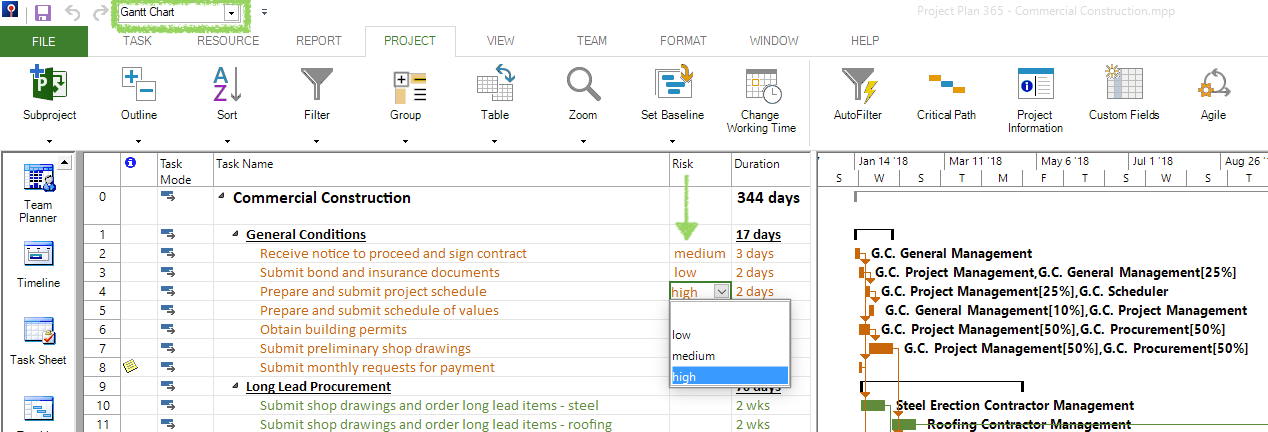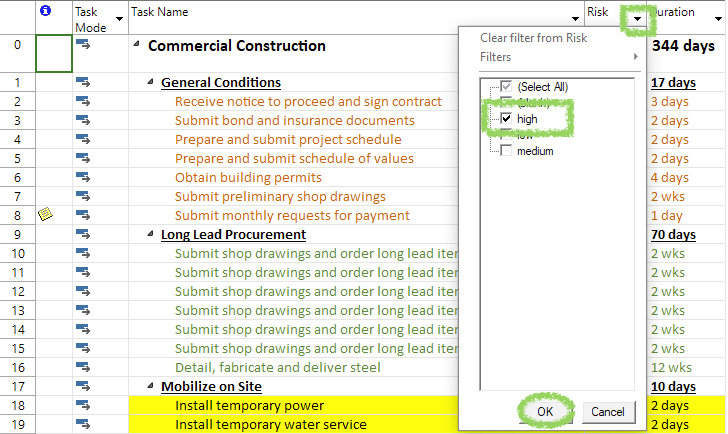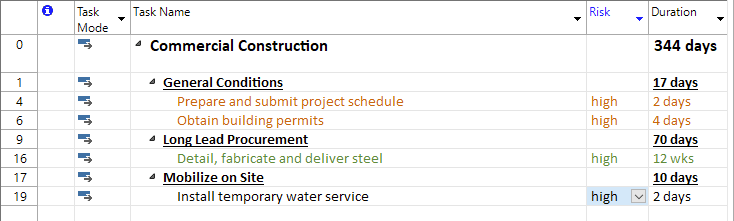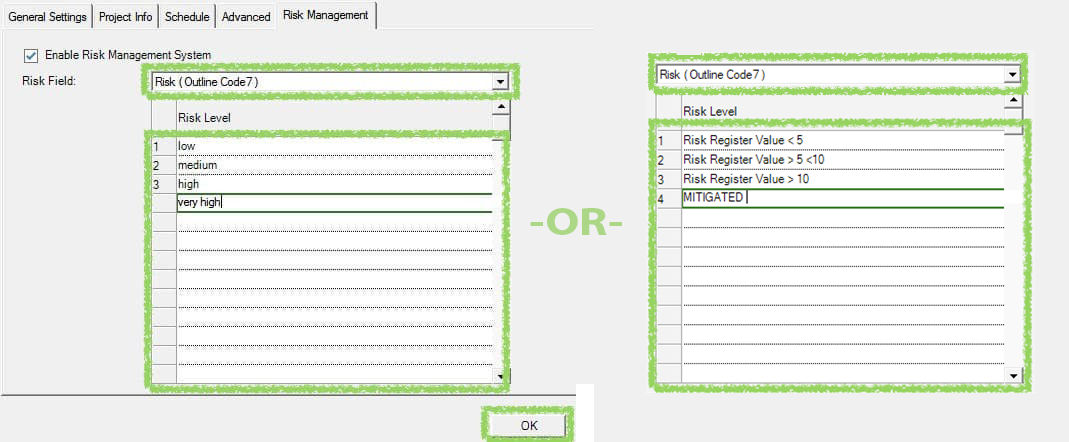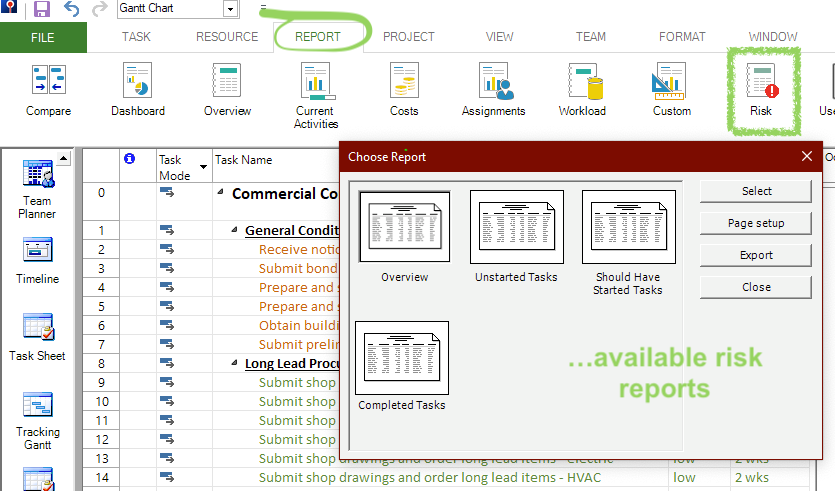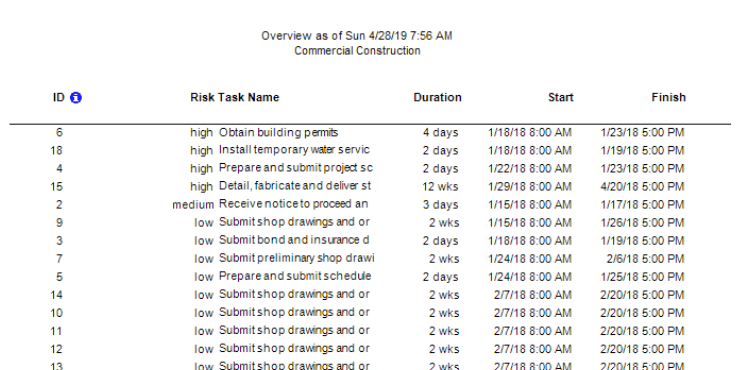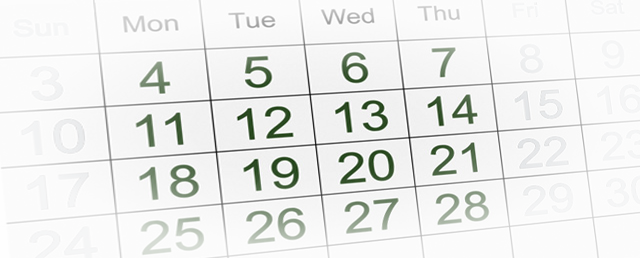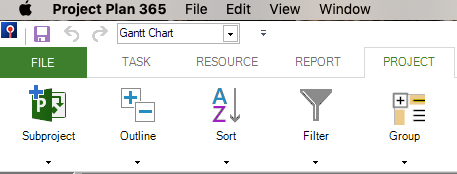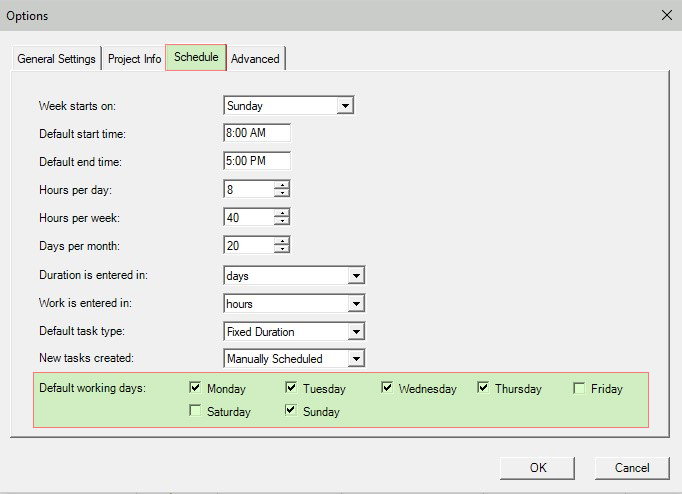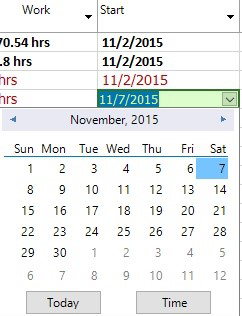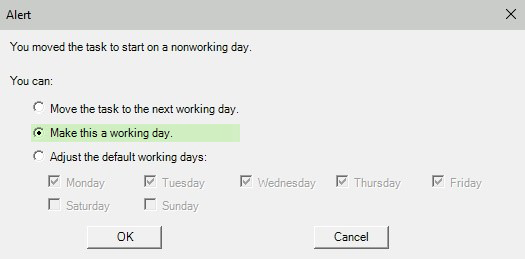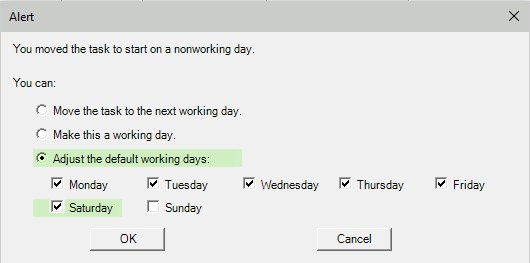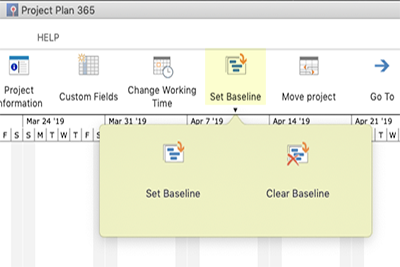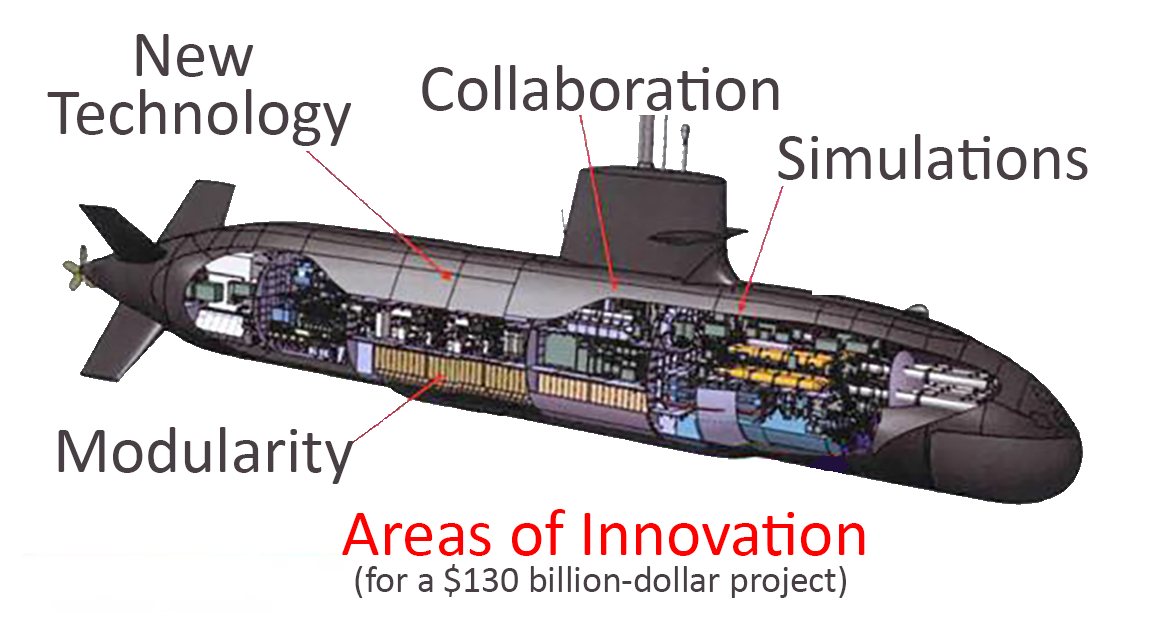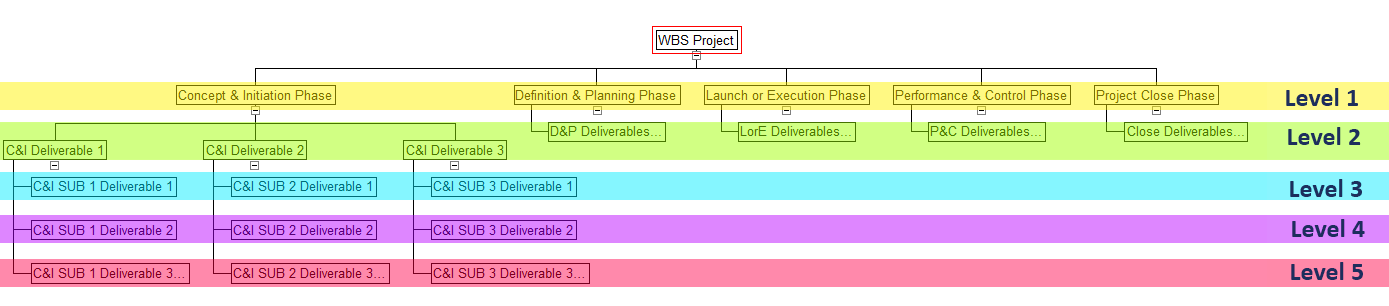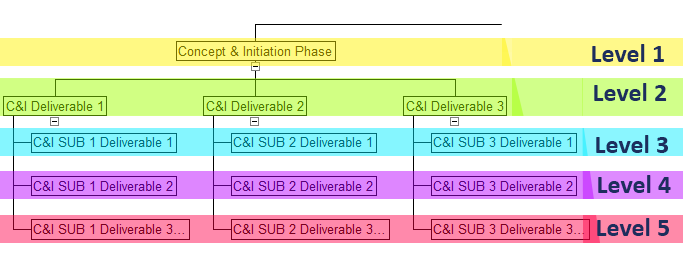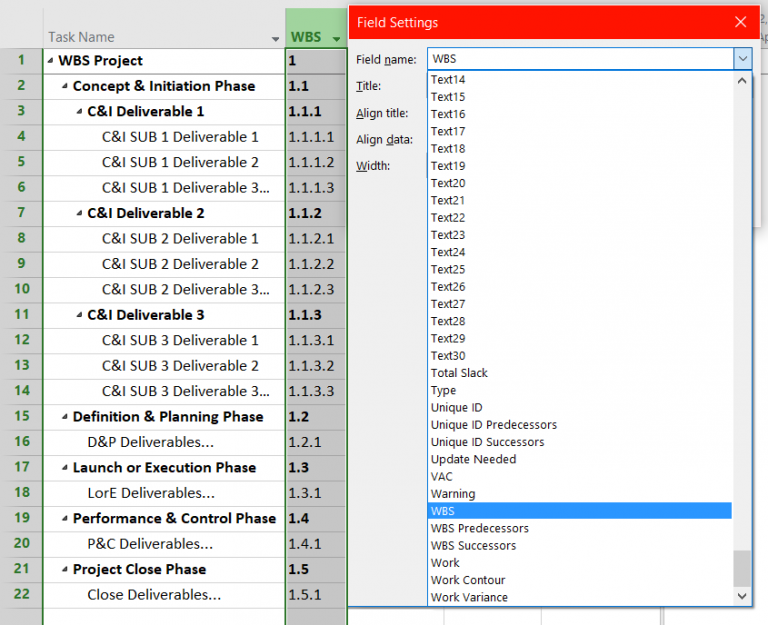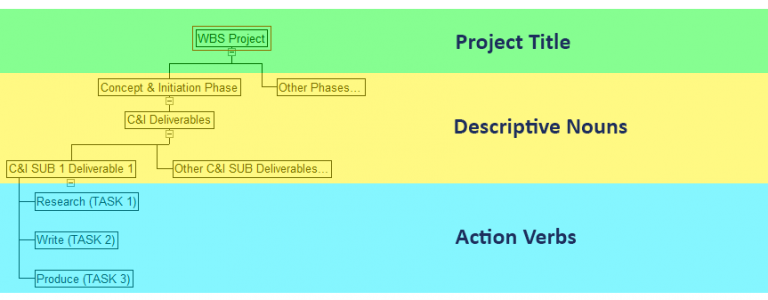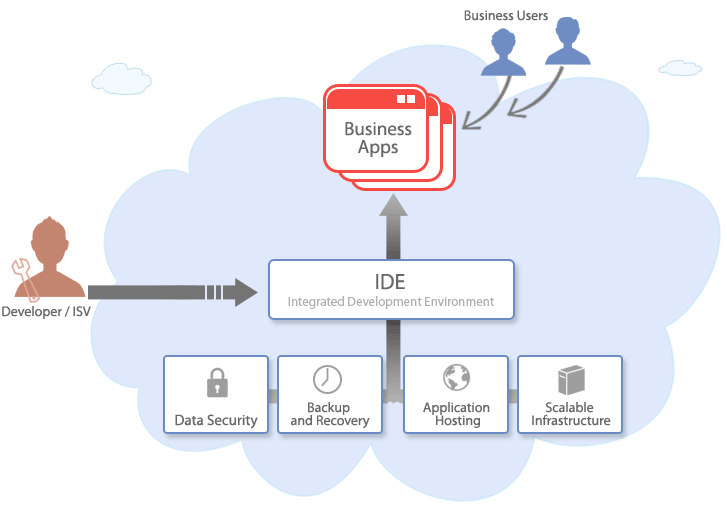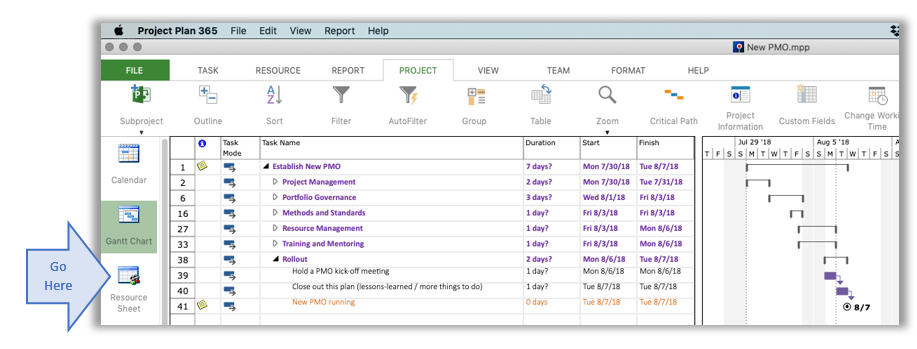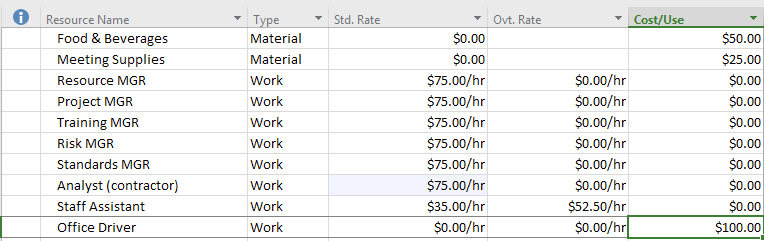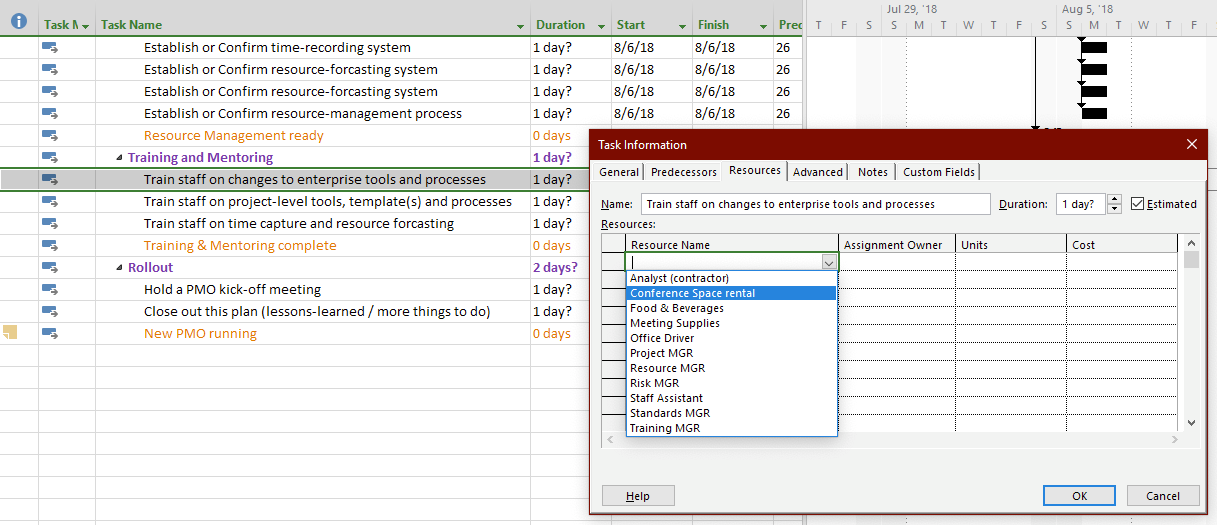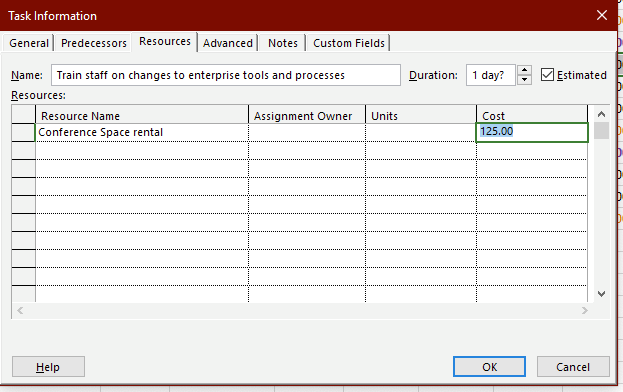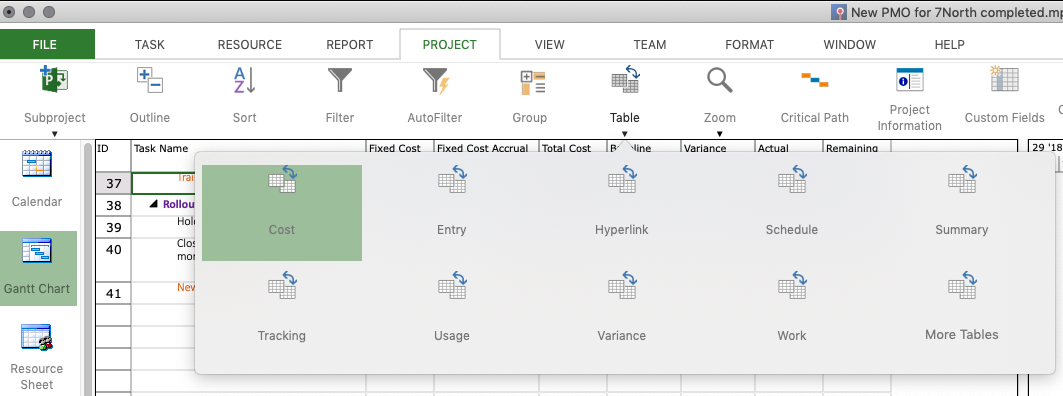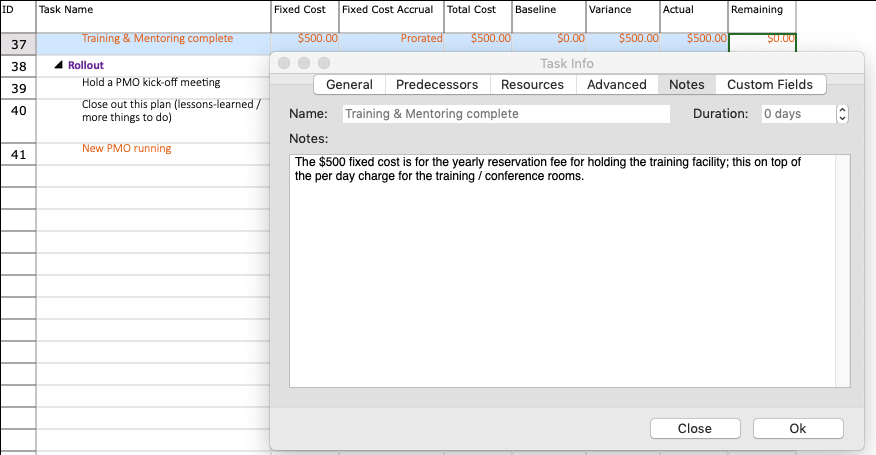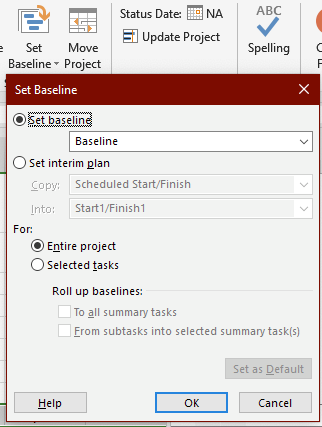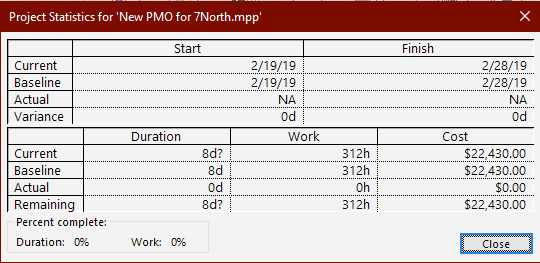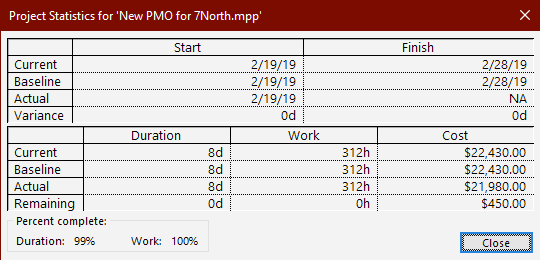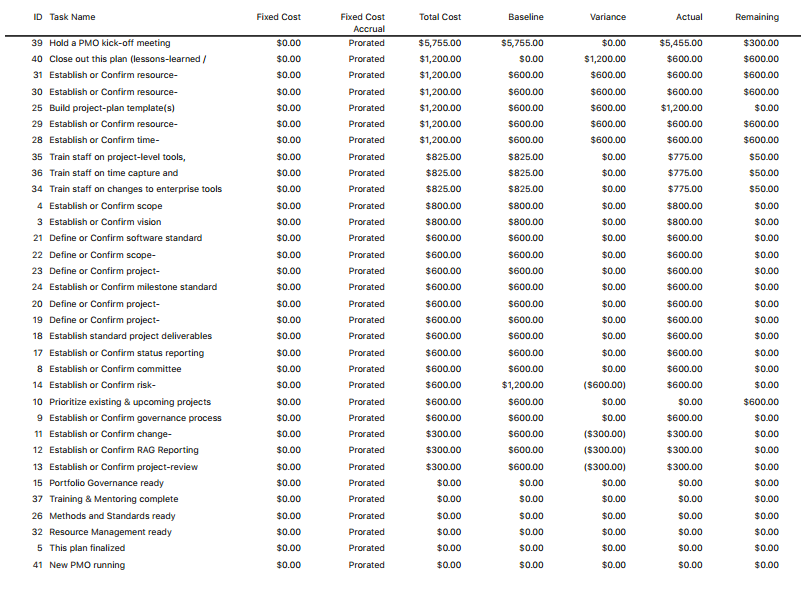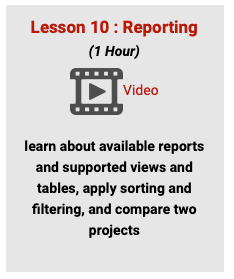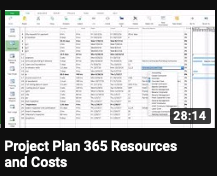Build a Team, and Get More Work Done!
We know that teamwork is important, whatever the project. We've learned to work with others, communicate better and in general, work collectively. But does your software help you facilitate team-building? Well, Project Plan 365 does just that, right out of the box.
Watch the video and/or read on to find out how to build a team in just a few minutes, no matter where you are within Project Plan 365.
This short tutorial will help you gather your team within the app, and then lets you use what you do know about team work to the best of your team's abilities. In other words, we have added a bit of team-building automation in our latest update...
Gathering the Troops...
First off, all you need to build a team within Project Plan 365, are the email addresses that your team members use. Easy! Here's an example:
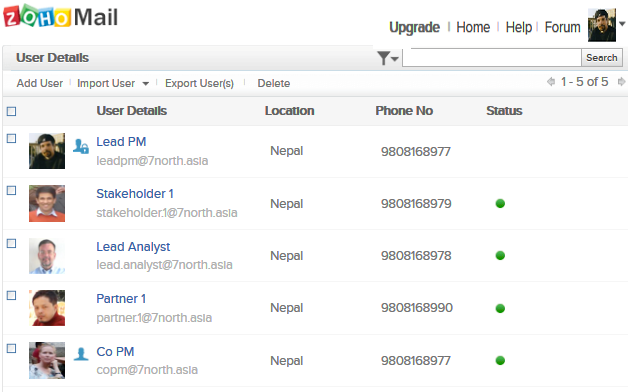
If you want to follow along and you are brand new to Project Plan 365, then go here to download a 30-day Free Trial. Here’s how the 7North.Asia team did just that:
1) The Lead PM downloads and installs the Free 30-day Trial for whatever platform the PM is using (in this case, Apple’s MacOS).
2) Now the Lead PM opens the app and then signs up using the new integrated Sign In screen, choosing any of the credential options offered. Apple, Google, Microsoft and LinkedIn accounts can be used – whatever is the most convenient!
3) Once signed in, the Lead PM is prompted to create a new team, as well as identify the business. At this point, one could cancel (X) the team-building workflow and get right to work on the project plan; however, since the Lead PM of 7North.Asia already has a team assembled in the wings, this is the perfect time to get everyone on board.
Note: we do not sell your personal information – or any other information – to third parties; everything entered on our system is considered confidential and kept that way!
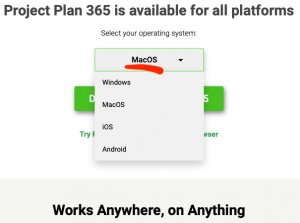
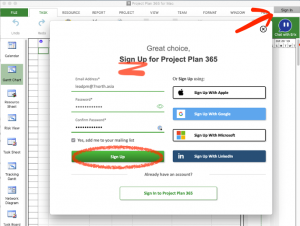
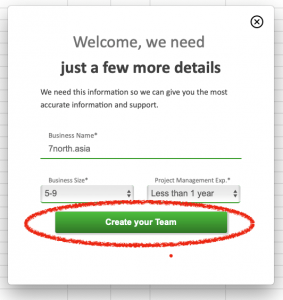
Adding Team Members to your Workspace...
4) To identify your team within Project Plan 365, you simply create a list of human resources that can be called upon when needed – just follow the prompts on the “Add Individual Team Member pop-up.”
As new team members are added, they are notified (by email) that they are now part of this team, and each is provided instructions on how to proceed.
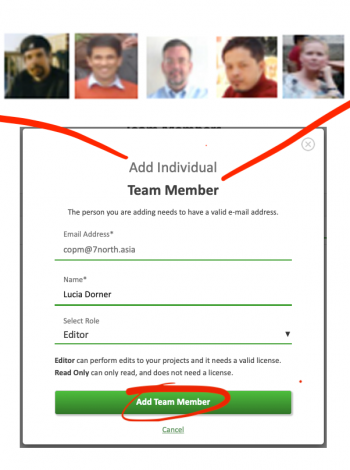
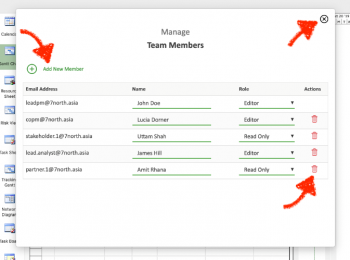
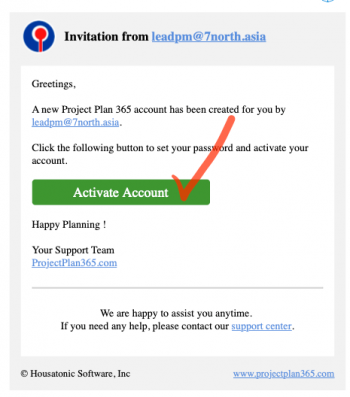
5) At this point, the project team is defined, and the Lead PM is sitting in front of a blank project. We recommended immediately saving this blank project to the included My Projects - Drive 365 (a cloud-based drive used for teamwork).
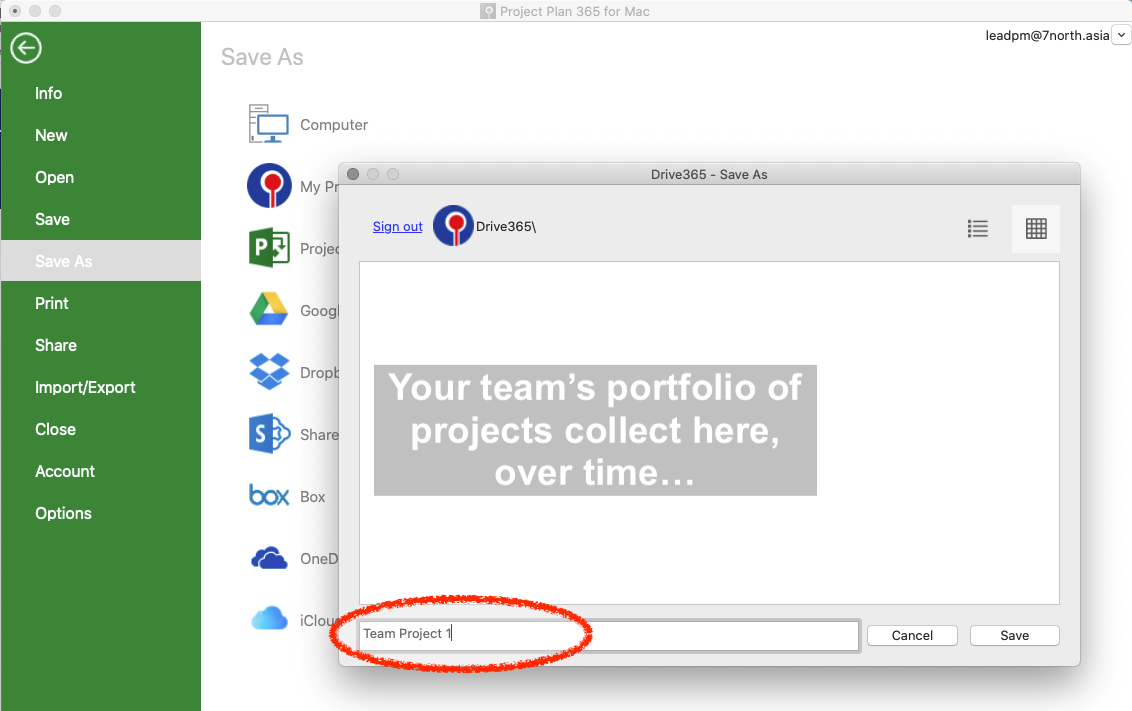
6) With the team project plan saved to Drive 365, the Lead PM can now easily assign team members to tasks (as the plan is being developed) using the Resource Names dropdown list:
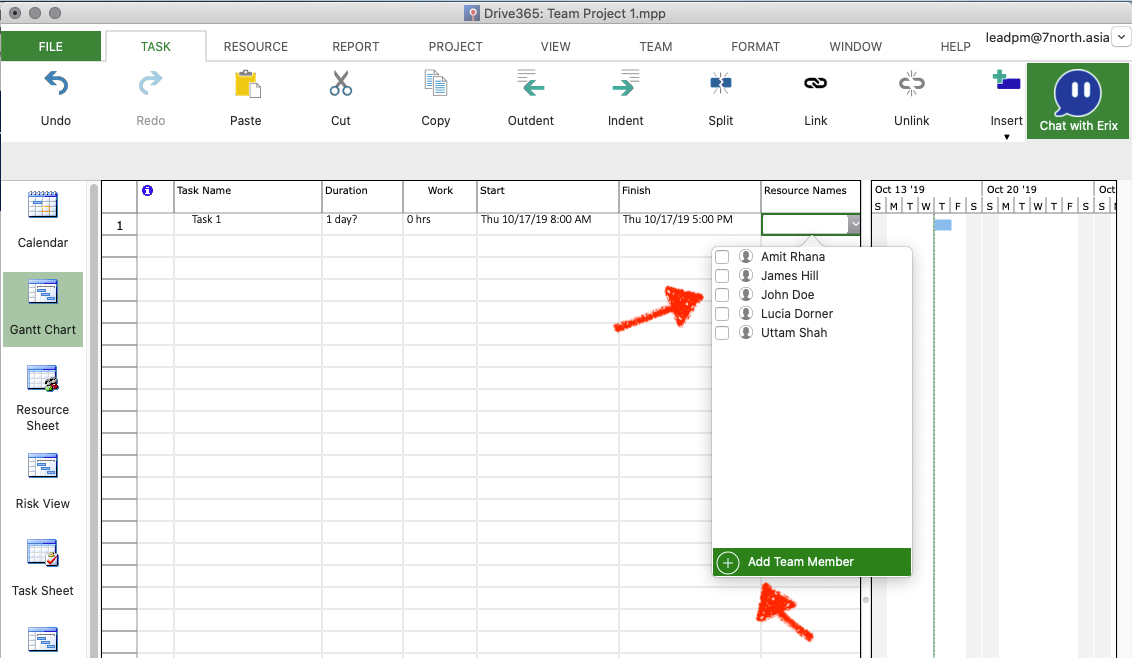
Note to Microsoft Project / Project Plan users: existing project plans (with resources defined) that are saved on Drive 365 will enable you to add these resources to the global resource list, and all your projects will then display any added global resources in any resource-related drop-down list.
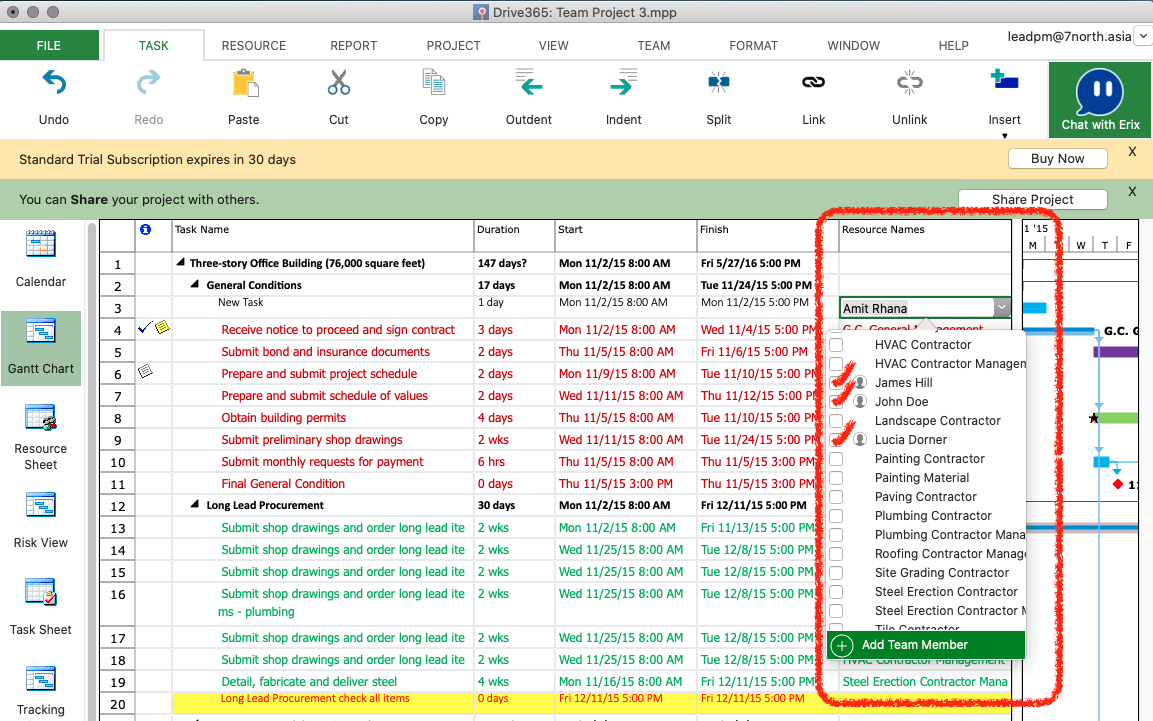
7) Once your project plan is drafted and ready to be shared with others, you can easily share the plan with your project team by going to TEAM on the ribbon, and then selecting Share:
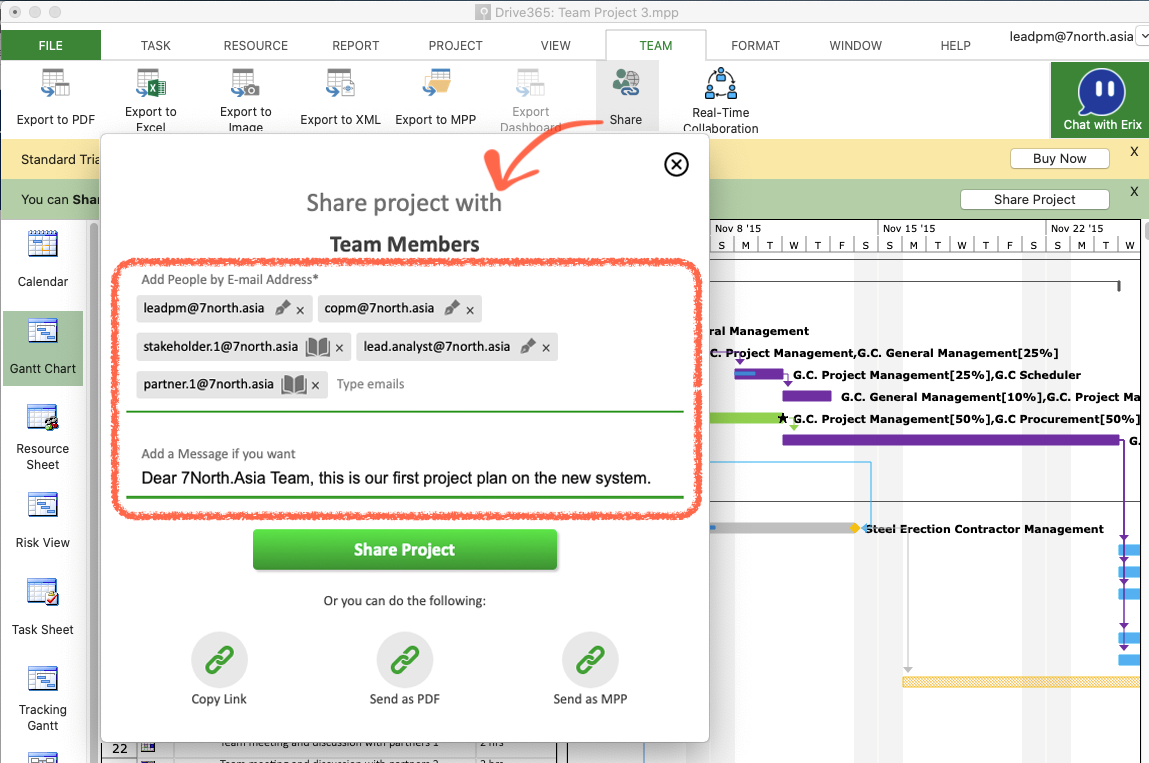
That's it, your done! But read on for more even more team-building help...
A Note on One-Click Upgrades...
With the Project Plan 365 October 2019 Update, it is now possible to upgrade your subscription plan, on the fly, and just when you need an upgrade feature - such as Real Time Collaboration, Portfolio Dashboards and more. In the following example, our Lead PM @ 7North.Asia has decided to collaborate (in real-time) with other members of the project team, and needs to upgrade to the Business Plan to set that up:
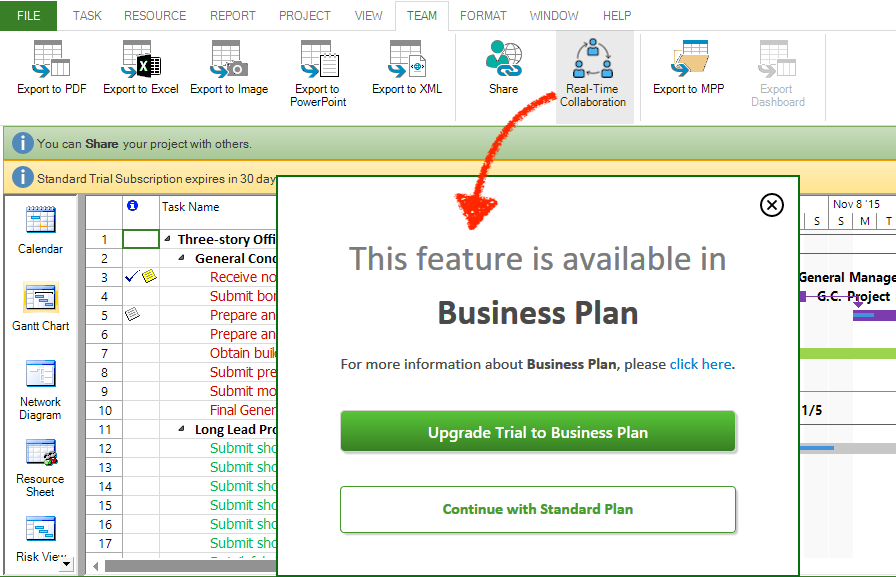
The 30-day Free Trial is automatically upgraded to the Business Plan, so you can check out all the features of Project Plan 365 during your first month.
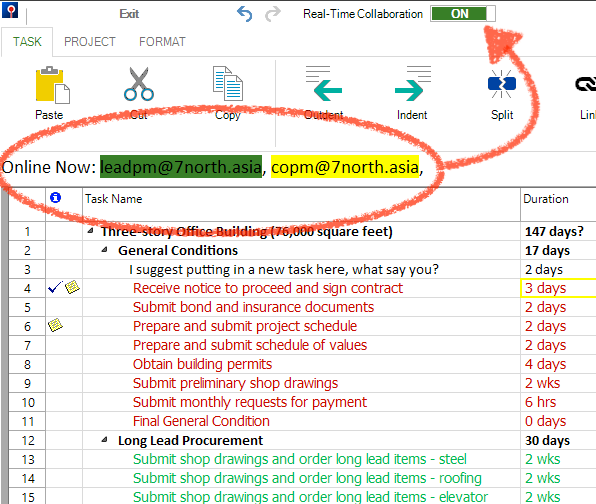
Note: you will find several more advanced features such as this within the app, and you don't need to upgrade until you do 🙂
In Case You Need More Team...
The new portal can be accessed from within the app (see upper right corner) or on the web; just point your browser here to sign in!
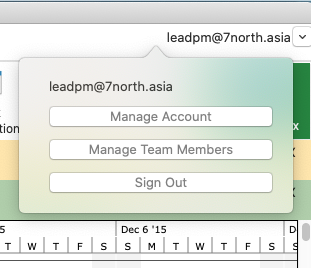
Now that the 7North.Asia team is up and running and working on project plans, let’s take a look at a new portal that will help the Lead PM manage the system as project work continues...
To manage subscriptions and to change the administrative password, use the My Account panel:
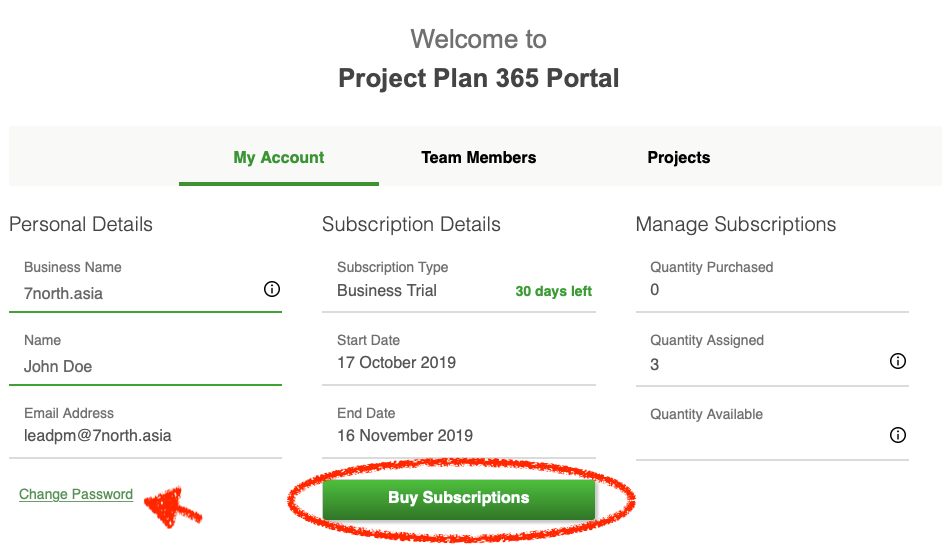
To manage team members (add, subtract or change roles), use the Team Members panel:
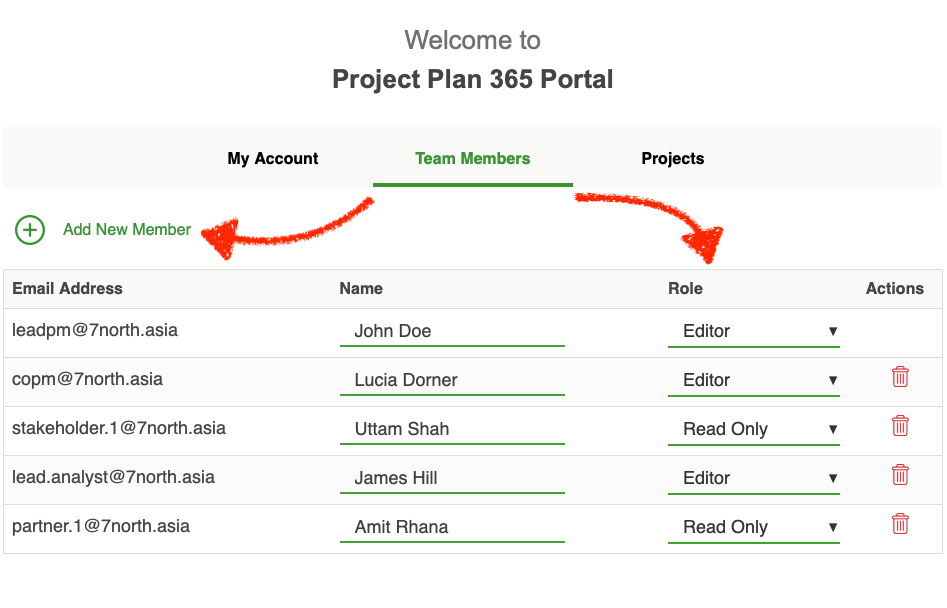
Likewise, to manage projects created by you and your team, flip to the Projects panel to download, delete or otherwise view any project in your portfolio – without ever leaving your browser:
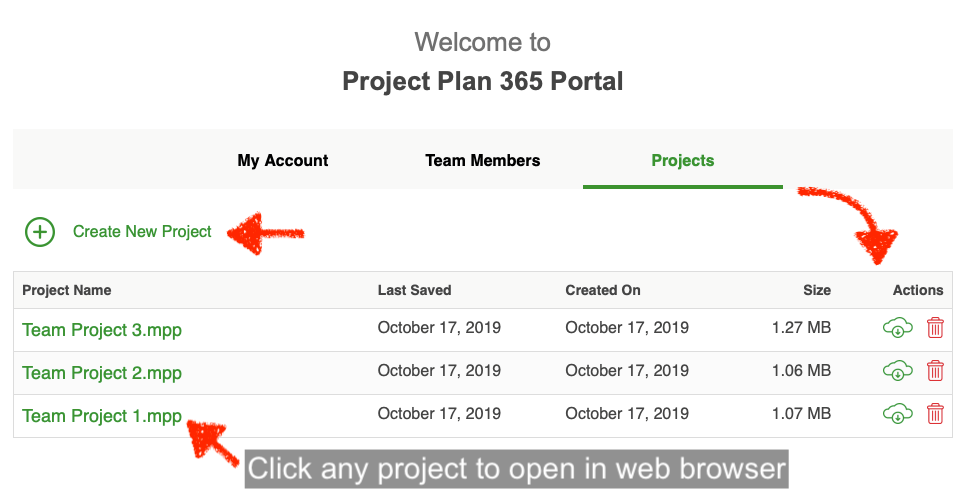
In Union there is Strength....
The Ancient Greek philosopher and storyteller Aesop once said, "In union there is strength" and thousands of years later, we know he was right. That's why the latest version of Project Plan 365 endeavors to strengthen your team-building abilities as best it can. So why not try it out?