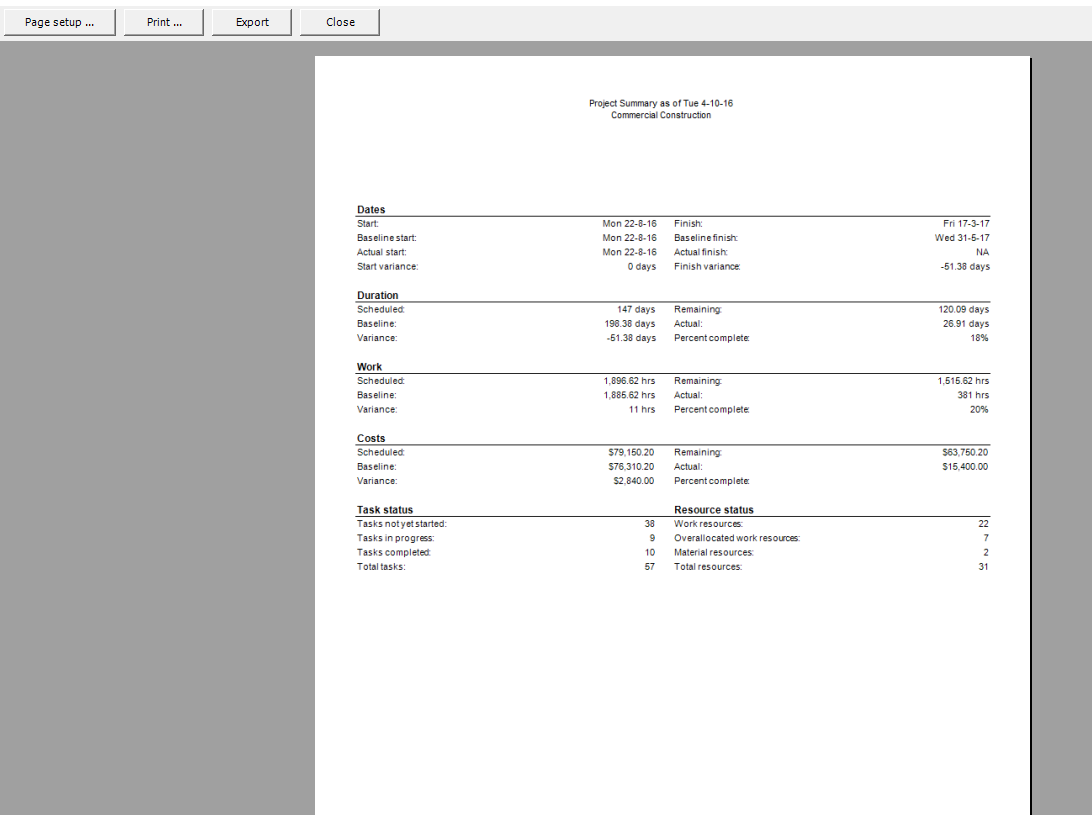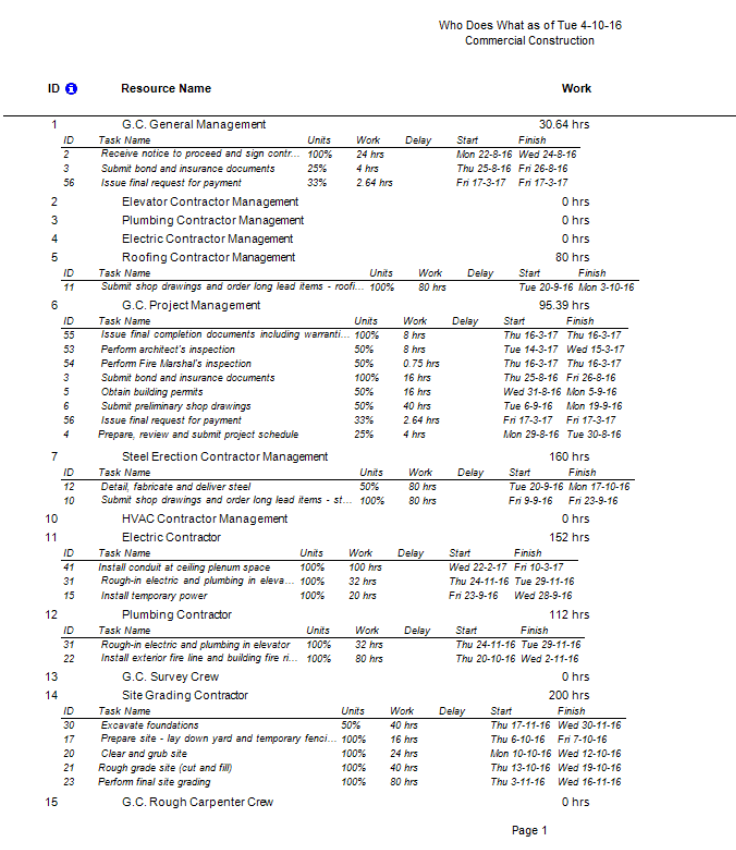Lesson 10: All Reports
HOME <<PREVIOUS NEXT>>
Project Plan 365 offers all predefined reports available in Microsoft Project, that are useful when you want to show various project information, displayed in a specific format and ready to be printed. Reports are split into 6 categories:
1. Dashboard: a dashboard aggregates multiple project files (either located on the user machine or online) in a virtual master project to help the user get a higher-level perspective on his projects. It offers the advantage of bringing projects together in order to analyze them, without having to manually insert them as subprojects into a master file expressly created for this purpose. The feature is especially useful to observe resources - it is actually a frequent scenario that in overlapping projects considered individually resources are not overallocated, but when considered as a whole, shared resources across multiple projects are assigned to more work than the normal working capacity.
2. Overview: displays information regarding the entire Project duration (e.g. Project Summary, Top Level Tasks, Critical Tasks, Milestones, Working Days)
3. Current Activities: displays information regarding task information (e.g. Unstarted tasks, Tasks starting soon, Tasks in Progress, Completed tasks, Should have started tasks, Slipping tasks)
4. Costs: provides information regarding the costs of the project (e.g. Cash-Flow, Budget, Overbudget Tasks, Overbudget Resources, Earned Value)
5. Assignments: provides information regarding the project assignments (e.g. Who Does What, Who Does What When, To-Do List, Overallocated Resources)
6. Custom: useful in case none of the reports you want was not found in the previous report categories (e.g. Resource Usage (material or work), Task, Crosstab)
 Practice
Practice
1. Use the Commercial Construction project plan created during Lab 8 - Entering Progress. In Gantt Chart view apply Project Summary report from the Overview category. To apply a report, go to Report menu and from there select the desired report category, and then choose from the available reports. You should see the following:
2. In the previous displayed Print Preview dialog, press the Export button and select PDF as format. Choose the location on disk where the exported PDF file to be saved. Locate and open the report in PDF format.
3. From the Assignments category, choose Who Does What report. You should obtain the following report:
In the displayed dialog report click on the Page Setup button and from the Page Setup dialog select A4 as paper size. Notice the difference.
 Video
Video
If you prefer to see things in action, rather than reading text, watch out this video, which covers some of the topics from this section.
HOME <<PREVIOUS NEXT>>