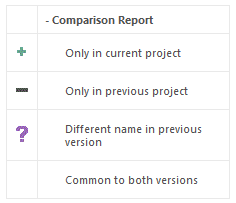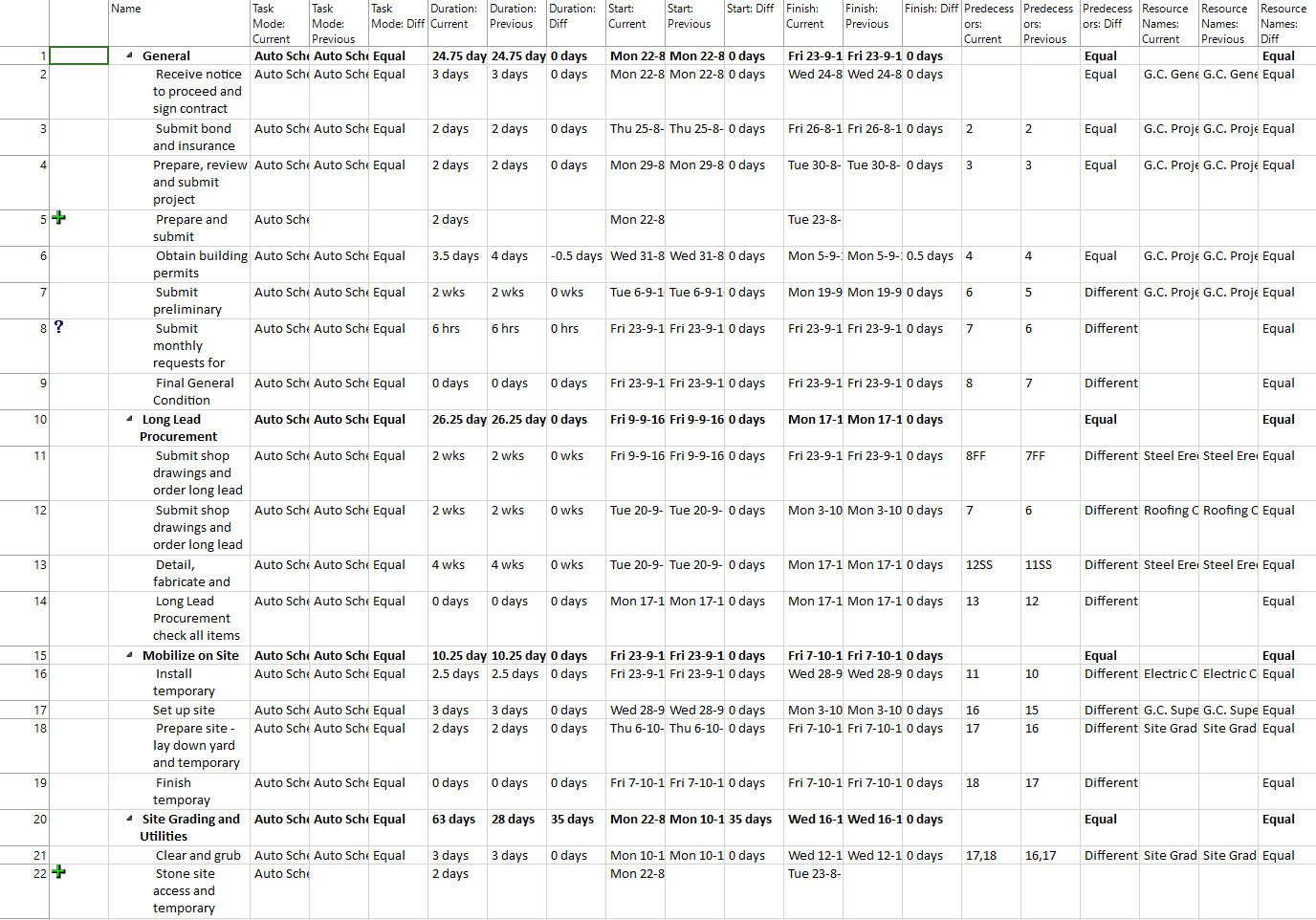Lesson 10: Compare Plans
HOME <<PREVIOUS NEXT>>
Compare two versions of a project
You can review differences between the current version and an earlier or later version of the same project in a detailed report.
1. On the File menu click Compare.
2. Select the project version you want to compare from the drop-down list.
To locate project versions, click Browse. You can only compare project versions for which you have access permissions.
3. In the Table lists, click the tables that contain the data that you want to compare.
4. Click OK.
Notes
The color coding and indicators for the comparison report are:
A comparison report contains only the differences between the two versions. It is not a consolidation of the two projects.
This utility does not compare assignments. It compares tasks and resources only.
 Practice
Practice
1. Use the Commercial Construction project plan created during Lab 8 - Entering Progress.
Compare Projects feature is available under Report menu → Compare
The second project to be compared is the current project plan CommercialConstruction_lesson9.mpp. The other project, will be obtained based on it, by adding 2 new tasks before task with ID = 5 and task with ID = 22. The summary task 'Team meeting and discussion with partners' will be deleted together with its subtasks, and we will change the name for tasks with ID = 8 and ID = 33. Also the duration for task with ID = 6 will be changed. After this, save this project plan with Project Plan 365 on your local device and give it a different name, for instance CommercialConstruction_lesson10.mpp. First this new project CommercialConstruction_lesson10.mpp will be opened, then the another one CommercialConstruction_lesson9.mpp.
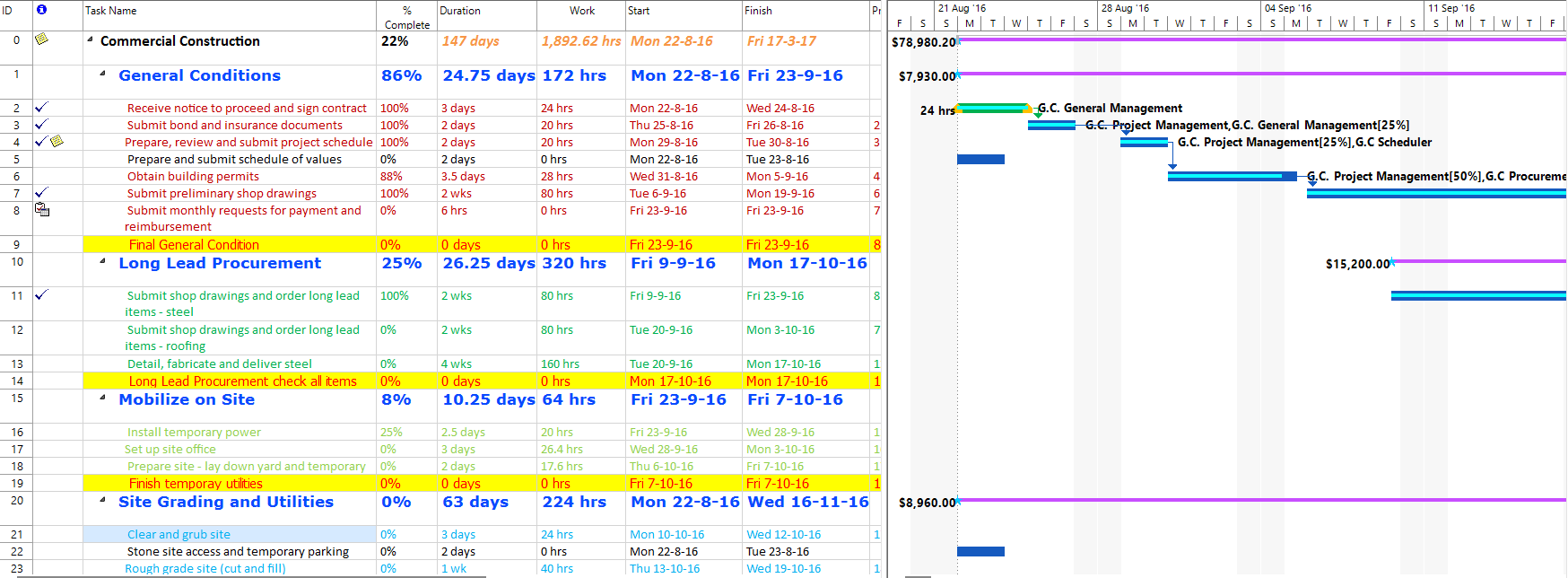
2. First you should open your current version of project plan and when invoked the Compare feature, a dialog is displayed from where you can choose which other plan you would like to compare.

3. From the below window you can choose the project you want to compare. Select from the drop-down list the table that contain the data that you want to compare:
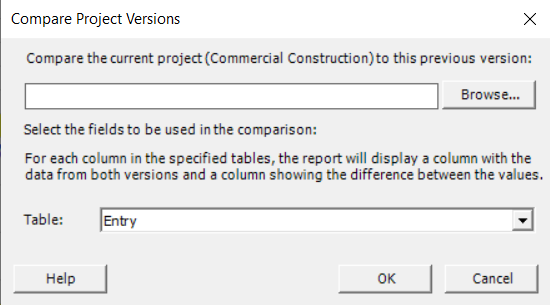
4. After you select the desired table and press OK, Project Plan 365 compares the two projects and generates a new view on the screen:
HOME <<PREVIOUS NEXT>>