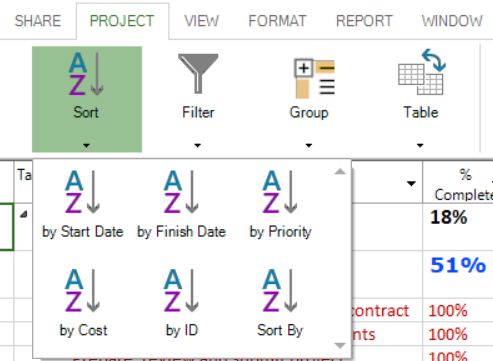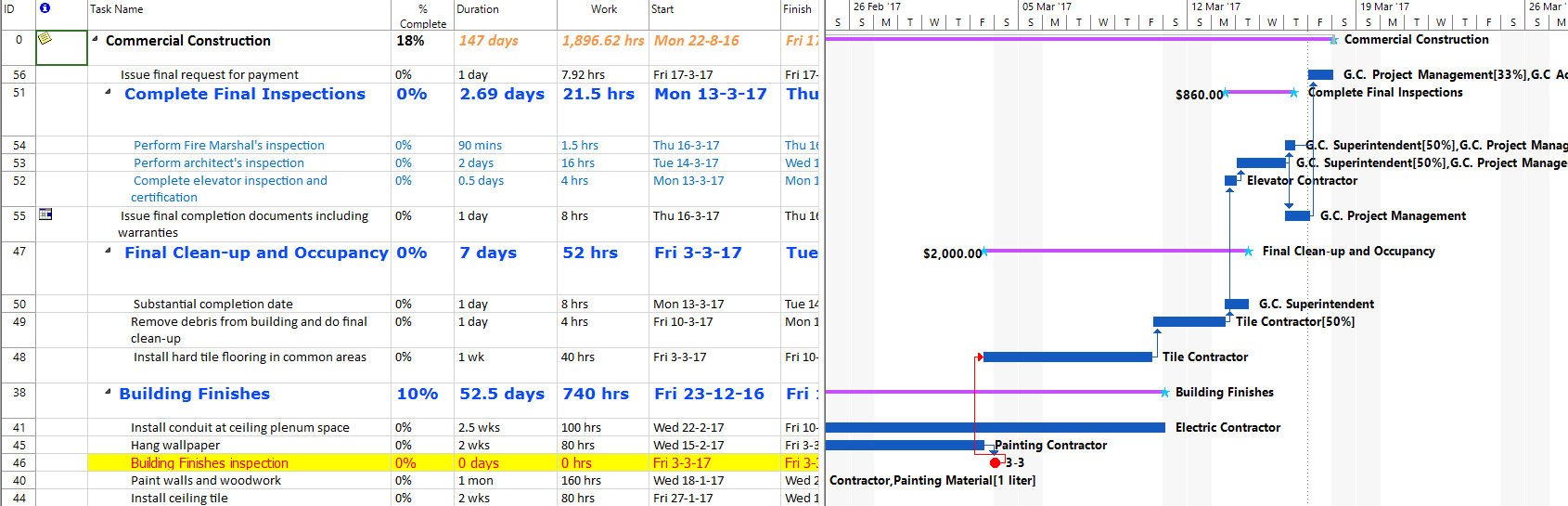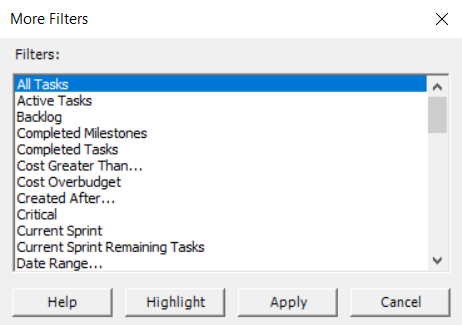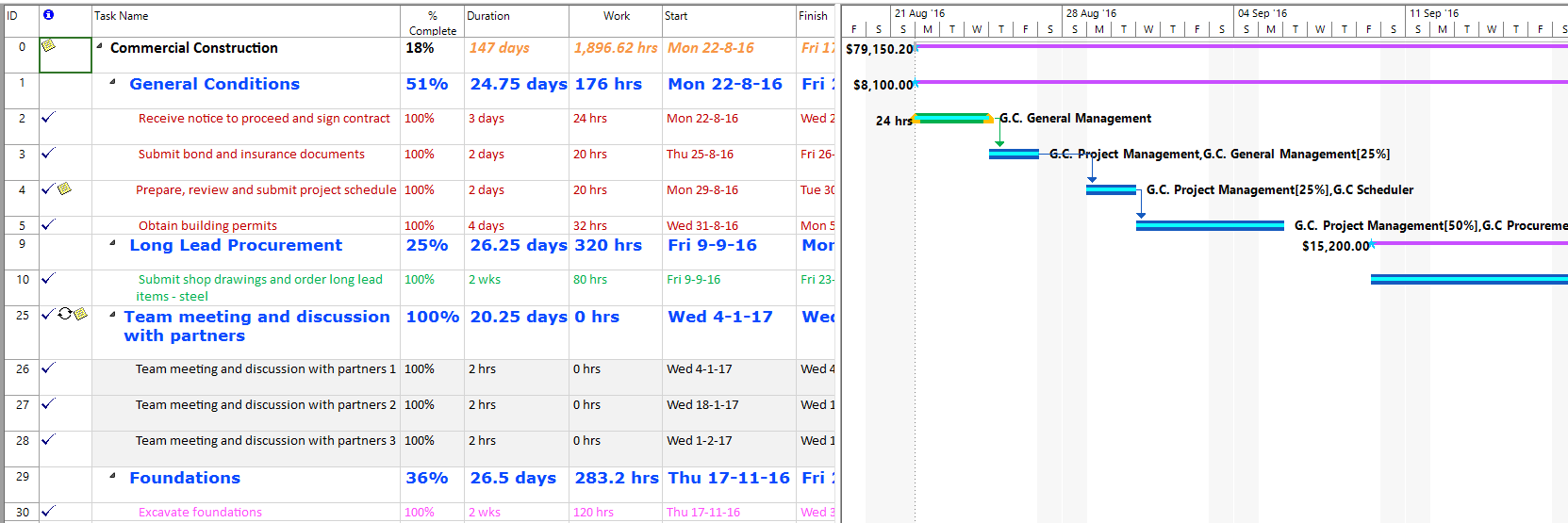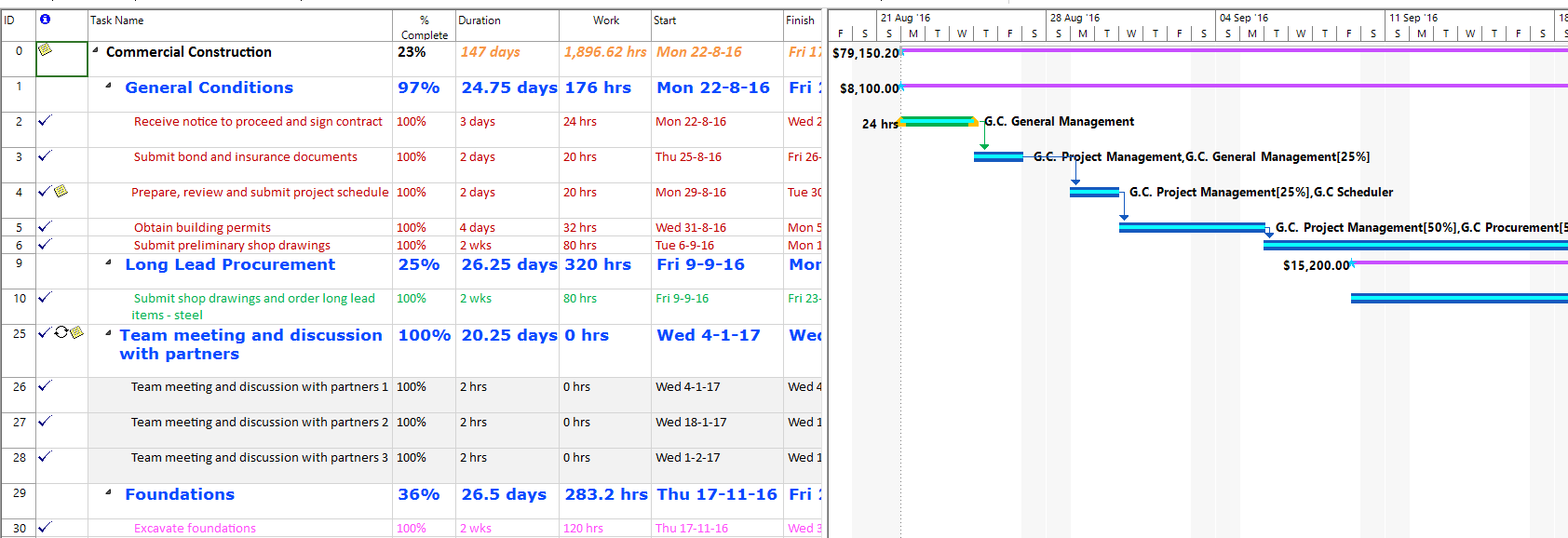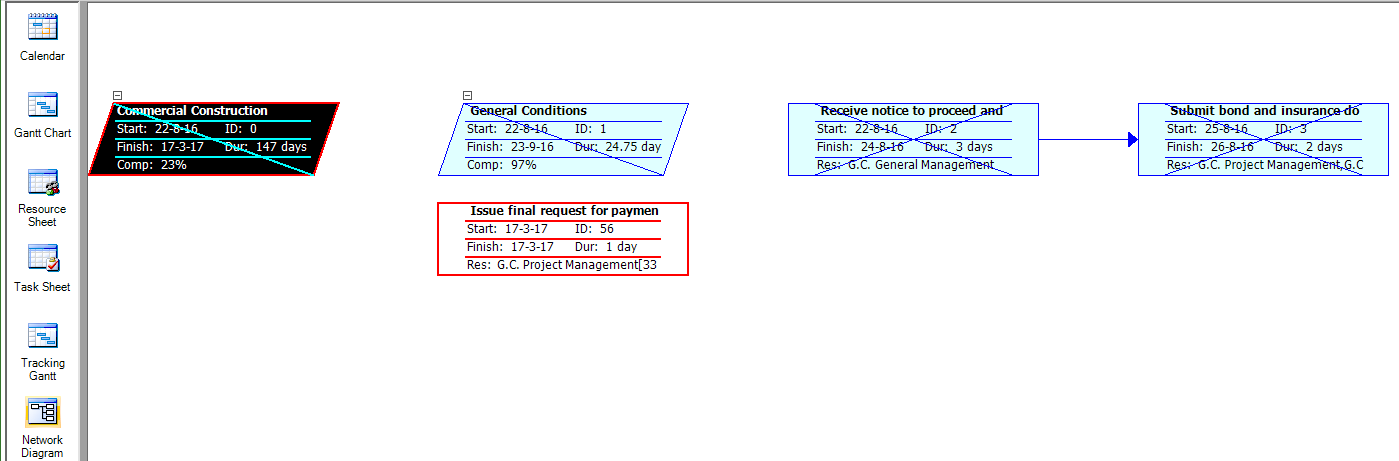Lesson 10: Sorting and Filtering
HOME <<PREVIOUS NEXT>>
Sorting
The Sort option allows the user to sort tasks and resources by specified criteria. All predefined sort criteria are available in Project Plan 365.
If you are using outlining and you clear the Keep Outline Structure check box in the Sort dialog box when sorting on the Gantt Chart or Task Sheet, summary tasks may no longer be followed by their subtasks after sorting. You can retain the outline structure for the subtasks of individual summary tasks by hiding the subtasks.
Sort/Sort By is available in Project menu → Sort.
To sort by multiple criteria at once, use the Sort By option.
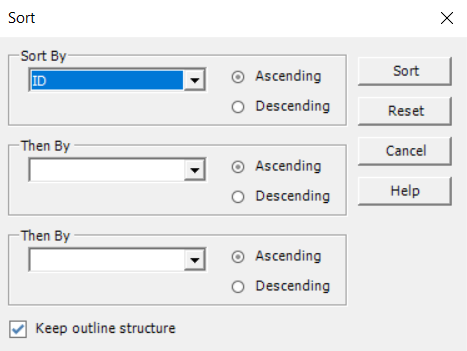
Then by: select the field on which to further sort tasks or resources that contain the information in the Sort By field. This is optional. For example, if you choose Start as the first field to sort by, then choose Finish as the next field, and use ascending order, Project Plan 365 orders the tasks from earliest to latest start date. Further, for each set of tasks that start on the same date, the tasks are sorted by earliest to latest finish date.
Then by: select the field on which to further sort tasks or resources that contain the information in the Sort By field and the previous Then By field. This is optional.
Ascending: sorts the information from low to high (A--Z and 1, 2, 3...).
Descending: sorts the information from high to low (Z--A and ...3, 2, 1).
Sort: sorts the tasks based on the sorting criteria.
By ID displays tasks/ resources in the active view according to their ID number.
By Start Date displays tasks in the active view according to their start date.
By Finish Date displays tasks in the active view according to their finish date.
By Cost displays tasks/resources in the active view according to their cost.
By Name displays tasks/resources in the active view according to their name.
By Priority displays tasks in the active view according to their priority.
Sorting doesn't change the contents or scheduling of the project. It simply changes the display in the active view.
Project Plan 365 sorts only tasks or resources that are displayed. It does not sort tasks or resources that are filtered out or collapsed in an outline.
 Practice
Practice
1. Use the Commercial Construction project plan created during Lab 8 - Entering Progress. In Gantt Chart view apply the Sort by Finish date descending (to apply a sort to a view, use the Sort option available under Project menu). What you will notice?
Filters
The Filter option allows the user to view a particular type of information in the project by displaying only the information the user is interested in and hiding the rest. If there are no filters to apply, then all the items will be taken into consideration. Project Plan 365 supports all the default tasks and resource filters available in Microsoft Project.
In addition you can view the filtered information as highlight text by setting the filter as highlight filter. The tasks or resources that meet the filter's criteria will be displayed as highlighted text with a specific color in the view.
Task Filters: allow the user to view specific aspects of tasks and can be applied to task based views (Gantt Chart, Network Diagram, Task Usage and Tracking Gantt).
Of particular interest for managing and tracking a project it might prove useful the following task filters:
1. Completed Tasks: this filter shows all tasks that are finished
2. Cost Greater Then (interactive filter): this filter shows tasks whose cost is greater than a specified amount.
3. Critical: this filter shows all tasks that are on a critical path.
4. Incomplete Tasks: this filter shows all tasks that are not completed.
5. In progress tasks: this filter shows all tasks that are started but not completed yet.
6. Milestones: this filter shows only the tasks that are milestones.
7. Slipped/Late Progress: this filter displays tasks that have slipped behind their schedule finish date or haven't been progressing as scheduled.
8. Slipping Tasks: this filter shows all tasks that are behind schedule.
9. Summary: this filter shows all tasks that have subtasks.
10. Unstarted Tasks: this filter shows tasks that haven't started.
11. Using Resource (interactive filter): this filter shows all tasks that use the specified resource.
Resource Filters: allow the user to view specific aspects of resources and it is available for resource based views (Resource Graph, Resource Sheet and Resource Usage).
It might prove useful the following filters than can be applied to resource based views:
1. Cost Greater Than (interactive filter): this filter shows all resources whose cost is greater than a specified amount.
2. In Progress Assignments: this filter shows the assignments that have been started but not yet completed.
3. Overallocated Resources: this filter shows all resources that are overallocated.
4. Resource - Material: this filter shows the material resources.
5. Resource - Work: this filter shows work resources.
6. Should start by (interactive filter): this filter shows all tasks or assignments that should have started by a specified date but haven't.
7. Should start/finish by (interactive filter): this filter shows all tasks that haven't started or finished within a specified date range.
8. Unstarted Assignments: this filter shows all assignments that haven't yet started.
9. Work Complete: this filter shows resources that have completed all of their assigned tasks.
In Project Plan 365 there are also available AutoFilters. When these are turned on, they appear as arrows at the top of each column in a sheet view. Use these to quickly filter the items in a column.
 Practice
Practice
1. Use the Commercial Construction project plan created during Lab 8 - Entering Progress. In Gantt Chart view apply the Completed Tasks filter. You should get something like below:
2. Now to reset this filter and see the list of all tasks apply All Tasks filter. For task with ID = 6 (Submit preliminary shop drawings) set % complete = 100%. Apply again Completed Tasks filter. Notice the obtained results after applying this filter.
 Video
Video
If you prefer to see things in action, rather than reading text, watch out this video, which covers some of the topics from this section.
HOME <<PREVIOUS NEXT>>