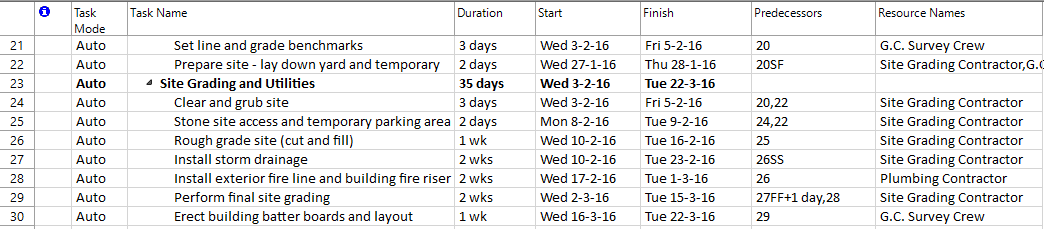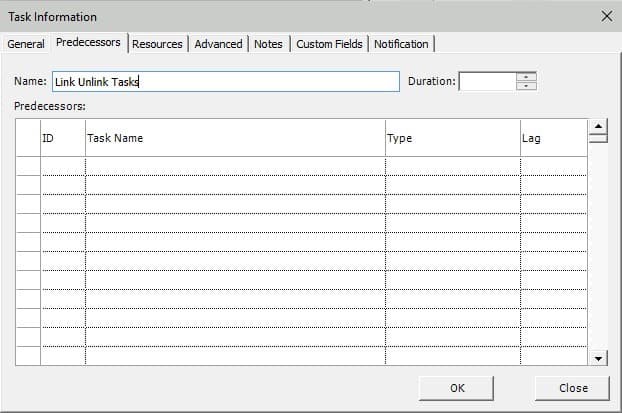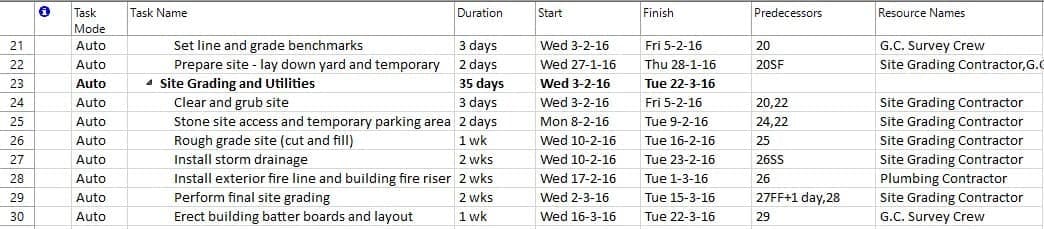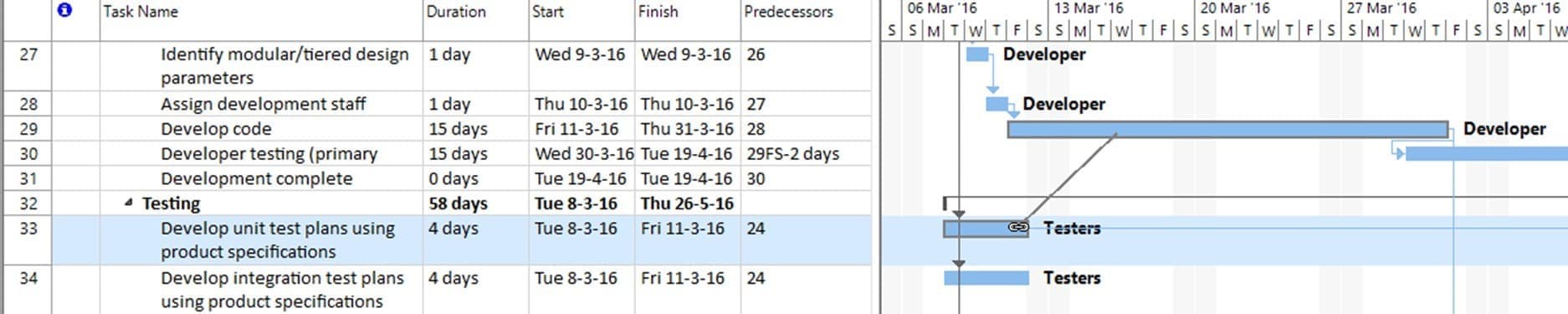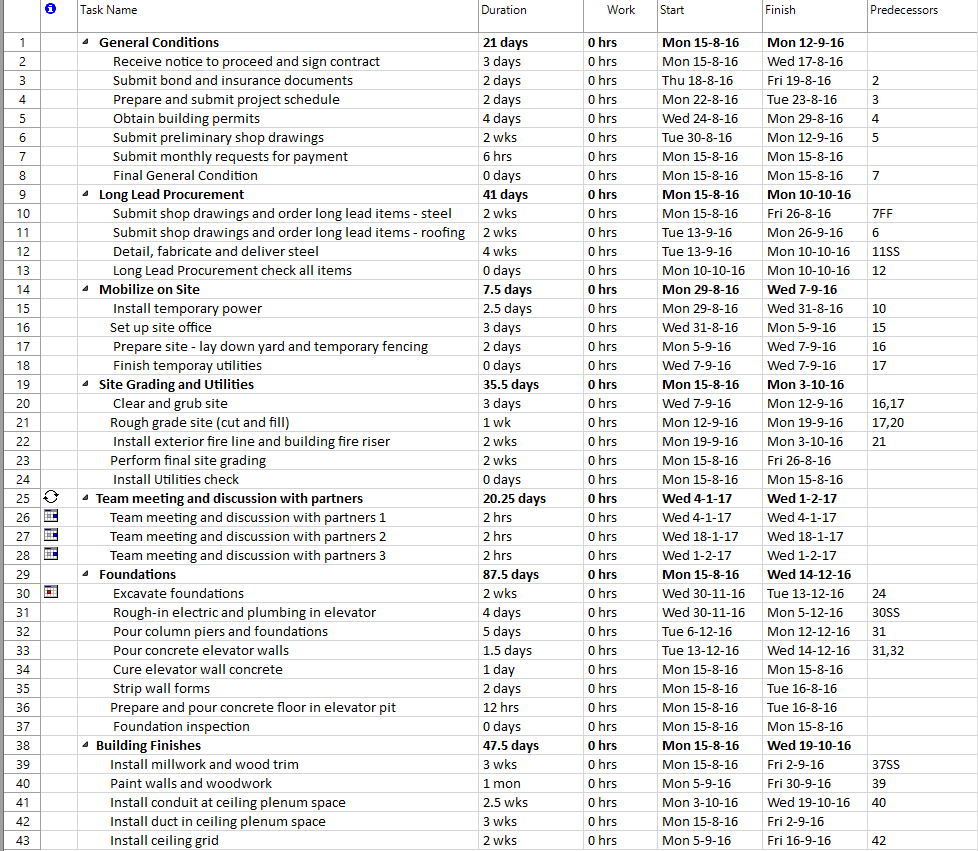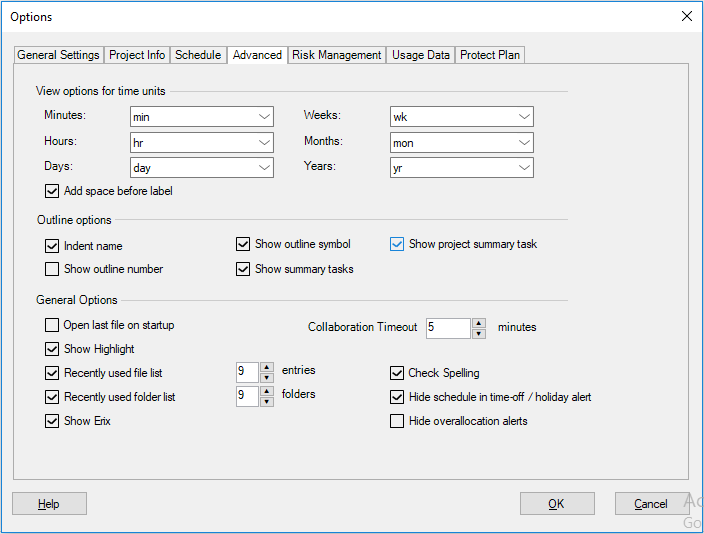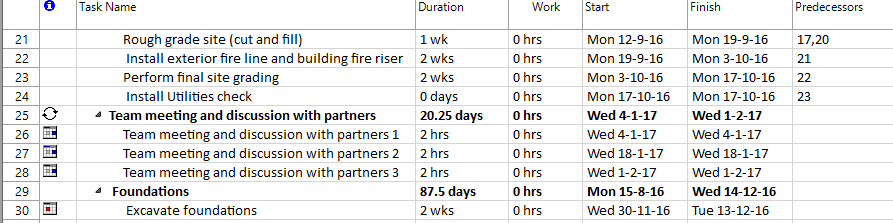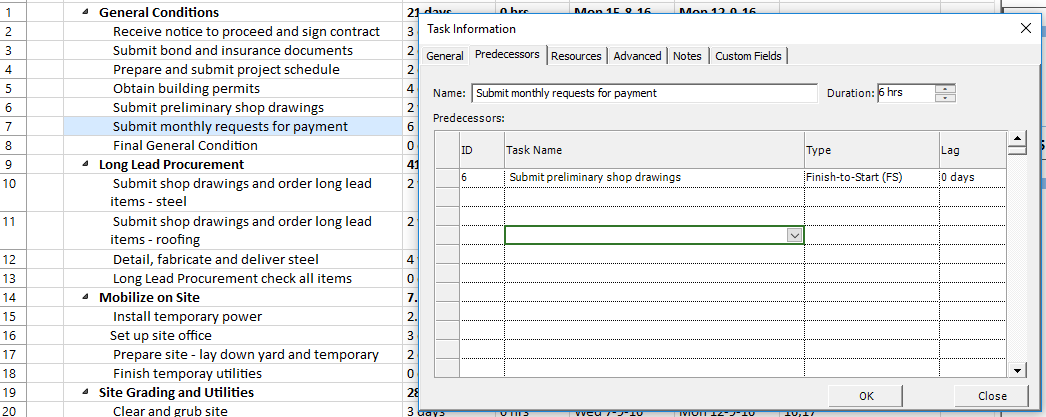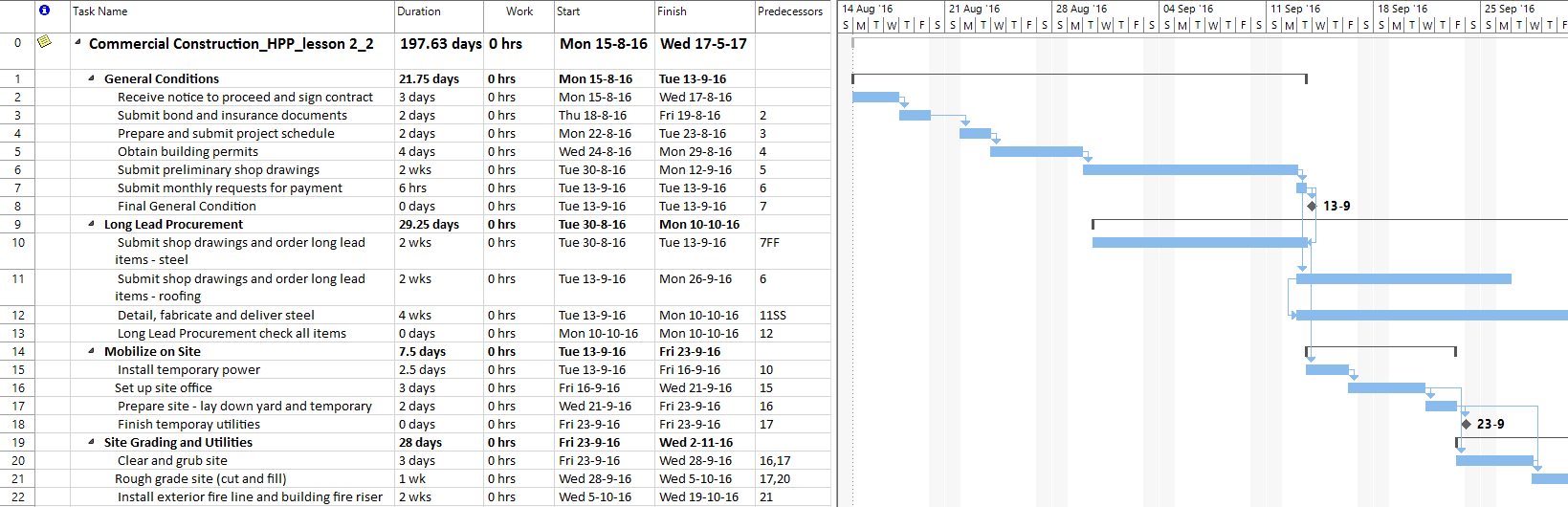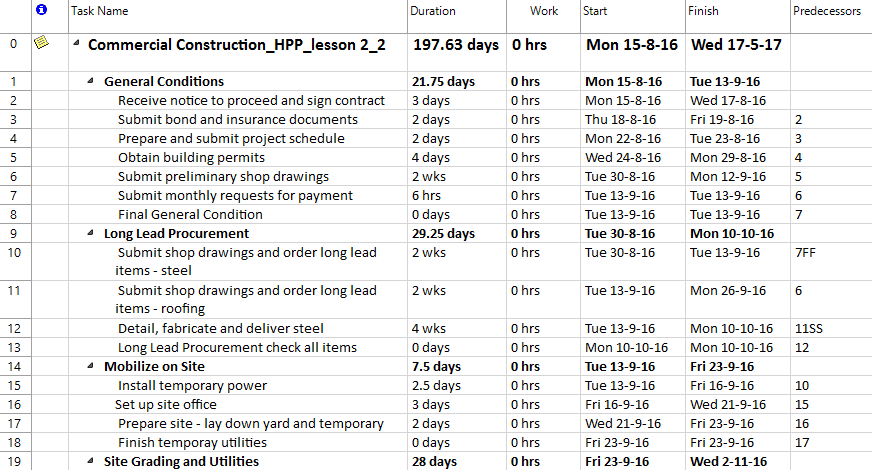Lesson 2: Link and Unlink Tasks
HOME <<PREVIOUS NEXT>>
While building a project plan, you may encounter situations when a task can start only after another one is completed. I.e., you want to furnish the room only after the walls are completely painted.
Tasks scheduling is performed based on duration estimates of each individual task and tasks interdependencies that constrain a task to start only after other tasks in the project have been completed.
After introducing the WBS and duration estimates for each task, you have to introduce the interdependencies among tasks.
The constraint in the example above (furnishing after painting), corresponds in Project Plan 365 to a Finish-Start constraint.
Other constraints can be imposed in Project Plan 365 as well. I.e. for building a foundation you may start levelling the concrete once the concrete started to be poured. This corresponds to a Start-Start constraint.
Such constraints that involve two tasks and condition the start/finish date of one task on the start/finish date of the other task, are imposed in Project Plan 365 by creating links between tasks. By linking tasks Project Plan 365 adjusts the schedule whenever there are changes that affect duration of other tasks.
A task that needs to be completed before is called a predecessor task and the linked tasks are its successors.
Besides specifying the type of dependency between two tasks, you can also indicate a lag value, which can be either positive (lag time) or negative (lead time). You can enter lead time or lag time as a duration. You enter lead time or lag time on the Predecessors tab in the Task Information dialog box. Also you can quickly add lead or lag time to a successor task by typing value in the Predecessors column.
Lag time is a delay between tasks that have a dependency. For example, if you need a two-day delay between the finish of one task and the start of another, you can establish a finish-to-start dependency and specify two days of lag time. You enter lag time as a positive value.
Lead time is overlap between tasks that have a dependency. For example, if a task can start when its predecessor is half finished, you can specify a finish-to-start dependency with a lead time for the successor task. You enter lead time as a negative value. To enter lead time, type a negative value in the Lag column, such as –2 for two days of lead time.
The link types supported in Project Plan 365 are summarized below:
1. Finish - Start (FS) - the default link, forces a task to start only when/after its predecessor/successor has finished; predecessor/successor finishes and the other starts. A link can also have a "lag" value specified. Finish-to-start is the most common dependency type. If a nonzero lag is present, it is added to the Start date; otherwise the task starts immediately after the predecessor is completed. A positive lag value will create a gap between the finish of one task and the start of another.
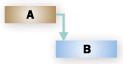
2. Finish - Finish (FF) - forces a task to finish only when/after its predecessor/successor is completed; both tasks finish at the same time. If a nonzero lag is present, it is added to the Finish date. For instance a value of 4FF+2 days in the Predecessors column signifies a Finish - Finish type link with a lag of two days, where the current task has the task with ID = 4 as its predecessor.

3. Start - Start (SS) - forces a task to begin only at the same moment with its predecessor/successor or after its predecessor/successor started; start of the predecessor/successor determines when the other starts. If a nonzero lag is present, it is added to the Start date.

4. Start - Finish (SF) - forces a task to finish only when/after its predecessor/successor start. If a nonzero lag is present, it is added to the Finish date.
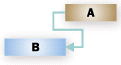
You can link two tasks by one of the following options:
In the Predecessors or Successors column enter:
- the ID of the predecessor/successor; this automatically creates a Finish-Start link from the predecessor/successor to the current task
- the ID of the predecessor/successor followed by the link type - a value in {SS, SF, FF}
Step by step on how to link or unlink tasks:
1. In the Gantt Chart View, select the desired task. Go to menu Task - Task Information.
2. In the Task Information dialog box, click on Predecessors tab.
3. Select the task that will be linked as well as the constraint type and click OK.
You can also link two tasks by inserting the Predecessors or Successors column. You can:
- write the ID of the predecessor/successor; this automatically creates a Finish-Start link from the predecessor to the current task
- write the ID of the predecessor/successor followed by the link type - a value in {SS, SF, FF}.
Using a vertical drag-and-drop operation starting from the predecessor: implicitly a Finish-To-Start link is created; to change the link type or to delete it, perform a double click on the link.
By using the Link option under Task menu, which creates a Finish-To-Start type of dependency between the two selected tasks.
Note: After tasks are linked to create task dependencies, you can easily change or remove the dependencies, if needed. To remove a link between two tasks, either remove the value from the Predecessors/Successors column or press on Unlink option from Task menu.
Avoid using too many complex links; it makes the project less manageable and the schedule more difficult to interpret.
 Practice
Practice
1. We will specify the interdependencies among tasks by entering values in the Predecessors column. When introducing in the Predecessors column only the id of the predecessor, this automatically creates a Finish-Start link from the predecessor to the current task. Another possibility is to enter the ID of the predecessor followed by the link type. Allowed values are: SS (for Start – Start link type), SF (for Start – Finish link type), FF (for Finish – Finish link type) and FS (for Finish – Start link type). For task with ID = 3, we will enter the value 2 in the Predecessors column, for task with ID = 4, enter the value 3, for task with ID = 5, enter the value 4, for task with ID = 6, enter the value 5, for task with ID = 8, enter the value 7,for task with ID = 10 enter 7FF, for task with ID = 11 enter 6, for task with ID = 12 enter 11SS, for task with ID = 13 enter 12, for task with ID = 15 enter value 10, for task with ID = 16 enter value 15, for task with ID = 17 enter 16, for task with ID = 18 enter 17, for task with ID = 20 enter values 16,17, for task with ID = 21 enter values 17,20, for task with ID = 22 enter 21, for task with ID = 30 enter 24, for task with ID = 31 enter 30SS, for task with ID = 32 enter 31,for task with ID = 33 enter values 31,32, for task with ID = 39 enter 37SS, for task with ID = 40 enter 39, for task with ID = 41 enter 40, for task with ID = 43 enter 42, and finally for task with ID = 44 enter 43.
You should get something like this: 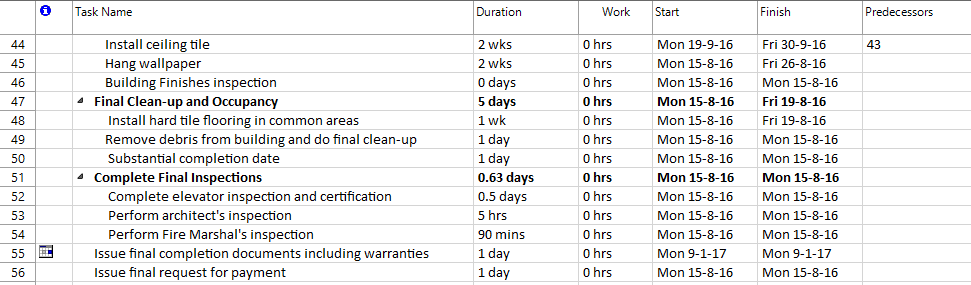
2. After entering these links in the Predecessors column, let's see which is the current finish date of our project. For this, we will open the Options dialog and in the Advanced tab, we will check the the "Show project summary task" option, so that the Project task will be displayed in our schedule. In this way, you do not need to create the task on the first level. The project task summarizes all the tasks in the project.
Once you've pressed OK in this dialog, you will notice that the project summary task will be displayed. It has ID 0 and is the root of the WBS. The Project task has assigned by default the name of the project.

3. Another way of linking two tasks is to use in the right panel of Gantt Chart a vertical drag-and-drop operation starting from the predecessor. In this way, implicitly a Finish-Start link is created. Locate in the right chart, the bar corresponding to task with id = 22 and drag-and-drop over the taskbar corresponding to task with ID = 23 to create a Finish-to-Start dependency between the two tasks. Use the vertical divider and drag it to the left to see more content from the right side, useful when performing the dragging operation. Note, if the bars are still not visible in the Gantt Chart, you can use the “Zoom Out” option available in the Project Menu – Zoom tab. During dragging, you will notice a specific icon to indicate the linking process. Proceed in a similar manner and drag the bar for task with ID = 23 over the bar for task with ID = 24.
4. Or alternatively, you can use the Link option from the Task menu which creates a Finish-Start link between the two selected tasks. Select tasks with id = 49 and 52 (use non-contiguous multiple selection) and then press on Link option. Proceed in the same way for tasks tasks 52 and 53 (use contiguous multiple selection).
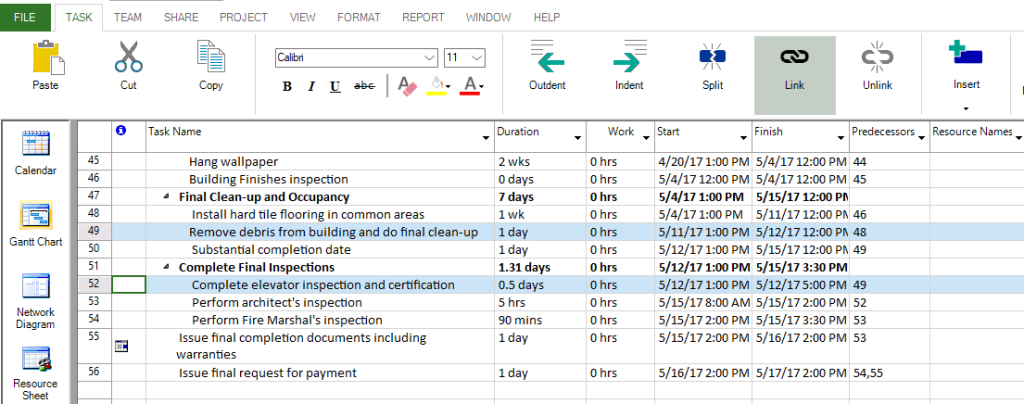
You should get something like:
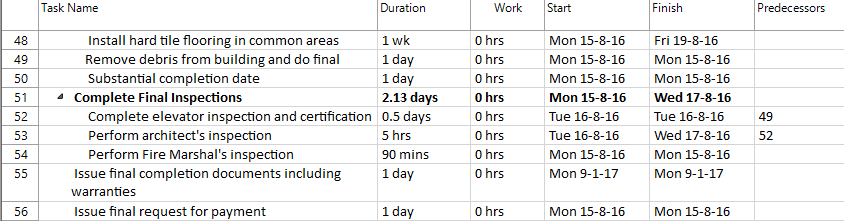
5. If your task is no longer dependent on any other tasks, you can remove all of the task's dependencies at once. Suppose that we no longer want to have a dependency between the tasks with ID = 24 and 30. To achieve this, select these 2 tasks using CTRL since they are not listed consecutively. Then press on Unlink option under Task menu.
6. You can also link two tasks by using the Task Information dialog. Select the Predecessors tab and enter the predecessor for the selected task. Open the Task Information dialog for task with ID = 7 and select Predecessors tab. In the ID cell enter the value 6 and press Enter. You will notice that the Task Name cell will be filled with the task name of the predecessor. Notice that the default link Finish-to-Start is displayed in the Type column.
Press OK button and you will see that the value 6 will be displayed in the Predecessors column.
7. In a similar way open the Task Information dialog for task with ID = 34 and go to Predecessors tab. Insert in the ID cell the value 30, then 33. For the predecessor with ID = 33, in the Type cell select from the drop-down list the Finish-to-Finish (FF) link type.
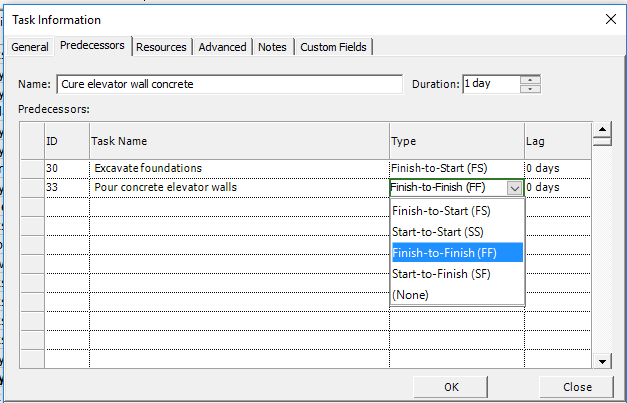
Press OK button and the values 30 and 33FF will be shown in the Predecessors column for the task with ID = 34.

8. Using the Task information dialog enter other links between tasks: for task with ID = 36 enter id 35 in the Predecessors tab, for task with ID = 37 enter id 36, for task with ID = 45 enter id 44, for task with ID = 46 enter id 45, for task with ID = 48 enter id 46, for task with ID = 49 enter id 48, for task with ID = 50 enter id 49, for task with ID = 54 enter id 53, for task with ID = 55 enter id 53, for task with ID = 56 enter id 54,55.
You should obtain something like this:
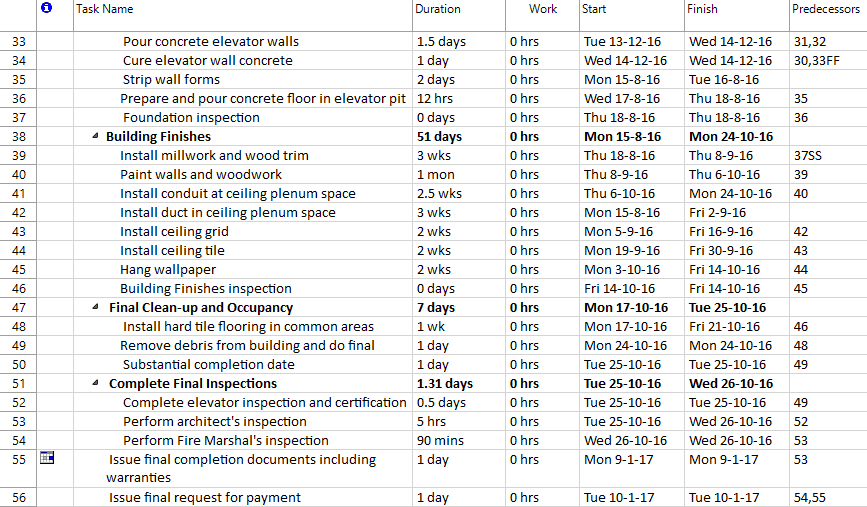
9. In addition to its type, a link can also have a lag value specified. Let’s assume that we need a five-days delay between the finish of task with ID = 34 and the start of the task with ID = 35. To establish this, we will enter a finish-to-start dependency between the 2 tasks and specify five days of lag time. Thus, we will enter the value 34FS+5 days in the Predecessors cell corresponding to task with ID = 35.

10. Besides lag time, we can also have lead time, which is an overlap between tasks that have a dependency and is entered as a negative value. We will specify a lead time of 4 hours between tasks with ID = 41 and 42. To achieve this, type in the Predecessors column for task with ID = 42, the value 41FS-4 hrs.
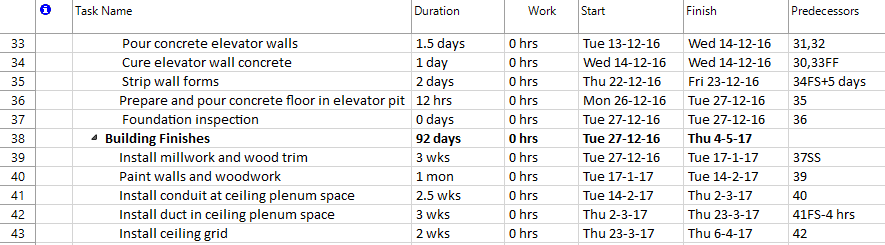
11. Notice how different types of links between tasks are depicted in the right Gantt Chart. When hovering the mouse over the separating line between the left side grid and the right side panel in Gantt Chart, the mouse pointer will indicate that a resize is possible. This is a convenient way to show more content from the right side Gantt panel.
12. Now after finishing specifying dependencies between tasks, let's see which is the new current finish date of our project. Notice the new duration of the first summary task and observe how the introduction of dependencies between tasks affects the duration of summary tasks.
Video
If you prefer to see things in action, rather than reading text, watch out this video, which covers some of the topics from this section.
HOME <<PREVIOUS NEXT>>