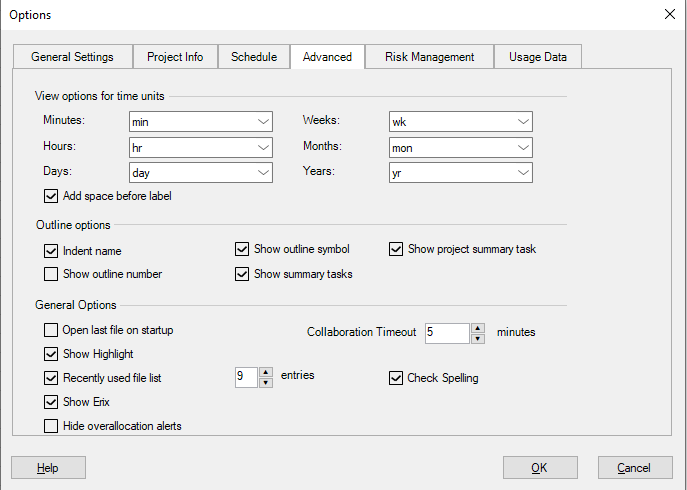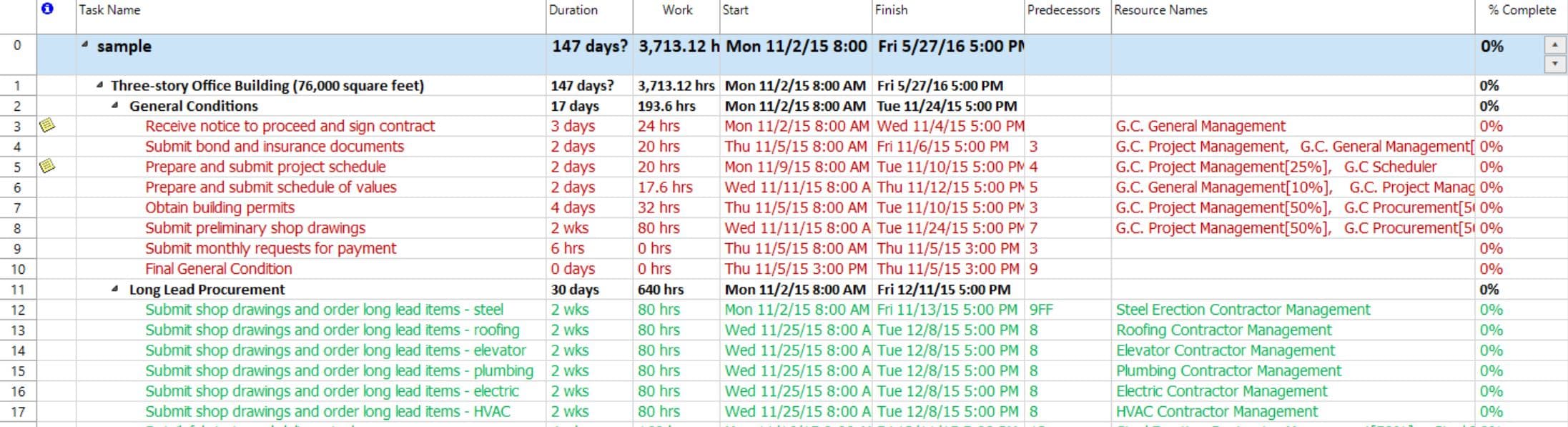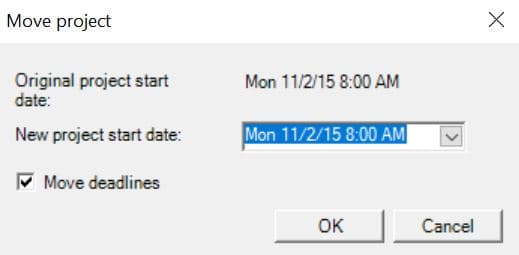Lesson 3: Move Project
HOME <<PREVIOUS NEXT>>
After the planning phase of the project is completed and you are ready to get started, sometimes you may not start right away: there may be some delay or there is a budget cut and you cannot start the schedule as planned. What you should do in this case is to shift the schedule. Since we want that our deadlines to be dynamically adjusted, we will use the Move Project option: if your project moves a month, you want that your deadlines to move also a month.
When your project start date moves, you can just update the start date in the Project Information dialog and a lot of dates will update but not all of them (e.g. deadlines, constraints, tasks with actual work). If you want those to move you need to go through Move Project. The advantage of Move Project is that everything in the project is moved with respect to its original offset from the project start date.
The Move Project allows you to adjust the start and finish dates for all tasks based on the new project start date.
Step by step on how to move your project to another start date:
1. If you want all of the tasks from the project to have their start dates and finish dates adjusted even the ones that have a percent complete higher than zero follow this step, if not go to step 2.
Click File – Options – Advanced tab – check “Show project summary task” and press OK.
Then, in Gantt Chart set for the Project summary task the % complete to 0%.
2. Click on the Project tab – Move Project and select the new start date for the project and press OK.
If you want the deadlines to be moved, check the “Move deadlines” box, if not, uncheck it.
 Practice
Practice
1. Let's suppose that the commercial construction project plan does not start right away as planned, but there is a delay of 1 week and the new start date of our project is 22 August, instead of 15 August. To specify this, press on the Move Project option under Project menu. In the opened Move Project dialog, use the date picker to select this new date as the project start date.
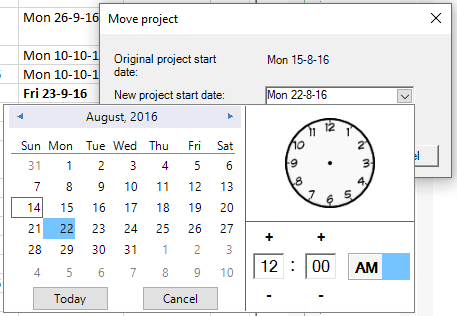
Notice that we also have an option to move the deadlines as well. We will leave it checked.
2. Notice how this affects our schedule. Using the Insert Column option under Format menu, let's insert Deadline column before Predecessors column. You should get something like this:
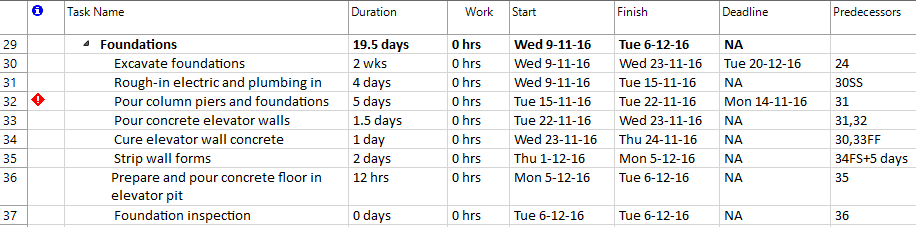
As you can see the deadline dates moved along with the project with one week later, as well as you may observe when looking in the right Gantt Chart:
3. Also if you look in the first row corresponding to the project summary task, you may see that its finish date was pushed one week later, as a result of changing the project start date.

 Video
Video
If you prefer to see things in action, rather than reading text, watch out this video, which covers some of the topics from this section.
HOME <<PREVIOUS NEXT>>