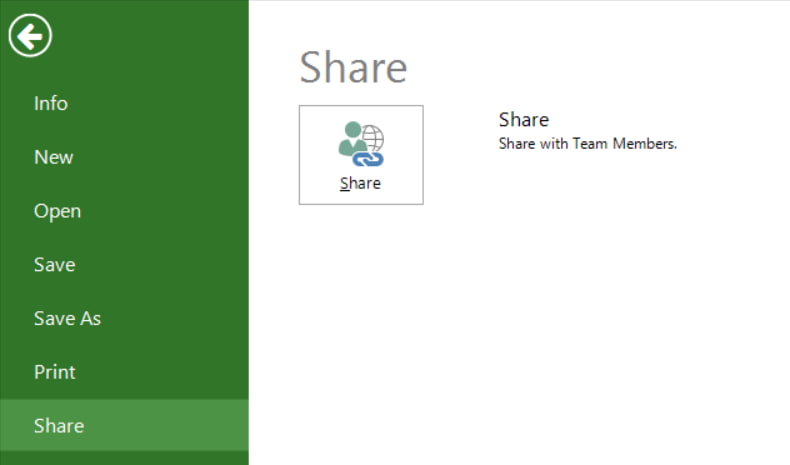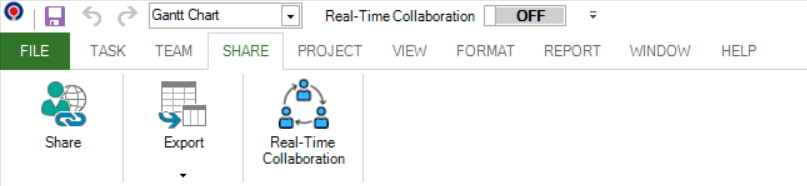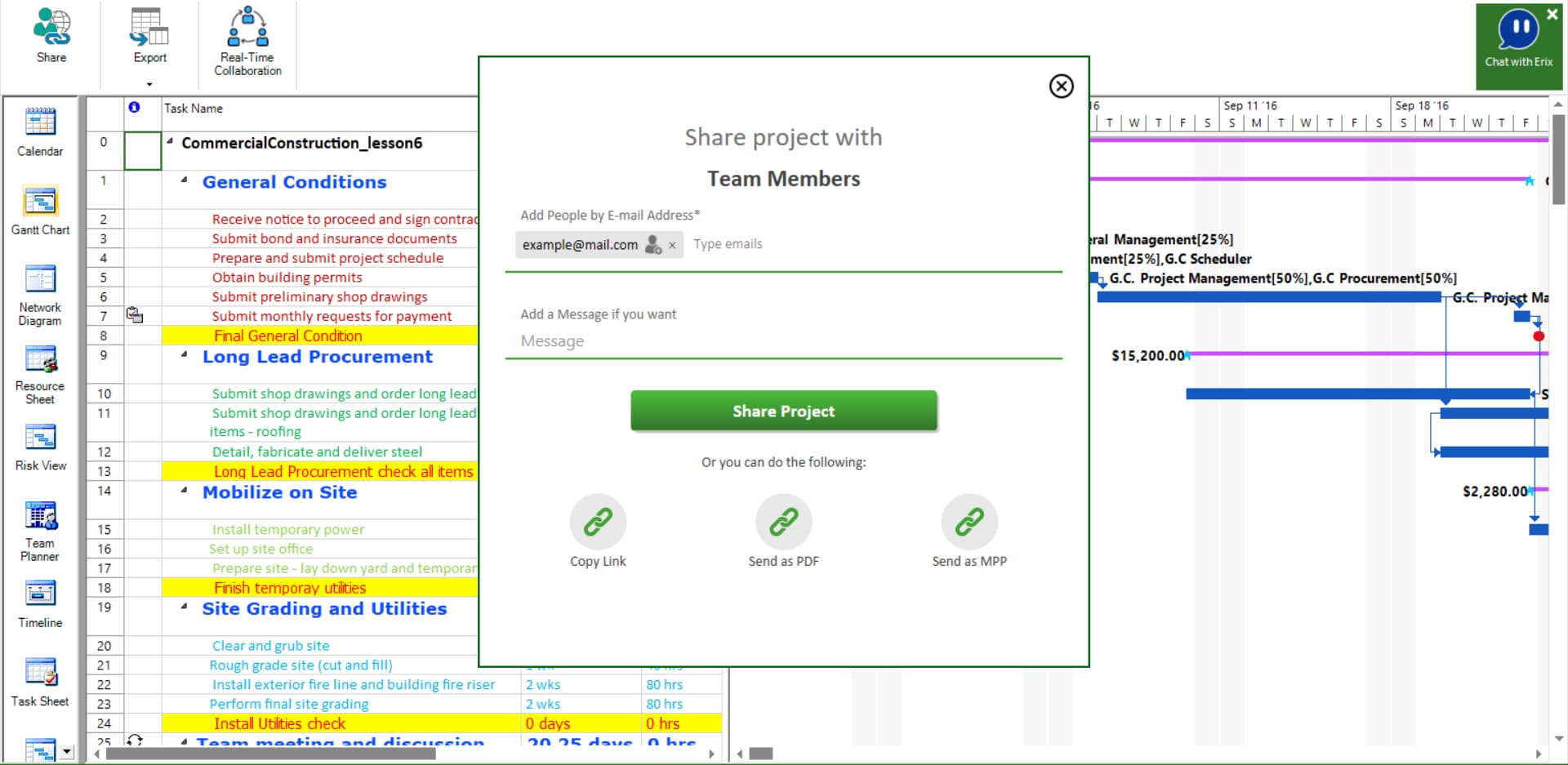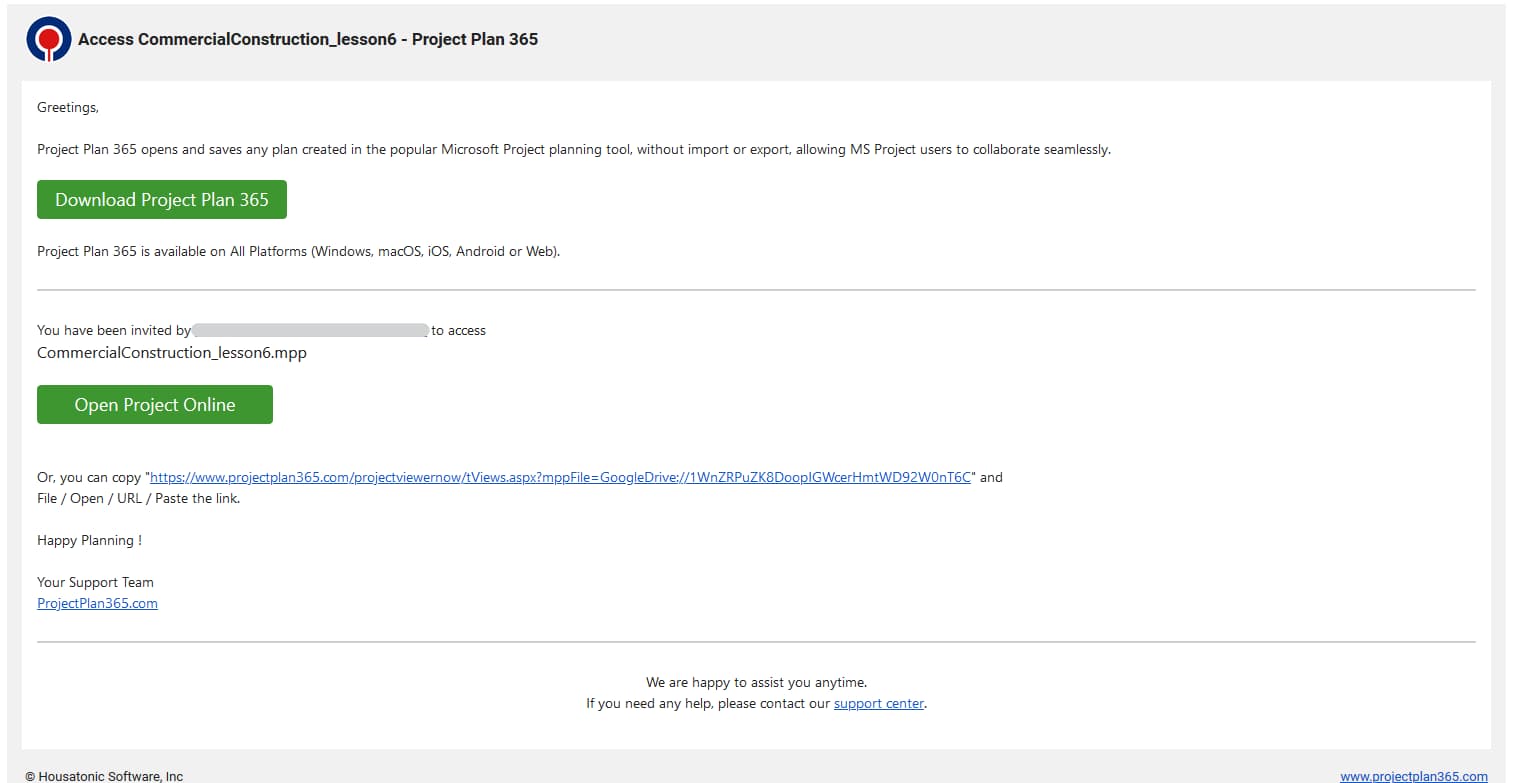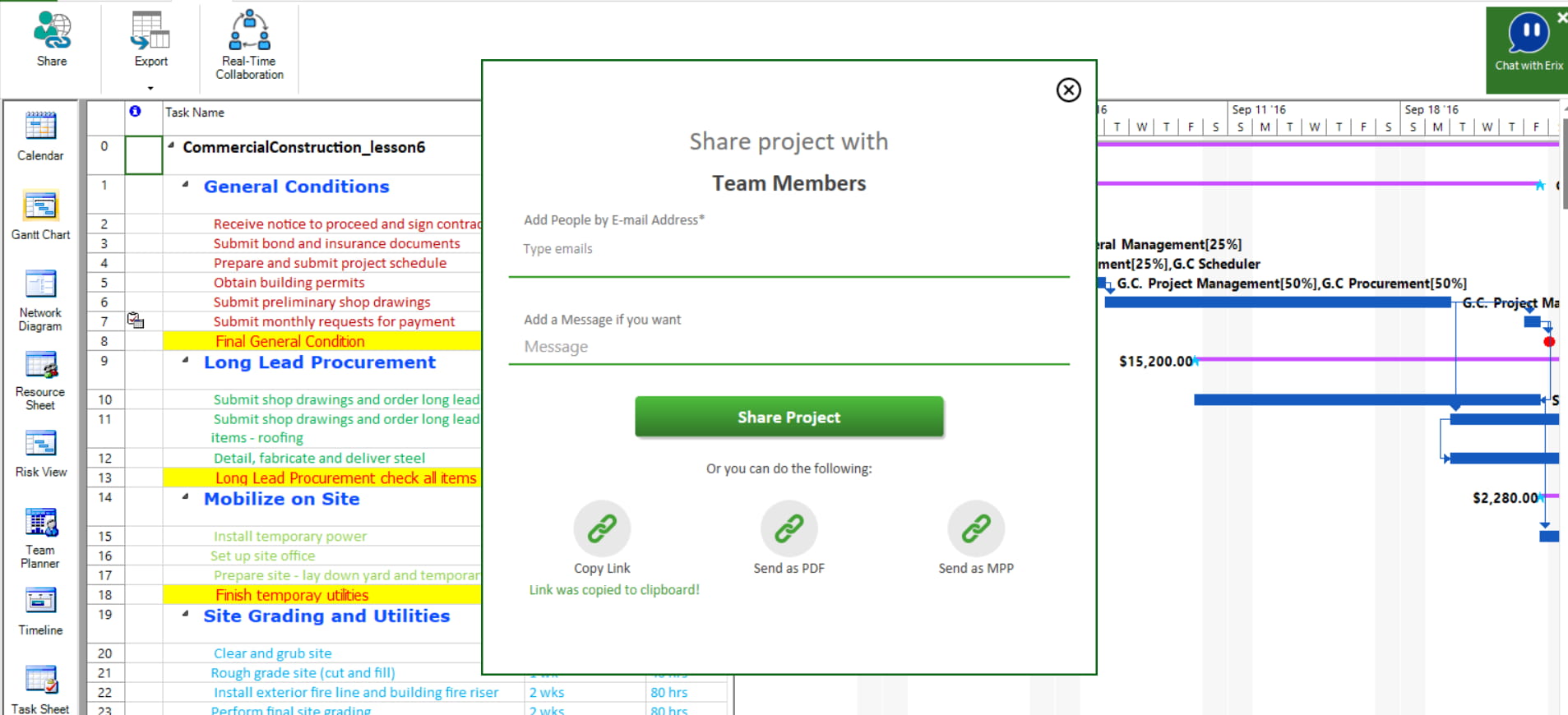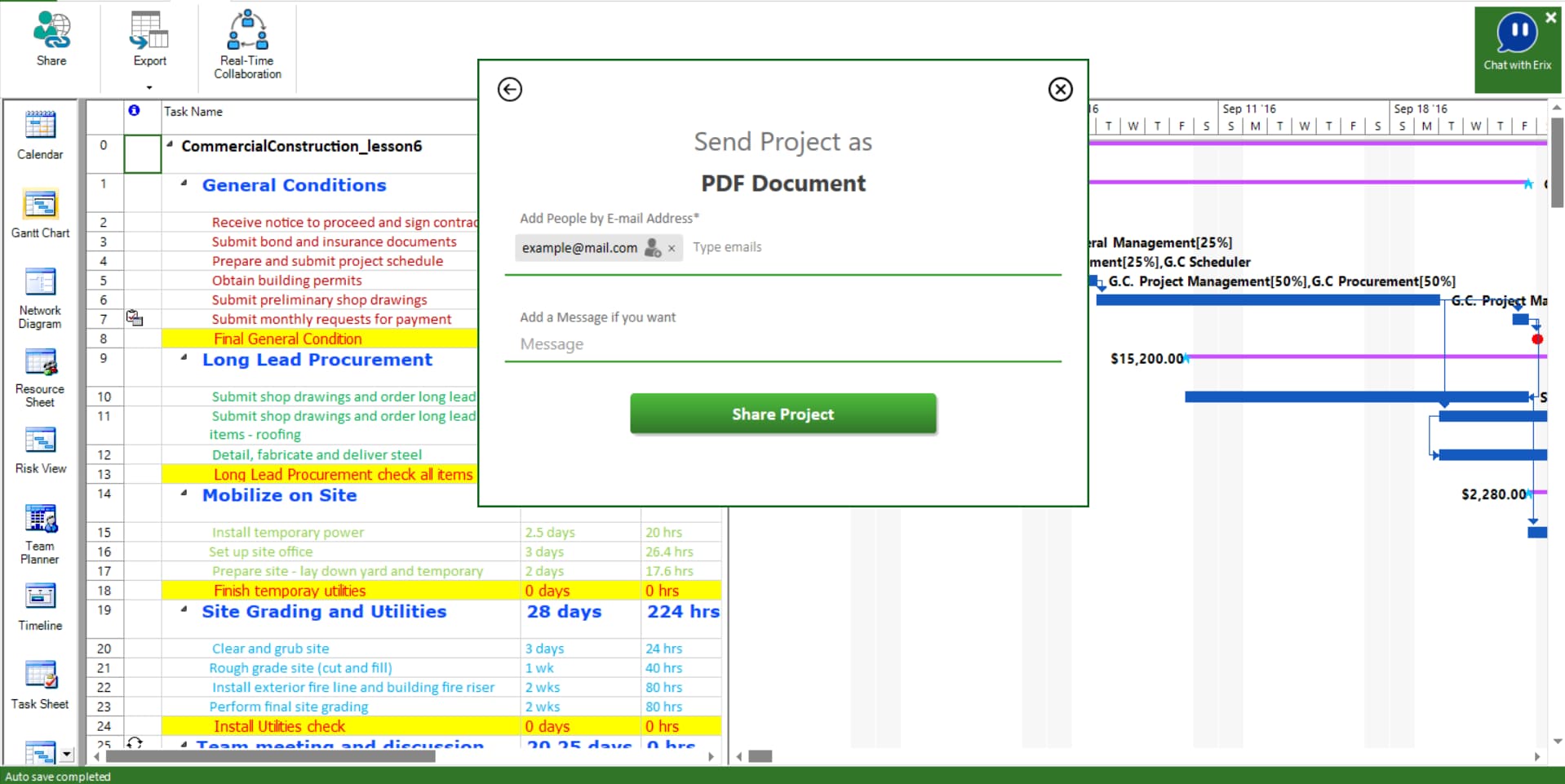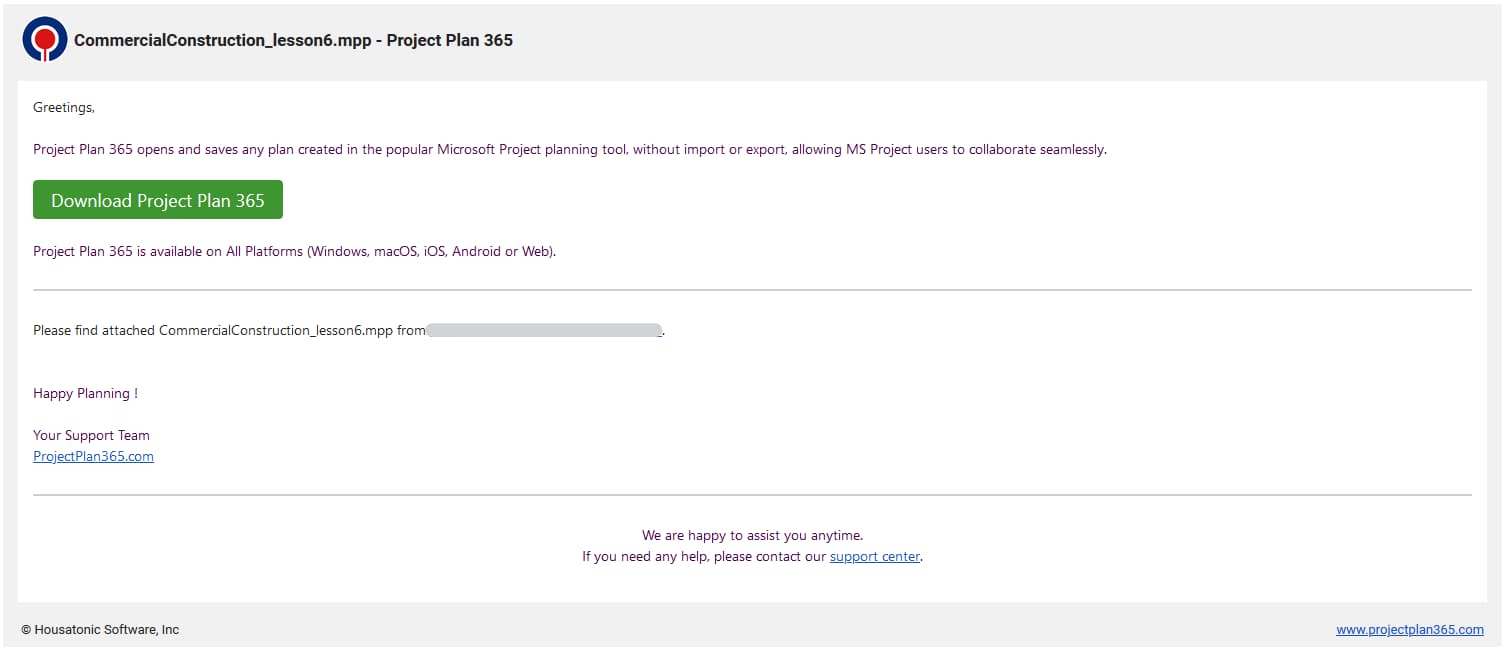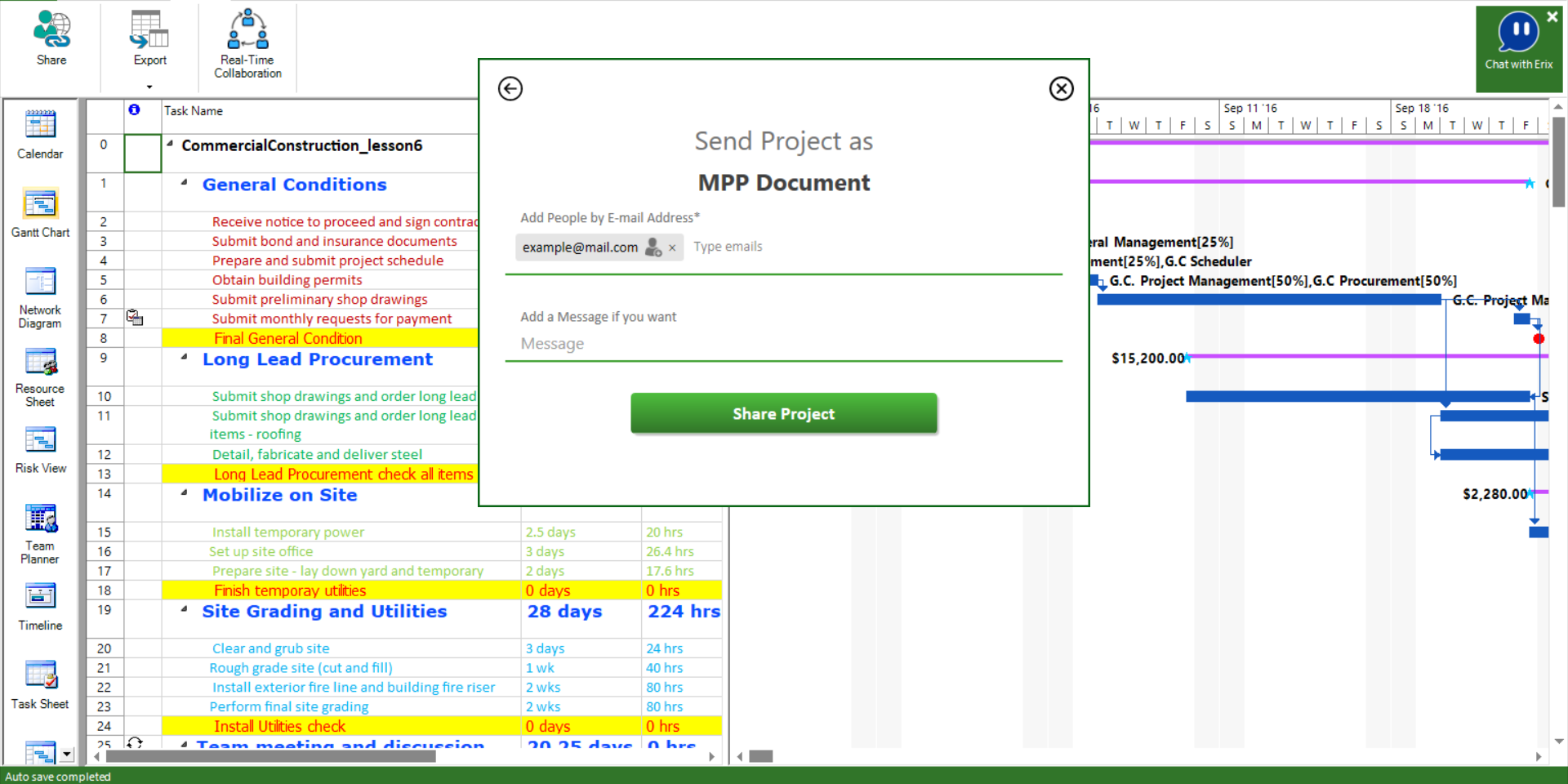Lesson 7: Share Project Plan with Team Members
HOME <<PREVIOUS NEXT>>
Now that the folder is shared on cloud with the rest of team members, the Project Manager can use Project Plan 365 to generate a share link for the file(s) he will collaborate from now on with his team or he can share the file(s) via e-mail.
You can find the Share with Team Members option under File → Share or Share menu.
- Project Sharing: an e-mail will be sent inviting the recipients indicated by Project Manager to access the shared project;
- Copy Link: a permanent link to the file will be generated, that can be easily inserted in an email message or chat window;
- Send as PDF: an e-mail with the project in PDF format will be send to the recipients indicated by Project Manager;
- Send as MPP: an e-mail with the project in MPP format will be send to the recipients indicated by Project Manager.
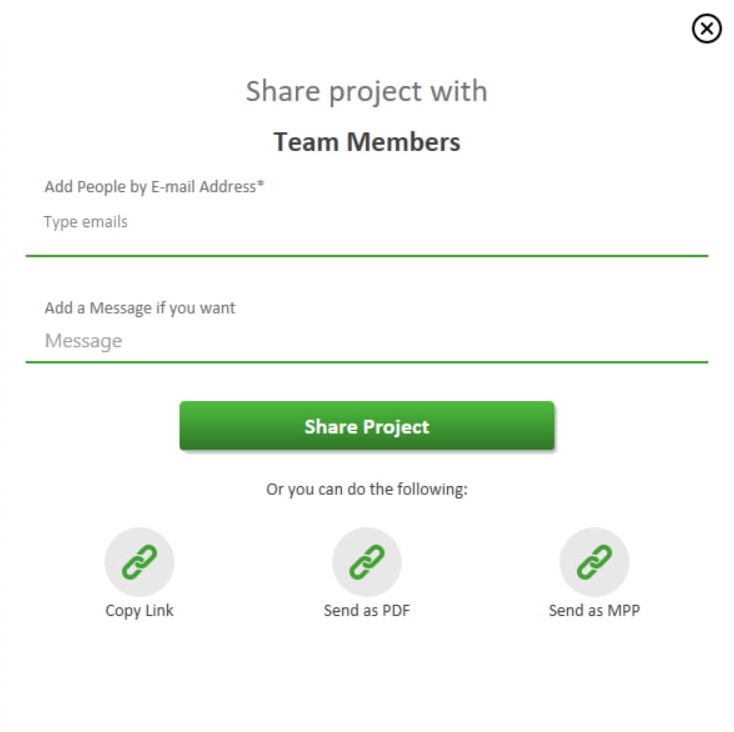
Note: The Project Sharing and Copy Link options are available if your project is saved on Drive 365, Dropbox, OneDrive, Google Drive, Box, BaseCamp, SharePoint Online etc.
 Practice
Practice
1. On the commercial construction project plan saved in the cloud (i.e. Google Drive), use the Project Sharing option to send an e-mail inviting the team members to access the shared file.
- Go to Share menu → Share and Add People by E-mail Address. You can also Add a Message if you want. Then, click Share Project.
- The recipients will receive an email like the one below.
2. Use the Copy Link option to get a link to the shared file.
- Go to Share menu → Share and click Copy Link. The link will be copied to clipboard and you may use it to share the project with your team.
3. Use the Send as PDF option to send to the recipients an e-mail with the project in PDF format.
- Go to Share menu → Share and click Send as PDF, Add People by E-mail Address and Add a Message if you want. Then, click Share Project.
- The recipients will receive an e-mail like the one below with the PDF file attachment.
4. Use the Send as MPP option to send to the recipients an e-mail with the project in MPP format.
- Go to Share menu → Share and click Send as MPP, Add People by E-mail Address and Add a Message if you want. Then, click Share Project.
- The recipients will receive an e-mail like the one below with the MPP file attachment.
HOME <<PREVIOUS NEXT>>