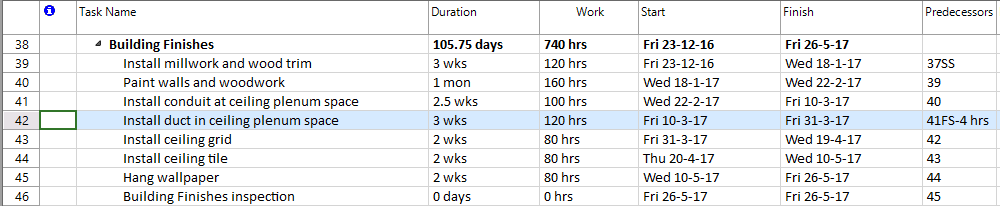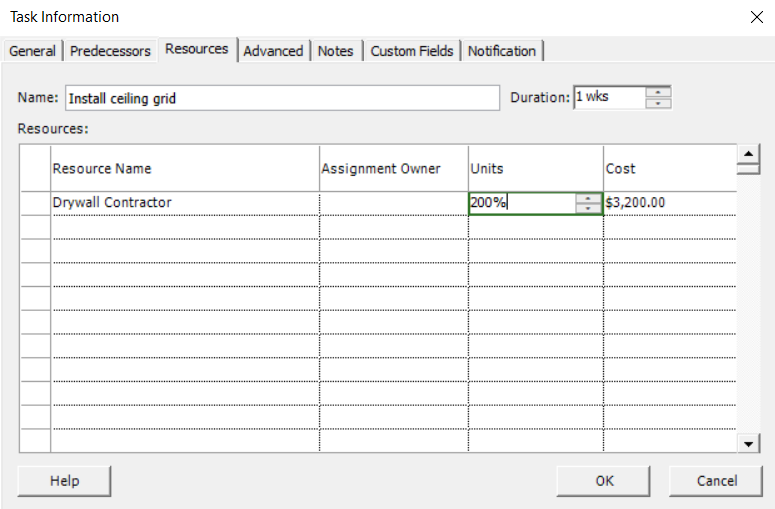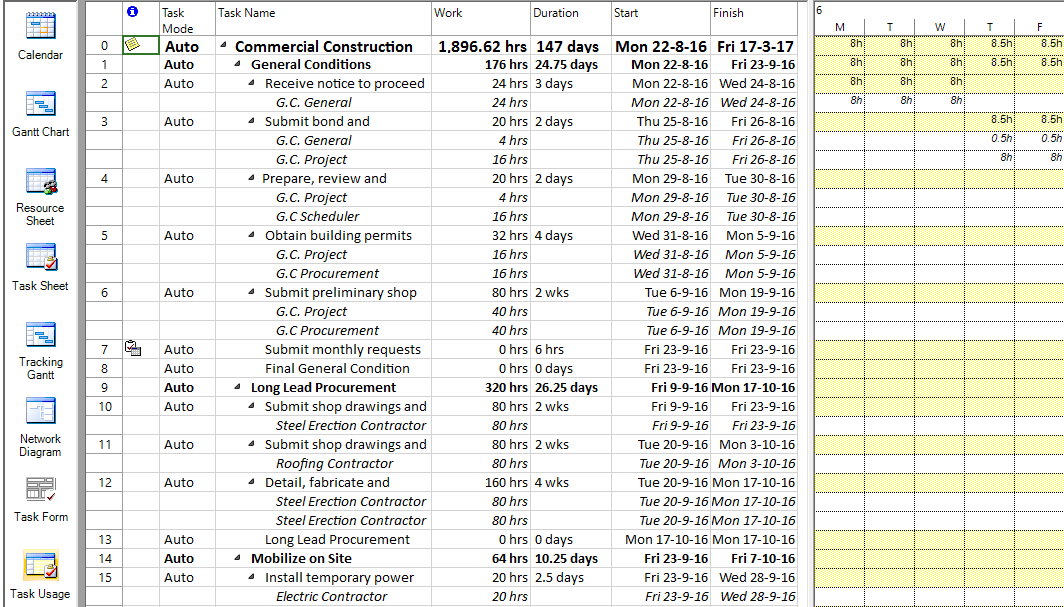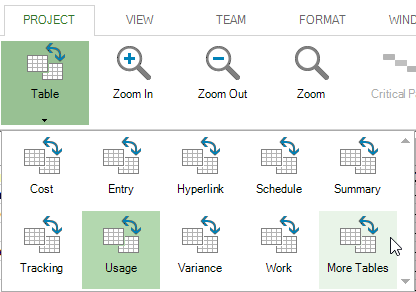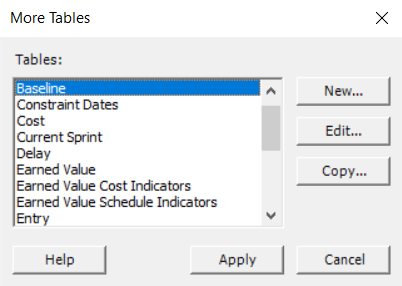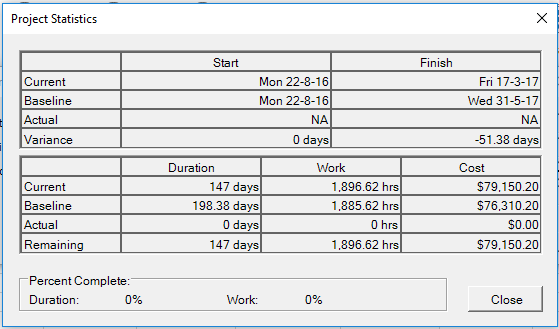Lesson 8: Adjust Schedule
After you create a schedule by entering tasks, assigning resources, and entering cost information, you are ready to evaluate and adjust it. While evaluating the schedule, you will probably discover problems or oversights that require adjustments. It is most efficient to analyze your schedule and make changes early in the planning process, ideally before the project is in progress. However, after the project is under way, you can check your schedule and adjust it when necessary to meet your goals.
The aspects of the schedule you evaluate depend on the information in the schedule and the level of detail at which you are managing your project. You should consider evaluating:
- The finish date of the schedule.
- How resources are allocated.
- The cost of the schedule.
Project Plan 365 calculates the finish date based on the durations of tasks on the critical path --- the sequence of tasks from the start date to the finish date that must finish on time for the entire project to finish on time. Any delay along the critical path will result in the project finishing later than planned. To adjust the finish date of your schedule, focus on altering critical tasks.
One of the common problems that may arise after the planning phase of your project, is that the finish date of your project does not meet the deadline, which is mandatory requirement to be accomplished before starting the actual execution of your project. Therefore the problem to be solved here requires to bring earlier the finish date of your project so it can fit into a tight deadline, when no delays are allowed after this date.
To alleviate this problem, one of the solutions is to increase the resources (skills, people, money...) allocated to the tasks or to run several tasks in parallel (fast tracking) by eliminating some unnecessary dependencies between your tasks. In this way, it may possible that some of your tasks can be executed in parallel and not sequentially one after another, delaying the finish date of your project. At the same time we could take resources allocated to the non critical tasks and reallocate them to critical tasks instead. That way we do not increase the cost of the project and it will complete sooner.
We may shorten the planned critical path of a project by pruning critical path activities, by "fast tracking" (i.e., performing more activities in parallel), and/or by "crashing the critical path" (i.e., shortening the durations of critical path activities by adding resources). To crash a plan resources are added to activities to shorten their durations. Crashing only works for activities that are on the critical path and are effort driven. Fast tracking involves checking the project logic and deciding whether the finish to start dependencies are essential or whether tasks can be overlapped. Crashing typically increases project costs as additional resources are used, while fast tracking increases the risk of rework as activities are started before their predecessors are completed.
To crash a project (i.e. bring in the dates of your critical path tasks so that your project has an earlier finish date) you may follow one of the below alternatives:
- Shorten the duration or work on a task on the critical path.
- Change a task constraint to allow for more scheduling flexibility.
- Break a critical task into smaller tasks that can be worked on at the same time by different resources.
- Revise task dependencies to enable more scheduling flexibility.
- Set lead time between dependent tasks where applicable.
- Schedule overtime.
- Assign additional resources to work on critical path tasks.
 Practice
Practice
1. For the commercial construction project plan, let’s suppose that a deadline is imposed and the latest our project is allowed to finish on 17 March 2017, before the spring vacation starts. If you look in the first row, corresponding to the project summary task, you can see that now the project ends on 8 June 2017.
2. To address this issue you need to crash the project, meaning shorten it to meet an end date. Therefore the problem to be solved here requires to bring earlier the finish date of your project so it can fit into a tight deadline, when no delays are allowed after this date. If it is important that your project finish on schedule, pay close attention to the tasks on the critical path, as well as to the resources assigned to those tasks. These elements all affect whether your project will finish on time. In this order, switch to the Tracking Gantt view and look in the right chart, where the tasks displayed with red bars are critical. For this, shrink the left side, so you can focus on the right panel.
3. A first solution to alleviate this problem is to run several tasks in parallel, also called fast tracking, by eliminating some unnecessary dependencies between your tasks. Fast tracking involves checking the project logic and deciding whether the finish to start dependencies are essential or whether tasks can be overlapped. Thus, you need to revise task dependencies to enable more scheduling flexibility. For this, first change the table in the left to Entry. For "Install duct in ceiling plenum space" task, you realize that it may start earlier and it does not really depends on task with id = 41, as being its predecessor.
Instead, in the Predecessors column let’s type 37. After this, notice that the task now starts earlier on 23 of December:
Also notice the new project finish date in the first row. Our project ends now on 29 March 2017, which is closer to our deadline, but not enough.
4. Another solution to bring earlier the finish date of the project is to allocate more resources to tasks to shorten their duration. This corresponds to crashing the critical path, meaning shortening the durations of critical path activities by adding resources. If you look again in the right chart, on the taskbars drawn in red, which are part of the critical path, you may notice that a good candidate is the task called Install ceiling grid, which lasts 2 weeks.
5. Add another "Drywall Contractor" to this task and indicate this by changing its assignment unit to 200%. Thus two "Drywall Contractors" will work on this critical task. Open the Task Information dialog for this task and go to the Resources tab. Type 200 in the Units column.
Notice that after this, a rescheduling takes place and the duration of this task is reduced from 2 weeks to 1 week.
6. If you go again on the first row to check which is the new end date, you will notice that now the project finishes on 17 March 2017, meeting the imposed deadline!
7. Next, let's revise and change information about resources in the project. Let’s suppose that after a further analysis, the entered pay rate for a resource is not a realistic one and may need to be adjusted. For this, let’s first switch to the Resource Sheet view, where you will perform the change. Let’s suppose that for resource called "Painting Contractor" its pay rate increases from 40 dollars to 50 dollars. Thus, in the Std. Rate column type 50. You may need to first resize the Std. Rate column to create more space.

8. Let’s see which is the impact of this change. To have more detailed information about the tasks and their assigned resources, switch to the Task Usage view.
Let’s change the table from the left and apply the Baseline table. Press on Table option, select More Tables.
And from the displayed list choose Baseline and press on Apply button.
9. Notice that you can now see in the left table baseline related columns such as: Baseline Duration, Baseline Start, Baseline Finish, Baseline Work and Baseline Cost. Let’s look at the task with id = 40, called "Paint walls and woodwork", to which the "Painting Contractor" resource is assigned. As expected, the change in the resource standard rate will have an impact on the costs of tasks and resource assignments. If you look in the Baseline Cost and Cost columns for this task, you see that the two values differ from each other, more exactly, the cost, which initially was of 6,405 dollars, as can be seen in the Baseline Cost column, increased to 8,005 dollars, as can be seen in the Cost column.
10. A similar situation can be observed if you go down a little and look at the task with id = 45, called "Hang wallpaper", being another task to which the "Painting Contractor" resource is allocated. Also in this case, you will notice an increase in the cost of the task, when comparing the current value, according to the Cost column, to the original one, saved in baseline (Baseline Cost column). You can see that the resulting cost of the "Hang wallpaper" task, which is 4000 dollars, is equal to the cost of the resource assignment, since the task has only this resource assigned to it. Remember that the cost of a task represents the added costs of all the assignments which a task has, plus any fixed cost set for the task.
11. Also if you go to the Project menu, select Project Information, then press the Statistics button, in the opened dialog, you may also see a new value for the total cost of the project, which is now around 80,000 dollars.
 Video
Video
If you prefer to see things in action, rather than reading text, watch out this video, which covers some of the topics from this section.