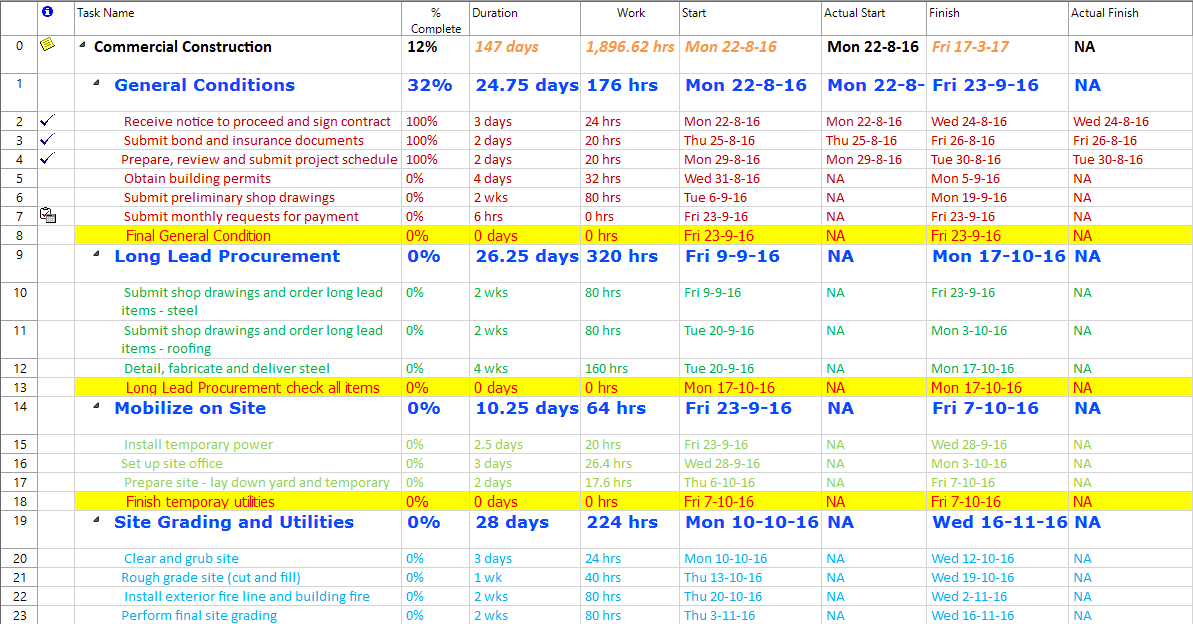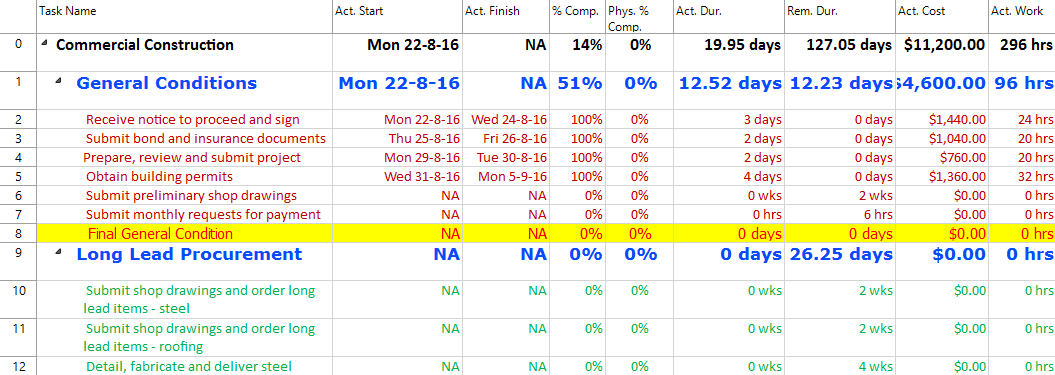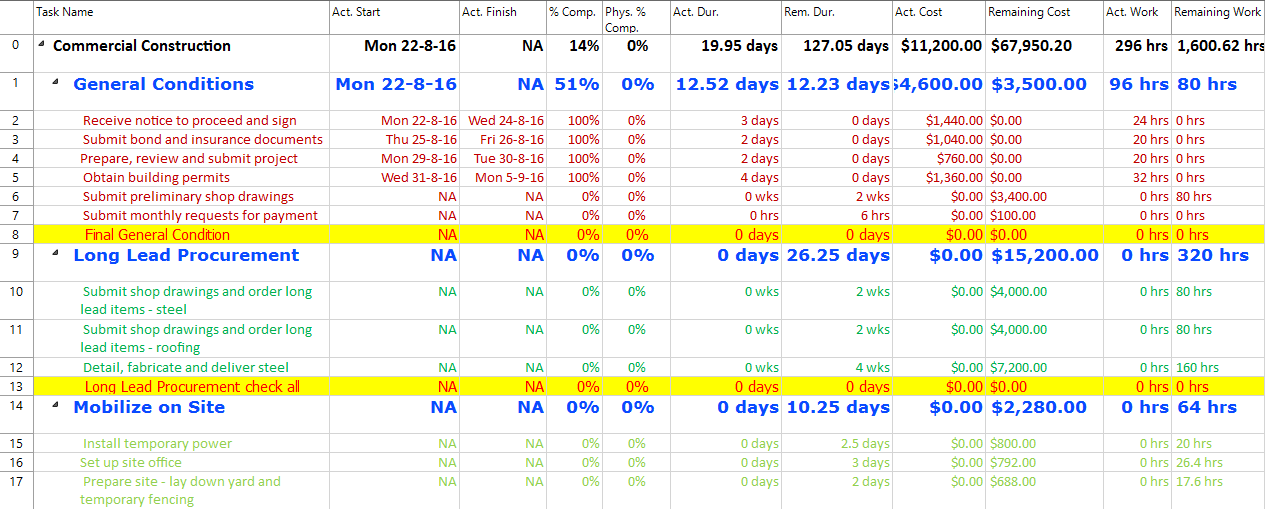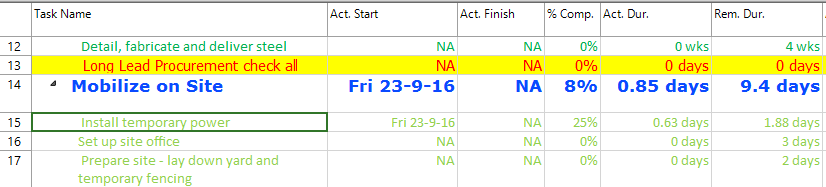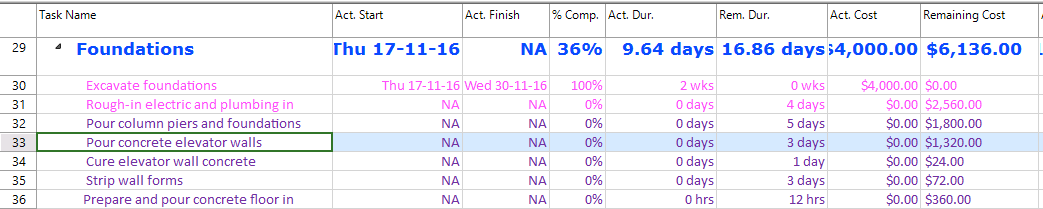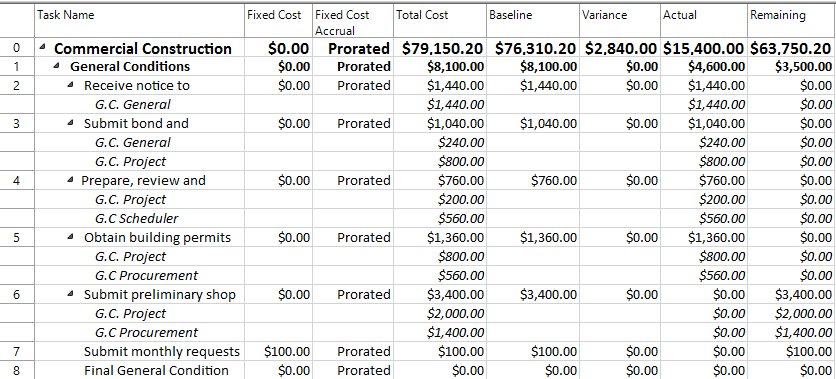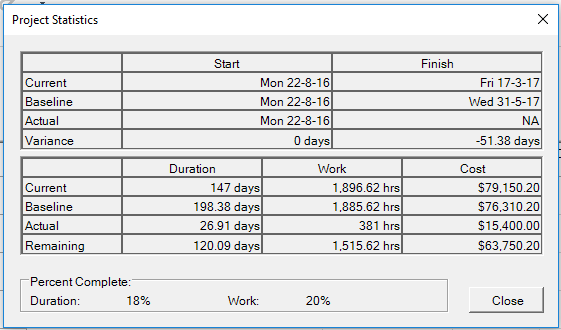Lesson 9: Actual and Remaining Fields
HOME <<PREVIOUS NEXT>>
Tracking progress has several benefits. You can:
- Identify and solve problems as they occur.
- Produce status reports for management and project participants.
- Maintain historical data to help you plan future projects more accurately.
Once the execution of your project began, your team may actually start to enter their recorded progress on their assigned tasks, so that the project manager can track the current progress of the tasks. In order to do this, each team member should mark at least the tasks that are finished and mark them as complete, by entering in the corresponding cell from % Complete column the value of percent = 100%.
Once your team starts reporting the progress they had on their assigned tasks, by updating the % Complete field of a task, this change draws updates on other involved fields. More exactly, when changing the % Complete field of a task, the value of several fields such as: actual duration and remaining duration, actual start, actual finish, actual work and remaining work, actual cost and remaining cost, is automatically computed.
If the % Complete value is typed, the actual duration and remaining duration will be automated calculated.
By default, changes to a task's % Complete value affect the actual work value.
As soon as you enter % Complete, the actual duration, remaining duration or actual work is calculated by formula:
% Complete = (Actual Duration / Duration) * 100
If you type a value in % Complete field, Project Plan 365 automatically calculates actual duration and remaining duration. In this case,
Actual Duration = Duration * Percent Complete
and
Remaining Duration = Duration – Actual Duration.
If you type a value in % Complete field in a summary task, Project Plan 365 automatically distributes the % Complete for subtasks. The distribution tries to add Actual Duration equally for each subtask which is scheduled as working starting from the Project Start Date.
For example, if we have a summary task with three subtasks: task1, task2 and task3 with the following durations: 2days, 3days and 4days and we set the % Complete field on summary to 50%, the first task will be 75% completed, the second task will be 50% completed and the third task will be 38% completed.
The Actual Work fields show the amount of work that has already been done by resources assigned to tasks or how many hours are already spent on a task by a particular resource. The timephased versions of these fields show values distributed over time.
When you first create a task, the Actual Work field contains "0 hrs" until you begin tracking the project by entering percent complete. As you enter percent complete, Project Plan 365 updates actual work for the task. Project Plan 365 calculates actual work for each resource as the sum of all actual work reported for all assigned tasks.
If actual work is zero when the task is 100 percent complete, Project Plan 365 copies the value from the Work field into the Actual Work field for the assigned resources.
The Remaining Work denotes how many hours are needed to finish the work, beside Actual work on the task by particular resource.
The Actual Cost of an Assignment is calculated using a formula similar to the cost formula. The main difference is that instead of the assignment Work field, the Actual Work field value is used. Project Plan 365 calculates this value when you adjust a task's percentage complete field. Actual Work is calculated using the formula:
Assignment Actual Work = Work * Assignment's Task Percent Complete
Note that a task fixed cost is applied to the actual cost value of a task in a prorated manner (proportional with the percent complete value of the task), while a resource cost per use value is added completely to the actual cost of an assignment as long as the work has started on the assigned task (task's percent complete is greater than 0).
The actual cost of a resource is the added actual costs of all assignments that the resource has.
The actual cost of a task is the added actual costs of all assigned resources (or the added costs of all child tasks, in the case of a summary task), plus any fixed costs set for the task, weighted by the task percent complete value.
The Remaining Cost is calculated by Project Plan 365 for an Assignment, a Resource or a Task by simply subtracting Actual Cost from Cost.
The Actual and Remaining Cost columns are available for various views, like Gantt Chart, Task Sheet, Resource Sheet, Resource Usage or Task Usage etc., allowing you to easily track and compare Actual and Remaining Costs with the Cost values for either Tasks, Resources or Assignments.
The Actual Start tells you when the resource has started to work on this task.
The Actual Finish tells you when the resource has ended (completed) with work on this task.
 Practice
Practice
1. In the commercial construction project plan, let's look a little closer of what happens when you enter a value for the % Complete field of a task. First let’s add two columns in the left table: Actual Start and Actual Finish. Right-click on Finish column, choose Insert Column, select Actual Start field and then hit OK. You will notice that the Actual Start column in inserted after the Start column. Then proceed in a similar manner for the Actual Finish column: right-click on Predecessors column, choose Insert Column, select Actual Finish field and then hit OK. And you will see that Actual Finish is placed after the Finish column. You may need to resize this column to reveal more content from it.
2. When you indicate a 100 % Complete for a task, Project Plan 365 will put you the actual values automatically. For instance, let’s consider the task called "Obtain building permits". Notice that since this task is 0% complete, in the Actual Start and Actual Finish columns, you see this value of NA, meaning Not Applicable.
3. Now let's mark this task as being completed and enter 100 in the % Complete column, and see what happens. When looking at the values for the actuals, notice that Project Plan 365 takes the values that are in the Start and Finish columns, and records them as actuals into the Actual Start and Actual Finish columns as you can see there. In this way, the Actual Start field changes to the scheduled start date and the same, the actual finish is set to the scheduled finish date.
4. Now let’s change the left table to Tracking to see more actual related fields. In the Project menu, press on Table and from here choose Tracking. Resize a little bit the columns, to see better their content.
5. Here you will add other two columns, Remaining Work and Remaining Cost, which you will need them later on. Let’s insert Remaining Cost column after Actual Cost, and similar, Remaining Work column after Actual Work. You will need to move the Remaining Work by dragging to have it inserted after Actual Work column. You may notice this column called Physical % Complete, which is another measure of percent complete. It reflects how much Physical work is done. The difference between % Complete and Physical % Complete is that Physical % Complete relates more to materials.
6. Let’s hide it, since you won’t have to deal with it. Right-click on this column and select Hide Column from the contextual menu. Let’s suppose that the "Electric Contractor" resource allocated to "Install temporary power" task reports a 25% progress on it. After this change, notice the current values that you have for actual and remaining duration. Notice that also, when entering % Complete, this causes Project Plan 365 to automatically calculate other fields such as Actual and Remaining Duration. So now you have 0.63 days for the Actual Duration and 1.88 days for the Remaining Duration. In this case, since the % Complete is less than 100%, meaning that this task is not yet done, the Actual Finish date is not set to the scheduled finish date and its value remains NA. When % Complete field is set to a value greater than zero, only the Actual Start field is set to the scheduled start date.
7. Also changes to a task’s % Complete value draws updates on the actual and remaining work values. Look at the values that you have for this task: for Actual Work you have 5 hrs, whilst for Remaining Work you have 15 hrs, denoting that there is still more work to be done till the task is completed.
8. For the below task, which is 0% complete, you can see that its Actual Work is 0 hrs and the Remaining Work is 26.4 hrs, which is equal to the number of work hours scheduled for this task.
9. Let’s see what happens if I indicate a task as being 100% complete. Let’s consider the task called "Submit shop drawings and order long lead items - steel". You may notice that Actual Work is 80 hrs and the Remaining is 0 hours, meaning there is no remaining work to be performed, since the task is done. A similar situation is for the Actual and Remaining values in terms of cost. For this task you have an Actual Cost of 4000 dollars and a remaining cost of 0, since the task is done.
10. And if the task has not started yet, like in case of "Pour concrete elevator walls", the values are the other way: you have a value greater than 0 for the Remaining Cost and 0 dollars for Actual Cost, since no work was performed yet by the resource.
11. Project Plan 365 provides means for tracking the costs of the project. In the Cost table of any view the user can see the Actual and Remaining Costs. You can also see costs in terms of resource assignments. Let’s switch to Task Usage view. And in the left side apply the Cost table. For this, go to the Project menu, press on Table and select Cost. Once you’ve done this, notice that in the displayed table you have several columns related to cost such as: Fixed Cost, Total Cost, Baseline Cost, Variance, and Actual and Remaining Cost.
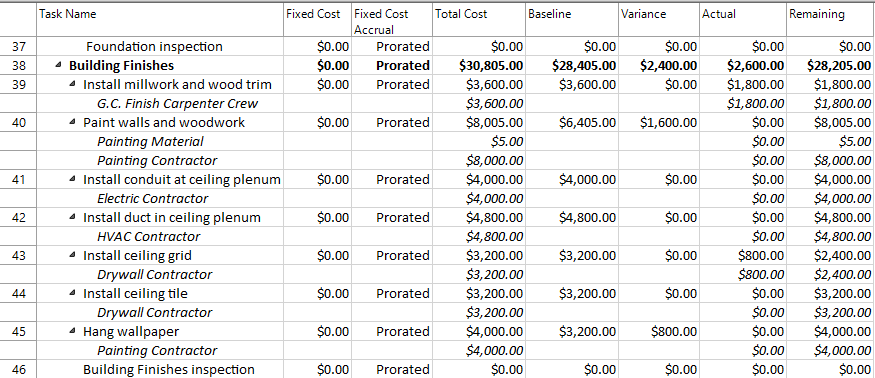
13. Switch to the Gantt Chart view. When looking in the first row, corresponding to the project summary task, you see that you have 26.91 days of Actual Duration and 120.09 days for the Remaining Duration.

14. At the same time, if you go to the Project menu and press on Project Information, then hit the Statistics button, notice here the values for the actuals in terms of Start, Finish, Duration, Work and Cost.
 Video
Video
If you prefer to see things in action, rather than reading text, watch out this video, which covers some of the topics from this section.
HOME <<PREVIOUS NEXT>>