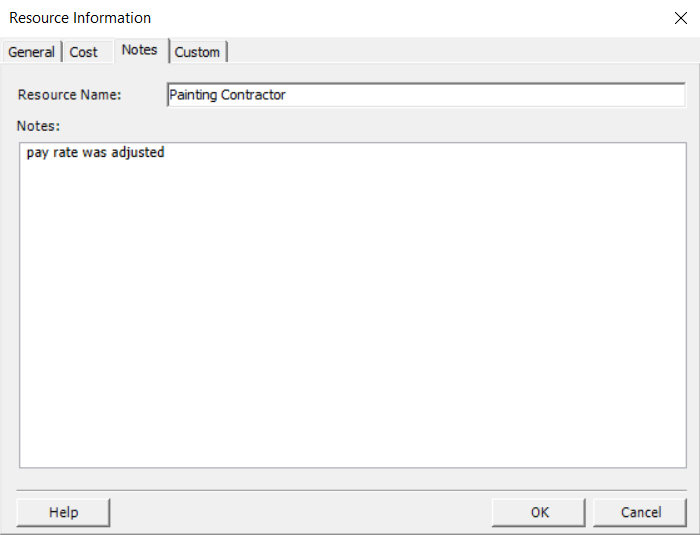Lesson 9: Add Resource Notes
HOME <<PREVIOUS NEXT>>
During the scheduling and execution phases of a project, just like in case of tasks, you can add some specific information about a resource, in the form of a text associated to that resource. Examples may include things to be taken into account or remembered regarding a specific resource, some comments about it, observations associated to a resource once a progress was recorded for a task, etc.
The Resource Notes option can be found in the Resource menu and it is available in the following views: Resource Sheet, Resource Usage, Team Planner and Resource Graph. If a resource is selected, this option displays the notes attached to it. Alternatively you can see the notes that a resource has, if you double-click on a resource and go to the Notes tab from the opened Resource Information dialog.
In the Indicators column, there will be displayed a graphical indicator for the resources that have associated a note.
 Practice
Practice
1. Using the commercial construction project plan, let's specify some resource notes. For this, let’s switch to Resource Sheet. Open the Resource Information dialog for "Painting Contractor" resource. Go to the Notes tab and type as note for this resource: “pay rate was adjusted”, to mark the fact that during scheduling it was increased the Std. Rate cost for this resource:
As a result of this, an icon will appear in the Indicators column and when hovering over it, in the displayed tooltip you will see the note associated to the resource:

If you prefer to see things in action, rather than reading text, watch out this video, which covers some of the topics from this section.
HOME <<PREVIOUS NEXT>>